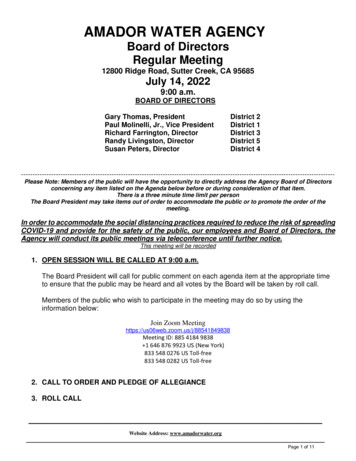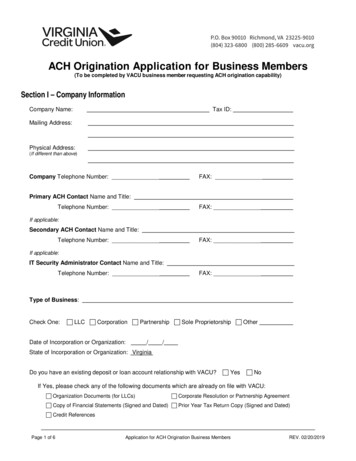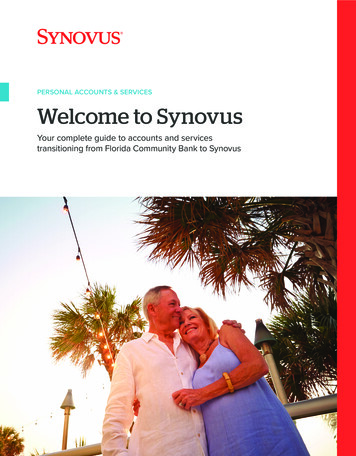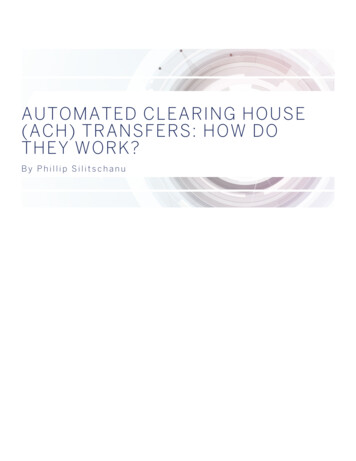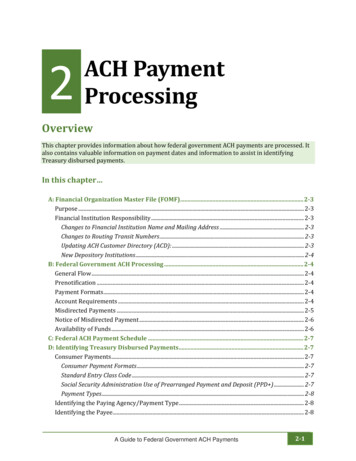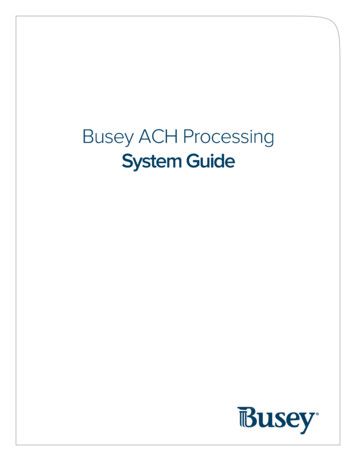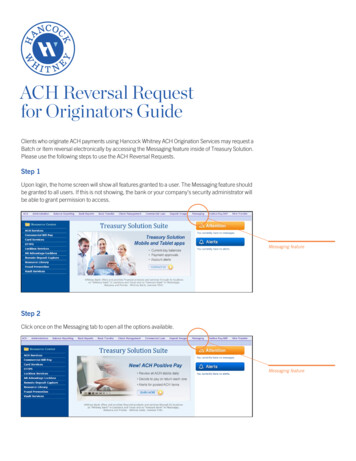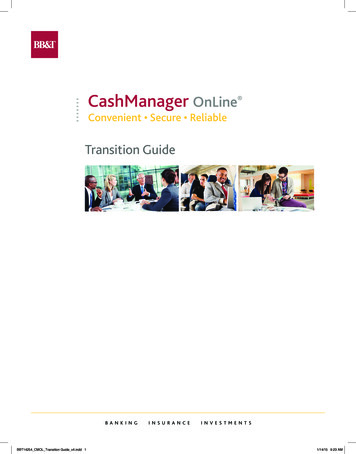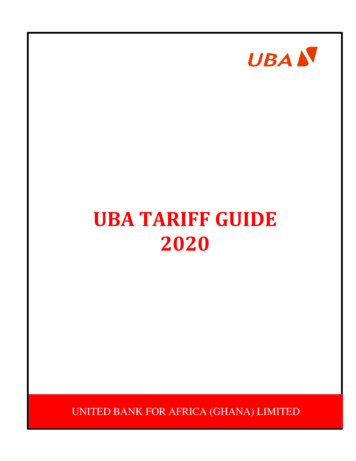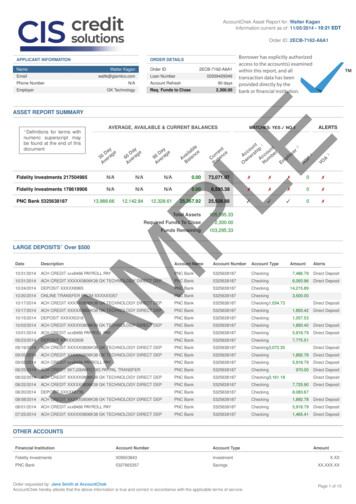Transcription
ACH OriginationInstructional VideoSynovus.com/TreasuryVideosLogin and Add User Permissions. 1-11Secure Log In.1First Time User – Token Registration.1Security Questions and Token Authentication.1Home Page User Support. 2Add User Permissions. 3User Setup – Administrative Permissions. 4User Setup – ACH Permissions Payment Types. 6Reporting Permissions. 9Payments and Reporting Accounts. 11Creating and Maintenance ACH Database. 12-16Creating ACH Databases.12Database Maintenance.15Maintenance Database Entries.16Creating, Approve and Release ACH Batch.17-22Creating an ACH Batch.17Release ACH Batch.20Correcting ACH Batch. 23-24Correcting ACH Batches.22Importing ACH Batch.24-26Importing ACH Batch – Create a New Database.24ACH Reporting. 26-27ACH Return Reports.26Contact Us . 27
Log In and Add UserPermissionsAccess ACH Origination through the SynovusBusiness Banking Center.Secure Log InSelect Account Type – Business from the SecureLog In drop down menu.Enter your User ID and Password.Then click Log In.First Time User – Token RegistrationIf you are a first time user, you will be asked toregister a token.Security Questions andToken AuthenticationPeriodically, you’ll be prompted to answera security question corresponding with theinformation you provided when originallycreating your user name and password.1
Each time you access the Business Banking Center,you will enter a Security Code generated by yourtoken.Home Page User SupportHelpful user support can be found on the BusinessBanking Center home page. The Contact Us panelprovides contact information and the ResourceCenter panel provides access to Synovus Help andUser Guides. The User Guide section includes theACH Rules and the ACH Return Reason Code Guide.Starting on the Synovus Business Banking Centerhome page, there are two ways to add a user.Select Add User in the shortcuts panel or chooseAdministration from the top menu bar.Then select Add User.Complete the profile details. All fields with the redasterisk are required.Fields containing a question mark provideinformation related to the field.2
Add User PermissionsNext, you’ll have permissions options.Assign Services allows you to select userpermissions.Then Assign Business Banking CenterAdministrative Rights. Permission selected willrequire the User to have a token to accessservices.Assign Panels allows for designation of panels tobe customized by User. Selecting Resource Centerprovides the user access to the quick referenceguides.Once selections have been made,click Add User.You will receive a message that states user wasadded successfully. This completes the process ofadding a user to the system.3
Now to establish permissions for ACH, click Homefrom the top menu bar.User Setup –Administrative PermissionsFrom the Home screen, select Business InternetBanking.Then select Administration.Under Advanced Administration, select ManageUsers to assign ACH permission access.Click the User Name to whom you will be providingACH access.4
Select Administrative Permissions.Users processing ACH files will need to have thePayments option checked.Assigning Dashboard will allow account balanceinformation to appear on the User’s BusinessInternet Banking home page.Now click Save Administrative Permissions.Next, select Alert Permissions.Alerts allow the User to receive messages sent bythe system informing them about a transaction oran account event.Choose the type of alert the User will need.5
ACH Batch Release Summary and Intraday alertsnotify the user of ACH batches that are ready to bereleased.Summery alerts are typically generated one hourbefore the end of the day.Intraday alerts are sent at any time during the day.Select Save Alert Permissions.Once alerts are assigned, the User will need toaccess Administration on the home panel andselect Add An Alert.Assigned users will select the type of alertfrom the Drop Down Menu and select wherealerts will be delivered. If Internet Email isselected, the Assigned user will enter theiremail and check the box next to the email.Select Save Alert Info.User Setup –ACH Permissions Payment TypesSelect ACH Permissions.6
Once in ACH Permissions, Payment Types, clickFull ACH.Selecting All ACH Offset Account/Payment TypeCombinations will allow the User access to allCompanies and ACH payment types.To limit a User’s access, check the selection boxnext to the ACH payment types the user canaccess for each company account.Selecting User Can View Company List allows theassigned user to view the unique three-digit codeused to identify the account associated with eachcode.To access the Company list, the assigneduser would navigate to the Business InternetBanking page, select Administration, thenselect View ACH Company Settings.To complete ACH Permissions – Payment Types,select Save ACH Permissions.7
Now access Limits & Permissions.Amount Limits will default to the company’spre-assigned ACH limit. Individual Users can beassigned lower limits and would be managed bythe Primary Administrator.Database Permissions allows the user to addand edit information used to create transactionsin a database storing payment information. Forexample, a Payroll database would contain anemployee’s name, Bank ID, Account Number andpayment amount.Edit/View allows the user to edit transactionamounts or payee information, such as a routingnumber.Transactions Permissions allow the user to release,delete and export ACH Batches.8
Users assigned release will be required toutilize a token. The ACH system requires oneuser to create the ACH batch, and a seconduser who has a token to release the batch.Selecting Validator allows ACH batches to beimported from a pre-formatted NACHA file.To utilize ACH Validator, please contact yourTreasury Sales Officer to have the serviceassigned and additional training providedfor you.Once all permission and limits have been entered,select Save ACH Permissions.Reporting PermissionsReporting Permissions assigns reporting access tousers.Special Reports will need to be assigned to Userswho have ACH permissions.9
Once access has been granted to theassigned user, the reporting tab will appear ontheir Home panel. The Special Reports optionis located within the Reporting section at thetop of the page.701- ACH Returns that provide notification ofreturned ACH entries or information within a batchthat needs to be corrected. Corrections can consistof changes to the receivers account number or bankrouting number. Regulations require the senderto make corrections to their ACH batch within 6banking days of receiving notification.702 - ACH EDI reports are available for companieswho utilize Electronic Data Interchange.708 – ACH Reject provides information relating toACH batch or entries that have rejected.Once all reporting permissions have beenassigned, select Save Reporting Permissions.10
Payments and Reporting AccountsPayments and Reporting Accounts assigns accessto information reporting.Select the box beside the account the User willneed to access. Once selected, checkmarks willmove to the right side of the page.Select the report options. For Users with access forACH, include SpecReports.Then, select Save Payments and ReportingAccounts.For ACH Application Types, Terms, and StatusDefinitions, access your ACH OriginationTraining/User Guide from the Resource CenterPanel on the Business Banking Center homepage.11
Creating andMaintenanceACH DatabaseDatabases allow you to group transactionsmade on a regular basis by payment type,such as a payroll file or vendor monthlypayment database, and then store thatinformation. Before importing data or NACHAfiles from your accounting Software, a newdatabase will need to be created.Creating ACH DatabasesTo create an ACH Database, access BusinessInternet Banking, then select ACH Payments.Then click add.If there is more than one Originating Company,select the appropriate account from the drop downlist.12
Then, Application to select the appropriate ACHApplication from the drop down list.Database Name is where you enter a name toidentify the database.Clicking Auto-Generate Transactions willprompt the system to automatically preparethe database transactions for release whenthe frequency schedule is met. For example, adatabase contains transactions scheduled forpayment on the 15th of every month.The system prepares the database and sendsit to the Batch List screen two business daysbefore the payment date. The person withthe token will then verify the information andrelease the file for processing prior to theeffective date.Select Effective Dates Falling On Non-BankingDays if you wish for employees to receive fundsbefore or after effective dates falling on a nonbanking day or holiday.13
Default Frequency is utilized when auto-generateis selected.Click Save once you’ve made your selections.The Database Summary screen will display“Database Created”.Click Add to begin adding detail informationassociated with the database, such as paymentinformation.Complete the database details. All fields with thered asterisk are required.Enter the Receiver name.The Receiver ID field is optional. ID numbers, suchas vendors payroll ID, can be entered. The ID cancontain letters and numbers.Enter the amount to be paid.The Company Receiving Bank ID is a nine digitbank routing number for the recipient.14
Enter the recipient’s bank account number.From the Account Type drop down, select theaccount type to which the funds will be sent.Start Date is optional.The Hold Payment option prevents the systemfrom including a transaction in a batch.Holds will remain in effect until removed.Click Save and Add Another allows you to continueand add additional payees to the database.When all entries to the database have been added,click Save.Database MaintenanceFor database maintenance, select ACH Paymentsfrom the side bar menu within Business InternetBanking.Place a checkmark next to the database andselect Modify Database to change the name of thedatabase or database options for auto-generateand effective date.15
Place a checkmark next to the database and selectDelete to remove a database.Select Save when complete.Maintenance Database EntriesWithin ACH Payments, click the blue hyperlinkname for maintenance of entries within a database.Database Summary provides multiple edit options:Select All to view all entries within a database.You can enter new amount, add new entries andmore. Place a checkmark next to an entry and clickDelete to remove. Place a checkmark next to theentry and click Hold to prevent an entry from beingreleased for payment. Select Save after all editingis complete.16
A pop up message will display the informationsaved, along with new file totals.Click the blue hyperlink name within the databasesummary to edit payee information, such as anaccount number.Then, select Save.Create, Approve andRelease ACH BatchCreating an ACH BatchBatches are groups of transactions scheduled forpayment on the same date, such as a payroll file.To create an ACH Batch, access Business InternetBanking, and select ACH Payments.Place a checkmark next to the database to be sent.Multiple batches that will have the same effectivedate can be selected for processing.Then, click Create Batch.17
Enter the effective date. This is the date thetransaction will post to the receivers account.Then, select OK.A Batch List message will appear indicating thatthe system is creating batches.If the batch list does not immediately appear,refresh the screen.Create Batch messages indicating batchlimits have been exceeded will appear whenthe batch limit exceeds the pre-establishedbank limit. Please contact your Bank Officer torequest a temporary increase.ACH batches can be created up to 10 businessdays in advance.ACH batches cannot be processed on bankholidays or weekends.ACH batch files must be sent at least onebusiness day prior to settlement date.18
To ensure ACH Batches are submitted for thecorrect effective date - Batches will need tobe released by 4:15 CST/5:15 EST to allow forprocessing time.For customers who have same day ACHaccess batches will need to be submittedbefore 11:00 AM CT/12:00 ET.Customers enrolled in ACH Prefunding musthave available funds in the offset account prior tosubmitting a batch. Funds are debited from theoffset account at the time the file is received forprocessing.If funds are not available at the time the file isreceived for processing the prefunding processwill attempt to validate available funds up to 2additional times prior to end of day processing.If funds are not available by end of day processingin the offset account, the batch will remain insuspended status and will not be processed.To review ACH Batches, select ACH Batch List.19
Place a check mark in the box next to the filecreated. The file will be in an Entered status.Select Batch Report.Sort by ID, name, or descending order.Then, select Display or Export to review Batchinformation.If all information is correct, select Close. Sign offand notify the person releasing the ACH file thatthe file is ready to be released.The ACH system requires one user to create(creator) the ACH Batch, and a second user torelease (approver) the ACH Batch and providetoken authentication.ACH reports are available to view for 60 days.ACH files can be exported and saved to yoursystem by selecting the export function.Release ACH BatchTo release an ACH batch, the approver, the personwith the token, logs into the Business BankingCenter. From the My Services Panel, selectBusiness Internet Banking.20
Then select ACH Payments.And click on ACH Batch List.Place a check mark in the box next to the filecreated.The file status will be displayed as Entered.Select Batch Report to review totals.Sort by ID, name, or descending order.Then, select Display or Export to review Batchinformation.21
If the information is correct, select Close and thenselect ACH Batch List again.Select the ACH batch to be released. The batchstatus will be displayed in an entered status.Select Release. Multiple batches can be selectedfor release.A box requesting a Passcode will display. Push thefront of your token and enter the six digit tokencode in this field and click OK. The status willchange to released.Once the ACH batch has been released andis in a processed status, no changes can bemade. For assistance with reversing an ACHbatch contact our Business Banking CenterSupport at 1-888-SYNOVUS (1-888-796-6887)option 6, 2 or speak Treasury Management/ACH Support.Once the ACH batch has been released and is ina processed status, no changes can be made. Forassistance with reversing an ACH batch contactour Treasury Management Customer Support at1-888-SYNOVUS (1-888-796-6887) option 6, 2 orspeak Treasury Management/ACH Support.Requests need to be received within 5 bankingdays, following the settlement date. Reversinga file does not guarantee all entries will bereturned by the receiving bank.Requests need to be received within 5 bankingdays, following the settlement date. Reversing a filedoes not guarantee all entries will be returned bythe receiving bank.22
Correcting ACH BatchCorrecting ACH BatchesIf necessary, ACH Batches can be corrected priorto releasing the batch.Select ACH Batch List.Place a checkmark next to the batch.Select Delete. This will prevent the incorrect filefrom being released.The person who created the ACH Batch will needto make the corrections.Select ACH Payments.Click the blue hyperlink of the ACH Database namefor maintenance of entries within the database.Database Summary multiple edit options:Select All to view all entries within a database.23
You can enter new amounts, add new entries andmore.Place a checkmark next to an entry and click deleteto remove.Place a checkmark next to a specific entry toprevent an entry from being released for payment.Select Save after editing is complete.Once corrections are made, the person whocreated the file will select Create Batch. TheApprover can now release the ACH batch.Importing ACH BatchImporting ACH Batch –Create a New DatabaseBefore importing data or NACHA files, from youraccounting software, a new database will need tobe created.Select ACH Payments.24
Click Add to create a new database.Select Company, Application and new DatabaseName.Click Save.Then place a checkmark next to the new ACHDatabase.Click Import.Select from the Import Format drop-down.Select Browse to locate the file on your system.Double click on the file to import.Click OK.25
Message indicating successful import will appear.If the Data Import message does not immediatelyappear, refresh the screen. The ACH Batch cannow be created for release.ACH ReportingACH Return ReportsFrom the Home screen, select Business InternetBanking.Then, select Reporting for an ACH Return Report.Next, select Special Reports.26
A blue hyperlink will display next to the reportindicating it has been received. Reports are loadeddaily by 8:00 AM ET/7:00 AM CT.Contact UsThank YouFor continued support or assistance pleasecontact: Treasury Management Customer Supportat 1‑888‑SYNOVUS (796‑6887).27
ACH Rules and the ACH Return Reason Code Guide. Starting on the Synovus Business Banking Center home page, there are two ways to add a user. Select Add User in the shortcuts panel or choose Administration from the top menu bar. Then select Add User. Complete the profile details. All fields with the red asterisk are required.