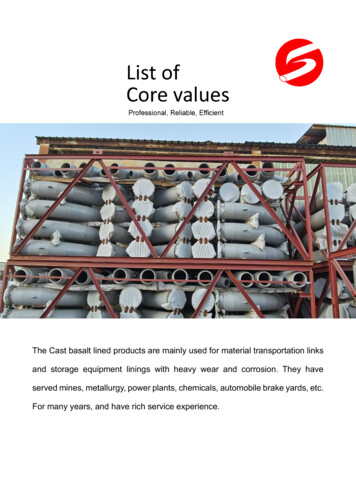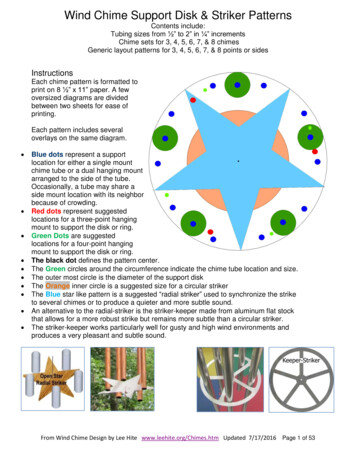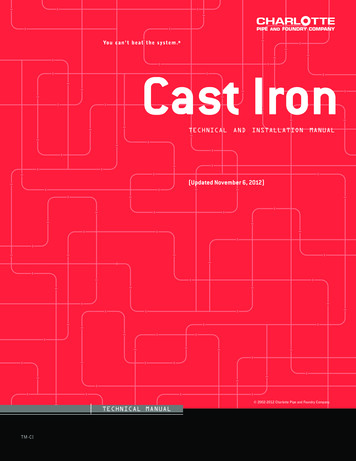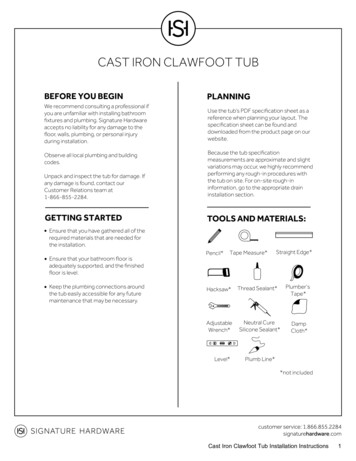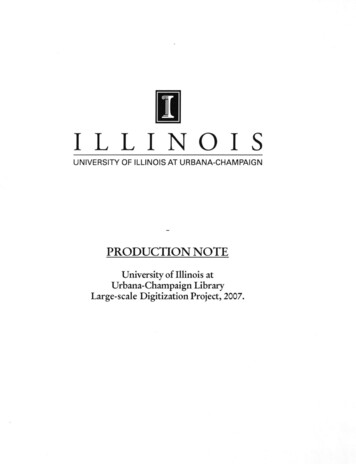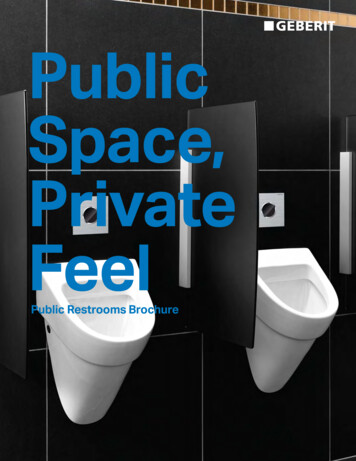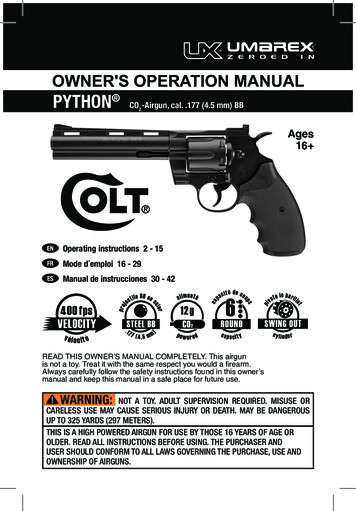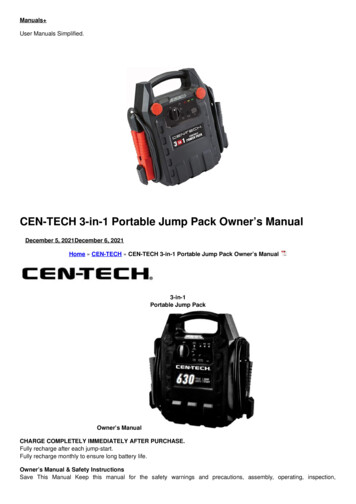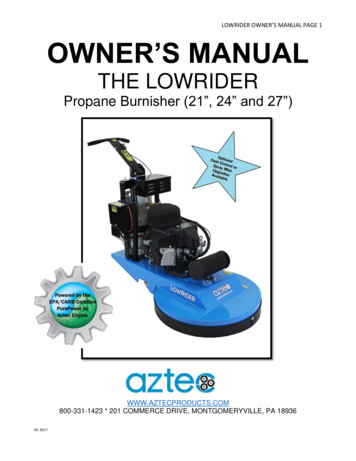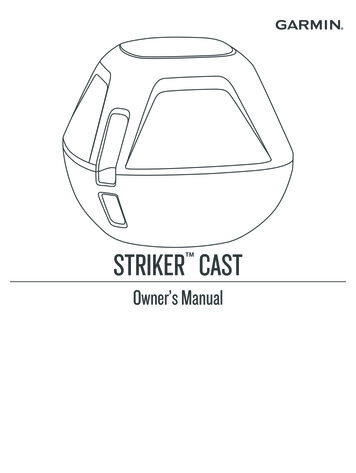
Transcription
STRIKER CAST Owner’s Manual
2020 Garmin Ltd. or its subsidiariesAll rights reserved. Under the copyright laws, this manual may not be copied, in whole or in part, without the written consent of Garmin. Garmin reserves the right to change or improve itsproducts and to make changes in the content of this manual without obligation to notify any person or organization of such changes or improvements. Go to www.garmin.com for current updatesand supplemental information concerning the use of this product.Garmin and the Garmin logo are trademarks of Garmin Ltd. or its subsidiaries, registered in the USA and other countries. STRIKER is a trademark of Garmin Ltd. or its subsidiaries. Thesetrademarks may not be used without the express permission of Garmin. M/N: 03754FCC: IPH-03754IC: 1792A-03754Garmin Corporation
Table of ContentsGetting Started. 1Charging the Device . 1Connecting a Mobile Device . 1Attaching a Fishing Line or Tether . 1Fishing with the STRIKER Cast Device. 1Sonar Screen . 2Status Icons . 2Chart . 3Locating the STRIKER Cast Device Using the Chart . 3Marking a Waypoint on the Chart . 3Editing and Deleting Waypoints . 3Garmin Quickdraw Contours Mapping. 3Mapping a Body of Water Using the Garmin QuickdrawContours Feature . 3Garmin Quickdraw Community . 3Device Information . 3Specifications . 3Status LED . 4Cleaning the Device . 4Long-Term Storage . 4Updating the STRIKER Cast Device Software . 4Index. 5Table of Contentsi
Getting StartedCharging the DeviceWARNINGThis device contains a lithium-ion battery. See the ImportantSafety and Product Information guide in the product box forproduct warnings and other important information.NOTICETo prevent corrosion, thoroughly clean and dry the contacts andthe surrounding area before charging or connecting to acomputer. Refer to the cleaning instructions (Cleaning theDevice, page 4).1 Plug the small end of the USB cable into the charging port onyour device.TIP: You can also connect the device to USB power and thenimmediately disconnect it to turn on the device and prepare itto connect. The status LED flashes green and red when thedevice is ready to connect to the STRIKER Cast app.TIP: As a third option to pair, you can connect the device toUSB power. The status LED flashes red when the device isready to connect to the app when connected to power.4 Select Connect your STRIKER Cast Start.5 Select your device from the list.The serial number is printed on the bottom of the device.After you connect successfully, a message appears, and youcan see sonar data when the device is in the water.Attaching a Fishing Line or TetherYou can use the included nylon tether or attach the device to afishing line on a fishing rod. Attach the included nylon tether to the device.2 Plug the large end of the USB cable into a USB chargingport.The status LED flashes red when the device is charging.3 Charge the device completely.The status LED and the device turn off when the device isfully charged.Automatic On and OffThe device turns on automatically when you put it in the water orwhen you connect it to USB power.The device stays on as long as it is in the water, which can behelpful for finding lost devices (GPS models only) (Locating theSTRIKER Cast Device Using the Chart, page 3). The devicealso stays on as long as the app is connected.The device turns off automatically after 2 minutes of beingdisconnected from the STRIKER Cast app and out of the water.Connecting a Mobile DeviceYou must connect the STRIKER Cast device to the STRIKERCast app on your mobile device to see sonar data.TIP: The status LED flashes red or green and red when thedevice is ready to connect to the STRIKER Cast app.1 From the app store on your mobile device, install and openthe STRIKER Cast app.2 Sign in to your Garmin account.TIP: If you do not have an account, select Create One.3 Put the device in water, with the two pins in contact withthe water, to turn on the STRIKER Cast device and prepare itto connect. Getting Started Attach a 20-lb. test or higher fishing line to the device using a#3 barrel swivel with a snap, on a medium-action or heavierfishing rod.Fishing with the STRIKER Cast DeviceCAUTIONTo avoid injury, always be cautious of your surroundings whencasting the device.Towing the device behind a vessel moving at speeds faster than8km/h (5 mph) or in choppy water conditions could result in poorsonar performance and injury.NOTICEGarmin is not responsible for lost devices.To prevent corrosion, do not store the device in water, andthoroughly dry the device after use.You can fish with the device in various ways. Cast and leave the device on a dedicated fishing rod so thatyou can continually change the device location.NOTE: Repeatedly casting the device as you fish provides aclearer picture of what is below the surface. This is therecommended mode of use. Cast and tie off the device using the included tether. Tether the device behind a small vessel, such as a kayak.1
TIP: It is recommended to tow the device behind canoes andkayaks, but not recommended to tow the device behindpower boats while underway.Sonar ScreenDepthWater temperatureWater surfaceFishDepth indicator as the sonar data screen scrolls from right to leftStructureTIP: If the sonar view does not show returns, a small air bubblemight be trapped on the pins near the power connector. Re-castthe device or tug on the line to clear the bubble.TIP: If the sonar view shows repetitive bands, the STRIKERCast device is likely in very shallow water. The bands are echosin the sonar returns. You can adjust the range to resolve thisproblem.Adjusting the Level of DetailYou can control the level of detail and noise shown on the sonarscreen by adjusting the gain.If you want to see the highest intensity signal returns on thescreen, you can lower the gain or brightness to remove lowerintensity returns and noise. If you want to see all returninformation, you can increase the gain or brightness to see moreinformation on the screen. This also increases noise, and canmake it more difficult to recognize actual returns.1 Select Sonar .2 Under Gain, select an option: To allow the device to adjust the gain automatically, selectAuto. To increase or decrease the gain manually, use the slider.Sonar SettingsSelect Sonar More Settings.View: Shows a Traditional sonar view or a Flasher view (FlasherView, page 2).Frequency: Adjusts the frequency to adapt the sonar for yourparticular goals and the present depth of the water.The 455 kHz setting uses a narrower beam width and isbetter for rough sea conditions. Bottom definition andthermocline definition can be better when using a higherfrequency.The 260 kHz setting uses a wider beam width, which coversa larger area and can allow you to see more targets, but alsocould generate more surface noise. Wider beam widthsgenerate larger arches for fish target returns, making themideal for locating fish. Wider beam widths also perform betterin deep water, because the lower frequency has better deepwater penetration. They can be used to search for structuressuch as brush piles.Scroll Speed: Sets the rate at which the sonar scrolls from rightto left. A higher scroll speed shows more detail, especiallywhile moving or trolling. A lower scroll speed displays sonarinformation on the screen longer.A-Scope: Displays a vertical flasher along the right side of thescreen that shows instantaneously the range to targets alonga scale.Fish Symbols: Sets how the sonar displays suspended targets.Restore Sonar Defaults: Restores the factory default settingsfor the sonar view.Turning On the FlasherSelect Sonar Back. More Settings View Flasher Flasher ViewThe flasher shows sonar information on a circular depth scale,indicating what is beneath the STRIKER Cast transducer. Theflasher is organized as a ring that starts at the top andprogresses clockwise. Depth is indicated by the scale inside thering. Sonar information flashes on the ring when it is received atthe depth indicated.The flasher colors indicate different strengths of the sonarreturn. The default color scheme follows a traditional sonar colorpalette, in which yellow indicates the strongest return, orangeindicates a strong return, red indicates a weaker return, blueindicates the weakest return, and white indicates no return.Adjusting the Range of the Depth ScaleAllowing the device to adjust the range automatically keeps thebottom within the lower or outer third of the sonar screen, andcan be useful for tracking a bottom that has minimal or moderateterrain changes.Manually adjusting the range enables you to view a specifiedrange, which can be useful for tracking a bottom that has largeterrain changes, such as a drop-offs or cliffs. The bottom canappear on the screen as long as it appears within the range youhave set.1 Select Sonar .2 Under Range, select an option: To allow the device to adjust the range automatically,select Auto. To increase or decrease the range manually, use theslider.2MenuWater temperatureDepth at the location of the STRIKER Cast transducerSonar returnsStatus IconsThe status icons on the Sonar page provide information aboutthe STRIKER Cast device.Fishing with the STRIKER Cast Device
Bluetooth signal strength STRIKER Cast transducer battery levelGPS signal strength (GPS models only)ChartLocating the STRIKER Cast Device Using theChartYou can locate the STRIKER Cast device location using thechart in the STRIKER Cast app. This can be helpful whenlocating a lost device.1 From the STRIKER Cast app, select Chart.2 Locate the icon.NOTE: The icon indicates the device location. The iconindicates your location.Marking a Waypoint on the Chart1 Select a location on the chart.2 From the Radial menu, select to save the location as awaypoint.3 If necessary, select the waypoint name in the Radial menu toedit the waypoint.Editing and Deleting WaypointsYou can view, edit, and delete saved waypoints.1 From the STRIKER Cast app, select Chart. Waypoints.2 Select3 Select a waypoint.4 Select an option to view, edit, or delete the waypoint.Garmin Quickdraw ContoursMappingWARNINGThe Garmin Quickdraw Contours mapping feature allows usersto generate maps. Garmin makes no representations about theaccuracy, reliability, completeness or timeliness of the mapsgenerated by third parties. Any use or reliance on the mapsgenerated by third parties is at your own risk.The Garmin Quickdraw Contours mapping feature allows you toinstantly create maps with contours and depth labels for anybody of water (with GPS models only).When the Garmin Quickdraw Contours feature records data, acolored circle surrounds the icon. This circle represents theapproximate area of the map that is scanned by each pass.Mapping a Body of Water Using the GarminQuickdraw Contours FeatureBefore you can generate a map using the Garmin QuickdrawContours feature, you must have sonar depth and GPS positiondata.You can only record Garmin Quickdraw Contours mapping onlyusing models that have GPS. If your device does not have GPS,you cannot record contours, but you can download communitycontours.1 From the STRIKER Cast app, select Chart. Record.2 SelectAs you fish with the STRIKER Cast device, a map isgenerated.A green circle indicates good depth, GPS position, and agood speed. A yellow circle indicates good depth and GPSposition, but the speed is a little too fast. A red circleindicates poor depth information, poor GPS position, or aspeed that is too fast.When recording is complete, select Record to stoprecording.Garmin Quickdraw CommunityThe Garmin Quickdraw Community is a free, public, onlinecommunity that enables you to share your Garmin QuickdrawContours maps with others. You can also download maps otherusers have created.Downloading Garmin Quickdraw Community MapsYou can download Garmin Quickdraw Contours maps that otherusers have created and shared with the Garmin QuickdrawCommunity.1 From the STRIKER Cast app on your mobile device, selectChart Quickdraw Download from Community.2 Use the map and search features to locate an area todownload.The red dots represent Garmin Quickdraw Contours mapsthat have been shared for that area.3 Tap the map to select an area.4 Drag the box to move the download area, if necessary.5 Drag the corners to change the download area, if necessary.6 Select Download Area.You can now view depth information in the downloaded area onthe Chart page.Sharing Your Garmin Quickdraw Contours Maps withthe Garmin Quickdraw CommunityYou can share Garmin Quickdraw Contours maps that you havecreated and shared with others in the Garmin QuickdrawCommunity.When you share a contour map, only the contour map is shared.Your waypoints are not shared.1 From the STRIKER Cast app on your mobile device, selectChart Quickdraw Contribute to Community.Readandagreeto the terms.2As you create contour maps, they are transferred to thecommunity automatically.Device InformationSpecificationsA green circle indicates good depth, GPS position, and a goodspeed. A yellow circle indicates good depth and GPS position,but the speed is a little too fast. A red circle indicates poor depthinformation, poor GPS position, or a speed that is too fast.ChartBattery typeRechargeable, built-in lithium-ionbatteryBattery life10 hr. typical use3
Battery charge timeApproximately 1.5 hr.Power adapter (not included in 5.5 V, 1.0 A.the box, recommended)Standard USB wall outlet, computerport, or vehicle charger.Included tether length5 m (16 ft.)Water ratingFloatable, IEC 60529 IPX7 1Weight75 g (2.64 oz.)Operating temperature rangeFrom -20 to 60 C (from -4 to 140 F)Charging temperature rangeFrom 5 to 40 C (from 41 to 104 F)Compass-safe distance2.54 cm (1 in.)Wireless frequency andtransmit power2.4 GHz @ 7.78 dBm maximumWireless range60 m (200 ft.) 2Sonar frequency260/455 kHzSonar depth rangeFrom less than 0.6 m to 45 m (fromless than 2 ft. to 150 ft.)temperatures around the typical household level. After storage,you should fully recharge the device before using it.Updating the STRIKER Cast Device SoftwareBefore you can update the STRIKER Cast software, the devicemust have a battery charge of 50% or higher.1 Open the STRIKER Cast app.When there is a software update available for the device, theSettings button displays a red number.2 Select Settings STRIKER Cast Software Updates Install.SelectDone.3Status LEDLED ActivityConnection StatusStatusBlinking redConnected to USBpowerChargingOffConnected to USBpowerFully chargedBlinking green and red Disconnected fromUSB powerReady to connect tothe appOffDisconnected fromUSB power andconnected to the appConnected to the appThree red blinksDisconnected fromUSB power,disconnected fromapp, and out of thewater for more thantwo minutesTurning offBlinking amberNot applicableAn error occurred. Toresolve the error,charge the device. Ifthat does not resolvethe issue, contactGarmin productsupport.Cleaning the DeviceNOTICEEven small amounts of moisture can cause corrosion of theelectrical contacts when connected to a charger. Corrosion canprevent charging and data transfer.Do not use harsh or solvent-based cleaners on the device.Using such cleaners may damage the product and void thewarranty.1 Clean all water and residue from the device using a clean,damp cloth soaked in fresh water.2 Use a mild detergent to remove heavy buildup of salt orstains.3 Wipe the device dry.Allow the device to dry completely, especially before connectingthe charger.Long-Term StorageWhen you do not plan to use the device for several months, youshould charge the battery to at least 50% before you store thedevice. You should store the device in a cool, dry place with1 For2 The4more information, go to garmin.com/waterrating.wireless range can be affected by the water conditions.Device Information
IndexBbatterycharging 1storage 4Ccharging 1charts 3quickdraw 3Ddepth scale 2Ffishing line 1flasher 2Ggain 2Iicons 2Llost device 3Mmaps. See chartsmobile device, pairing 1Nnoise 2Ppairing, mobile device 1Rrange 2Ssettings, sonar 2software, updating 4sonar. 2specifications 3Ttether 1Uupdating, software 4Wwaypointscreating 3editing 3Index5
support.garmin.comOctober 2020GUID-333762A2-4D98-4BBB-93EE-FD0970D1B378 v1
signal strength STRIKER Cast transducer battery level GPS signal strength (GPS models only) Chart. Locating the STRIKER Cast Device Using the Chart. You can locate the STRIKER Cast device location using the chart in the STRIKER Cast app. This can be helpful when locating a lost device. 1. From the STRIKER Cast app, select Chart . 2. Locate the .