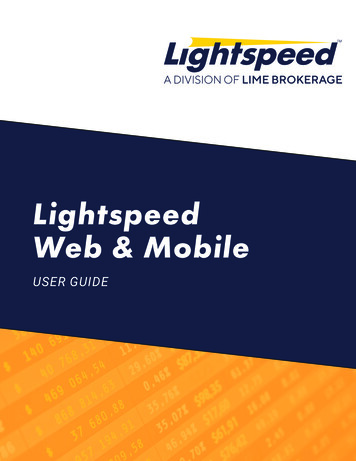
Transcription
LightspeedWeb & MobileUSER GUIDE
TABLE OF CONTENTSIntroduction2About This DocumentPlatform Navigation34567-9101112Getting StartedDashboardIcons & SymbolsPlatform-level Setting & Layout Control ToolsUser SettingsMarquee SettingsTabsLink SettingsWidgets141415 - 17131819 - 20212122Account InfoAlertsChartsMarket DepthOptionsOrdersPositionsSecurity InfoWatchlistLightspeed Web: User Guide2
INTRODUCTIONAbout This DocumentThis User Guide details how to use Lightspeed Web. It describes various components andwindows of the platform and explains their purpose and functionality, defines and explainsprocedures for trading, and highlights some ways to personalize the platform. Please notethat all information provided in this document is subject to updates by Lime Brokerage.Lightspeed Web: User Guide3
Platform NavigationGetting StartedTo access Lightspeed Web point your browser at the URL:https://secure.lightspeed.com/ and enter your login credentials.Upon successful log in, you will see “My Platforms” and a link to Lightspeed Web. Click the link andyou will be redirected to the trading platform.Lightspeed Web: User Guide4
Platform NavigationDashboardWhen you first log in to Lightspeed Web you will see the default layout:A The very top section of the screen is the status bar that shows the status of the market (Open, Close, PreMarket or After-Hours), status of server connections, the status of quotes (real-time or delayed), quotes onmajor U.S. indices, your user ID and account(s) associated with it, key account metrics (Account Value,Value of All Positions and Buying Power), and several buttons for settings and platform navigation.Underneath the status bar is the marquee bar which can display Positions, Watchlist of % Risers, %B Fallers, Net Risers, and Net Fallers.Underneath the marquee bar is the tabs bar which allows you to add or remove tabs, and fillC each tab with widgets of your choice using the “Add Widget” dropdown menu.Lightspeed Web: User Guide5
Platform NavigationIcons & SymbolsLightspeed Web has several icons and symbols for navigating the platform and personalizing the layout. Severalbuttons that are grouped in the top right corner of the platform are described in the next section. Other buttons thatshow up throughout the platform are described in the table below.ICONNAMENAMELog OffSign out from your Lightspeed Web & Mobile accountSettingsEdit and make changes to the platform interface(ex: account, trading accounts, layout settings, personalization)Tab SettingsAdd more tabs, name/rename tabs and delete tabsWidget SettingsEnable you to edit and customize the widget (settings differ from one widget to another)Add TabEnables you to add extra tabs to the platformManage ColumnsEnables you to select the columns you want to keep and remove in widgetsCreate New WatchlistEnable you to create and add new WatchlistsDelete Current WatchlistEnables you to delete current WatchlistMarquee SettingsEnables you to edit the display of real-time quotes of securitiesPinned Header PanelEnables you to pin header panel(Marquee listing and widget panel)Unpinned Header panelEnables you to unpin header panel(Marquee listing and widget panel)Locked LayoutEnables you to lock your last update layout. When you lock yourlayout, you cannot add and/or delete any of the changes madeUnlocked LayoutEnables you to unlock your layout and make edits by adding,deleting and relocating the widgets within the platformHelp ButtonEnables you to report any question, feedback about the platformLanguageEnables you to change the language of the platform featuresGroupMaximizeLightspeed Web: User GuideEnables you to assign widgets to the same color group soyou can connect all widgets together by one clickMaximize the widget window6
Platform NavigationPlatform-level Setting & Layout Control ToolsThe top-right corner of the Lightspeed Web contains several important navigational and settings related buttons:BCDAGEFA Send Message to Support or click on a web link to a user guide or videoBSend a message to supportC Change Platforms Language (English, Russian, Chinese or Taiwanese)D Log OutEPin Header PanelFLock Layout (Hides close window buttons and Add Widget dropdown menu)G User Settings (See more in the next subsection)Lightspeed Web: User Guide7
Platform NavigationUser SettingsUser Settings button enables you to customize yourlayout. If you click on the settings wheel button, awindow with five tabs will popup.Profile TabAllows you to modify the Time zoneand update personal settings.Lightspeed Web: User Guide8
Platform NavigationUser Settings (cont’d)Trading Accounts TabAllows you to edit how the account isdisplayed on the status bar.Trading TabAllows you to edit how the account isdisplayed on the status bar.Default Order section allows setting default order type(Market, Limit, Stop, Stop Limit), order duration or TIF(Time inForce) with DAY and GTC options.Default Quantity section allows to set default number ofshares for stock orders and default number of contracts foroption orders.Quick Trading has Price Increment Multiplierwhere you can modify the price on open ordersby clicking the scroller next to the limit or stop price. In theorder verification window that will pop-up, the new pricewill differ from the original one by the 0.01 times themultiplier. If your multiplier is 75, the new price will differ by 0.75.Lightspeed Web: User Guide9
Platform NavigationUser Settings (cont’d)Layout SettingsAllows you to customize several of yourplatforms behaviors and color schemes.Marque Section hides marquee bar.Current Color Scheme allows you to choosebetween dark or light color schemeAccent Color customizes the color of the widgetheader barsBehavior allows you to enable or disableconfirmation popups when tabs and widgets are added or removed, and to enable or disable autorenewal of the session (if it is disabled, thesession will be active for 30 minutes, after which it will shut down unless you choose to renew it by clicking “ok” on the popup window).Notifications TabAllows you to add a picture to your userprofile.Lightspeed Web: User Guide10
Platform NavigationMarquee SettingsLightspeed Web’s Marquee streams securityinformation in the most flexible real-time quotedisplays. With Lightspeed Web’s Marquee, youcan combine real-time data of securities in avariety of customizable displays. The content ofMarquee can be customized in three differentmodels.Positions: Marquee that shows updated quotes of currentpositions.Watchlist: Marquee that shows updated quotes of currentRisers and Fallers.Custom: Customize marquee that shows updated quotes ofyour specifically preferred symbols.Lightspeed Web: User Guide11
Platform NavigationTabsLightspeed Web interface is designed to make it easy for users to find features, place and organize widgets asthey want. Each tab is customizable and can contain any component the user chooses from our widget list. Byscrolling the drop-down menu of “Add Widget”, click on the picked widget and it will be automatically addedto the tab menu. You can also create and add extra tabs and label them to break down your trading tasks intosimple actions.Lightspeed Web: User Guide12
Platform NavigationLink SettingsLightspeed Web allows you to link widgets by color such as news, charts, stock info and more to make yourterminal more practical and efficient. To link windows on your screen change the link box on each widgetyou would like to link to the same color. After linking windows to a watchlist, you can easily click a symbol inthe watchlist, and every window linked by that color will change to the same symbol. You can also link otherwindows on your layout by changing their link box to a different color.Lightspeed Web: User Guide13
WidgetsLightspeed Web comes with a variety of widgets that you can use to get the most productive trading experience.The goal behind the “Add Widget” tab is to make sure there is a place where you could always have easyaccess to all trading tools. Lightspeed Web’s widgets appear on the right-hand side of the platform and arealways there no matter what tab you are on. If you don’t want them taking up space, you can always collapsethem by clicking “Lock Layout”.Unlocked Layout Mod:Green highlights are accessible in this mode toadd, move, and delete widgets as well as add,rename, and remove tabsLightspeed Web: User GuideLocked Layout Mod:Following Options are hidden/disabled- add and delete widgets- move and resize widgets- add, rename, and delete tabs14
WidgetsAccount InfoLightspeed Web’s account informationis designed to display the user’sreal-time information about all tradingactivities, account value, buying powerand more.AlertsAlerts Widget is used to set Stock and Option alerts based on price to signal when a certain price has beenreached.Lightspeed Web: User Guide15
WidgetsChartsOpen Chart from Add Widgets function to pull up a basic chart where you can enter basic chart parameterssuch as symbol, time period and chart type.Chart SettingsATime Frame: You can change andchoose the time frame of the chart.BChart Type: To view the market fromnearly every conceivable angle, LightspeedWeb offers different chart types that streamup-to-date data. You can choose from thefollowing different types: Area Candle Sticks BarABCD Line OHLC (openhigh-low-close) TableECIndicator: Scroll down to choose thetechnical indicators you need to use.DCompare: Compare the performance ofdifferent ticker symbols.EFold & Unfold: Fold and unfold the chartmenu items.Lightspeed Web: User Guide16
WidgetsCharts (cont’d)Geometrics (Drawing Tools)The drawing tools can be accessed through the Geometrics menu which allows the user to select from severaldifferent drawing tools. Drawing tools overlap the price data and can be used to mark the charting area to helpyou find trends or note support and resistance levels in stock prices. Fibonacci, trend lines, support or resistance(price range) and text notes are a few available.Lightspeed Web: User Guide17
WidgetsCharts (cont’d)Edit Chart SettingsClick the Settings gearyour charts.within the chart to pop-out settings boxes to adjust colors, edit and personalizeLightspeed Web: User Guide18
WidgetsOption ChainView and monitor option contracts through Option Chain widget.Option TicketPlace Options trades through Option Ticket widget.Lightspeed Web: User Guide19
WidgetsOrdersOrders window is the main window to view all orders. Orders can be filtered by preference such as Status (Live,Filled, Partially Filled, Rejected), Time, Symbol, etc.AAManage Column: You can add/removecolumns you want to seeBOrder: You can change the order ineach column which has this iconCPaging: You can choose to display5-100 per page*Also by clicking in the column headerand dragging it you can change theorder of columnsBCFiltering OrdersOrders can be filtered by Symbol, Order Status, Order Type, and Duration.Duration means how long an order will remain in the market until it is canceled. Users can set their preferred duration from Trade Ticket andOption Ticket widgets or popups.Day: A day order automaticallyexpires at the end of the regular tradingsession if it has not been executed.GTC: Good-till-Canceled is an orderthat lasts unitl it’s filled or it’s canceledLightspeed Web: User Guide20
WidgetsOrders (cont’d)Orders TicketPlace Equity trades through the Order Ticket widget. To place an order, you need to enter the symbol name, number of shares, the exchange(Default always SMART), order type (Market, Limit, Stop, Stop Limit), Duration (Day, GTC) and Session (Regular or Extended).Order CreationThere are multiple ways to create an order on Lightspeed Web:Clicking on the symbol or price in various widgets: Orders, Positions, Watchlist, Market Depth, etc. or from the Chart,when Trade Ticket appears as a pop-up window.Directly from Trade ticket widget that is already added to the tab.Lightspeed Web: User Guide21
WidgetsPositionsPositions Widget is used to monitorcurrent positions. Users can managethe components they want to see intheir position widget. Manage columnbutton enables you to choose whichcolumns you want to display in thewidget, same as in Orders widget.Security InfoProvides detailed info about the selected symbol.Lightspeed Web: User Guide22
WidgetsWatchlistLightspeed Web watchlist is designed to be sortable and help traders view the market and make decisionsquicker. You can create your watch list based on grouping of stocks you would like to see in one view. Theimages below show some basic functions of the Watchlist window.Lightspeed Web: User Guide23
Lightspeed Web comes with a variety of widgets that you can use to get the most productive trading experience. The goal behind the "Add Widget" tab is to make sure there is a place where you could always have easy access to all trading tools. Lightspeed Web's widgets appear on the right-hand side of the platform and are
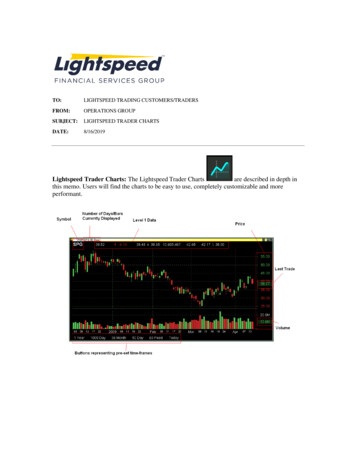
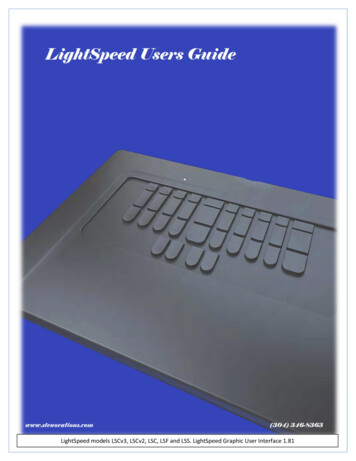
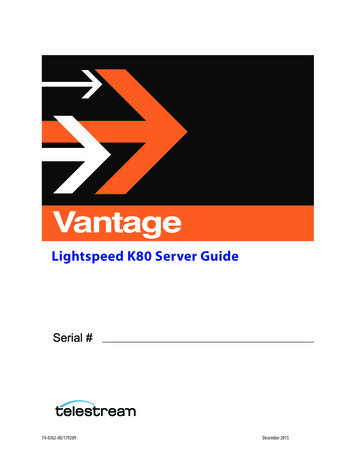
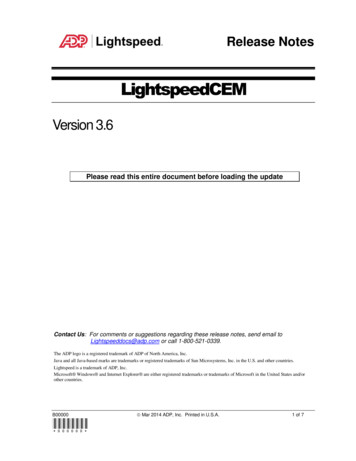

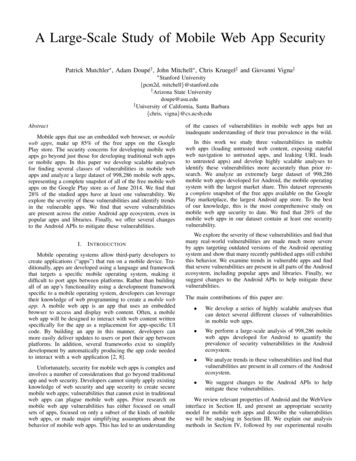
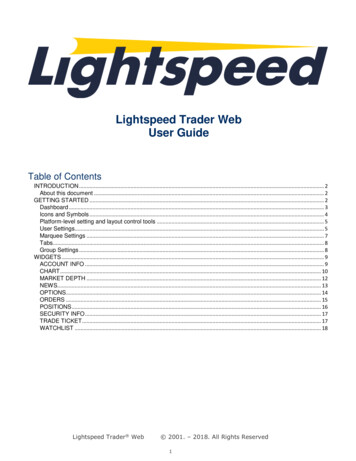
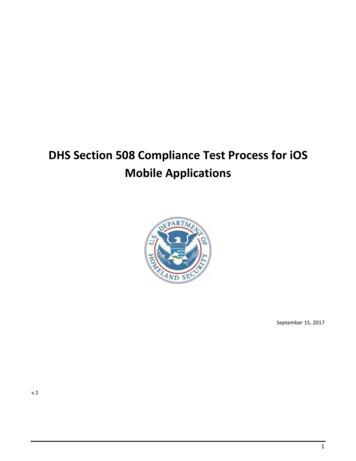
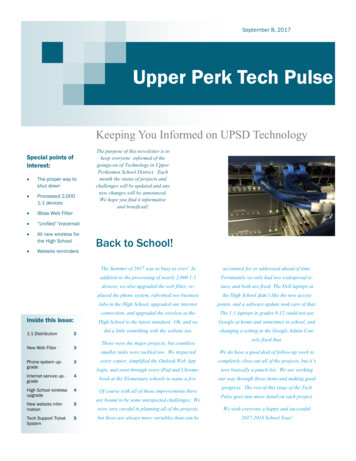
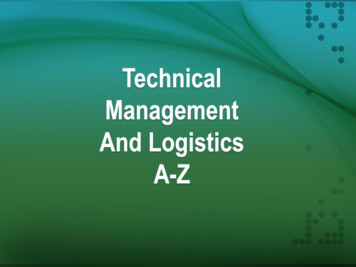
![Management Final.pptx [Read-Only]](/img/22/technical-logistics-and-management.jpg)