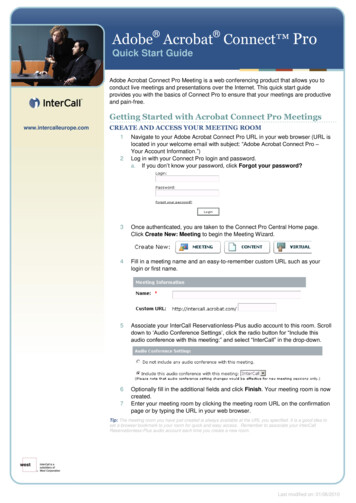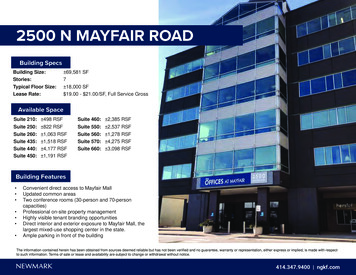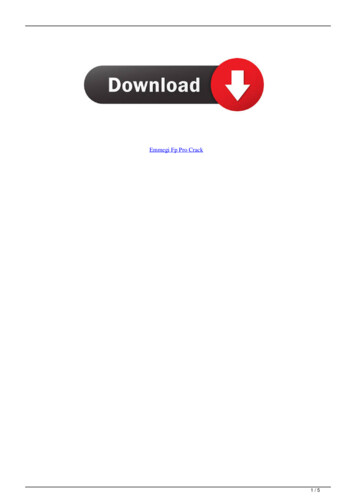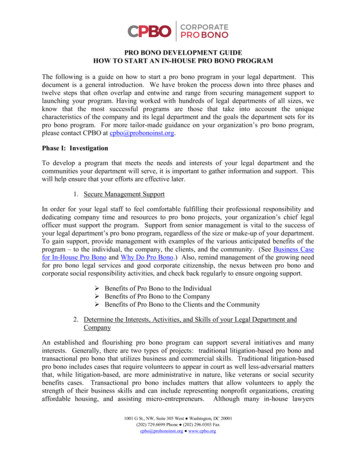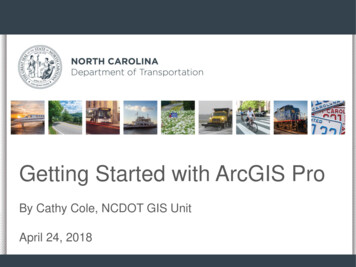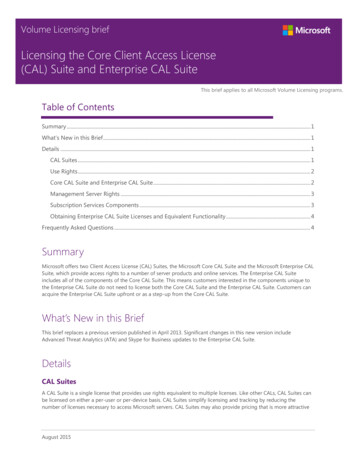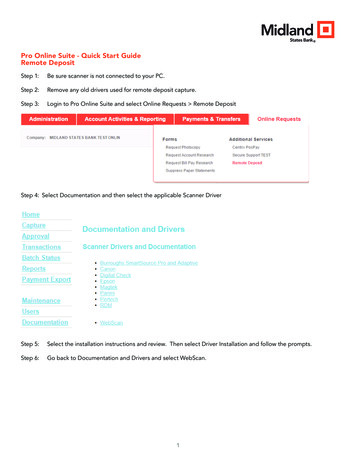
Transcription
Pro Online Suite - Quick Start GuideRemote DepositStep 1:Be sure scanner is not connected to your PC.Step 2:Remove any old drivers used for remote deposit capture.Step 3:Login to Pro Online Suite and select Online Requests Remote DepositStep 4: Select Documentation and then select the applicable Scanner DriverStep 5:Select the installation instructions and review. Then select Driver Installation and follow the prompts.Step 6:Go back to Documentation and Drivers and select WebScan.1
Step 7:Review the WebScan driver prerequesites.Step 8:Install applicable Supplemental Installers (if either entry carries a different release designation or isnot present) identified in Step 7.Step 9:Install WebScan driverStep 10: Connect your scanner to your PC using the USB cable.Step 11: Login to Pro Online Suite and select Online Requests Remote DepositStep 12: Select the Profile link in the upper right side of the page. In the Scanner dropdown field, choose theapplicable scanner with Webscan and select Update Profile.2
Step 13: Setup your subusers by selecting Users New Client User. Please refer to pages 33-34 (User Rolesand Permissions) and pages 35-38 of the End User Guide. The End User Guide is accessed byselecting the Help link in the upper right side of the page.NOTE: Subuser must first be set up in Pro Online SuiteDual control is available and based on the User Roles.By default, the primary administrator for Pro Remote Deposit Capture is set up as a “Supervisor”with all permissions.NEW CLIENT USER:User Full NameLogin Name User ID for Pro Online Suite.Password leave blankConfirm Password leave blankChange Password On Next Login leave blankSSO User ID “Company ID/User ID” (from Pro Online Suite) RequiredEnter an email address if you want this user to receive notificationsTime Zone select applicable time zoneScanner select applicable scanner from dropdownScanner IP leave blankRanger Shutdown leave checkedActive leave checkedStep 14: Set up subusers to receive notifications by selecting Users Notifications.Step 15: Review pages 22-26 of the End User Guide for available Reports.Step 16: Capture Deposits. Please refer to pages 7-26 of the End User Guide.SupportFor technical questions, call FIS Support at 855-521-8230, Monday through Friday, 7:00 AM to 9:00 PM CentralTime.For inquiries on deposits posted to your account or your Remote Deposit profile, call Midland’s TreasuryServices at 855-776-6435, Monday through Friday, 8:00 AM to 5:00 PM Central Time.3
Commercial Capture XpressMinimum Workstation Requirements andSupported ScannersRelease 17.03/22/17 www.fisglobal.com4
Original PublicationLatest Revisions11/1603/17If you have any comments about this document, please send them to the IPSW Documentation Groupat the following address or send e‐mail to VAIAD.infodev@fisglobal.com FIS Documentation, IPSW Development 1200 Sovereign Row Oklahoma City, OK 73108 United States of AmericaAdobe Acrobat and Reader are registered trademarks of Adobe Systems Incorporated in the U.S.and/or other countries. Microsoft , Excel , Hyper‐V , Internet Explorer , Outlook , SQL Server ,Windows , Windows Server , and Windows Server System are registered trademarks of MicrosoftCorporation in the U.S. and/or other countries. Other product and service names are used foridentification purposes only and are the property of their respective owners. 2017 FIS and/or its subsidiaries. All rights reserved worldwide.This document is protected as a trade secret and under the copyright laws as the property of FIS.Copying, reproduction, or distribution to third parties is strictly prohibited.iiCommercial Capture Xpress5
Chapter 1Minimum Workstation Requirements & Supported ScannersMinimum RequirementsWorkstations1GHz or higher CPU, 2GB RAM, USB 2.0 Port, keyboard, mouse and monitor.Operating Systems Windows 10 32-bit or 64-bit Windows 8.1 32-bit or 64-bit Windows 7 32-bit or 64-bit Mac OS X 10.7.3 or higher NOTEFor check scanning, Mac OS is certified for use only with Panini scanners(VisionX and I:Deal) or Ethernet-attached Magtek Excella or Excella STXscanners. The Magtek scanners do not require drivers to be installed on theMac. Panini Mi:Deal single document scanner, also does not require driversand is our recommended solution as of November 2016.Note about Virtual Environments: We acknowledge that many of the scannerdrivers will work in a virtual Windows environment, using products likeVMWare Fusion or Parallels Desktop, etc. Although many of our customers findthey can run scanners successfully in this type of environment, most scannermanufacturers do not certify or support their drivers for use in virtual machines.Therefore, we cannot guarantee that your scanners will work in virtualenvironments, and any customer support for such environments will be on abest‐effort basis.Software Adobe Reader (latest version is recommended, free from Adobe)Minimum Workstation Requirements and Supported Scanners65
Chapter 1 Minimum Workstation Requirements & Supported ScannersMinimum Requirements WebScan - FIS alternative to using JAVA Runtime Environment (JRE). FIS will continueto support JRE for the near future, however the browser manufacturers will beeliminating support for JRE over time. Therefore, we encourage all users to migrate tothe WebScan application as soon as possible. Using WebScan will allow customers theflexibility to use their preferred browser. Java Runtime Environment (JRE) (web browser plug-in; free from Sun Microsystems) NOTEJRE 7u79 or higher, latest version is recommendedAdditional details on the software and scanner drives is available withinapplication, located under the documentation section.Browsers Microsoft Internet Explorer version 11 or higher for use with Java or WebScan Microsoft Edge browser for WebScan only Mozilla Firefox – version 11.0 or higher for use with JAVA or WebScan Apple Safari – version 5.0 or higher for use with JAVA only Google Chrome – version 20 or higher for use with WebScan onlyNOTEThe software version numbers listed are our stated minimums for each softwaretype. However, we recommend that users continue to update their software(e.g., browsers, Java, Adobe Reader and WebScan) to the latest versions, usingthe appropriate mechanisms, to take advantage of security and performanceenhancements issued by the software suppliers.Also, for all supported browsers, Scripting and Cookies should be enabled (theyare enabled by default on most modern browsers).6Commercial Capture Xpress7
Chapter 1 Minimum Workstation Requirements & Supported ScannersMinimum RequirementsInternet ConnectivityBroadband Internet access with a minimum of 256Kbps upload and download speed isrequired for satisfactory performance.Certified ScannersBurroughs/Unisys SmartSource Professional Adaptive Elite - for use with WebScan only Micro Elite - for use with WebScan only Edge - for use with JAVA onlyCanon CR-25, CR-50, CR-55, CR-80, CR-180 II, CR-135i, CR-190iDigital Check TellerScan TS215, TS230, TS240, 4120 CheXpress CX30Epson CaptureOne - TM-S1000 single document and multi-feed batch scannersMagTek Excella Excella STXMinimum Workstation Requirements and Supported Scanners87
Chapter 1 Minimum Workstation Requirements & Supported ScannersMinimum RequirementsPanini VisionX i:Deal Wi:Deal Mi:Deal - Wireless network based scanner (no scanner drivers used for installation)Pertech 6100RDM EC7000iContact FIS for available options on these scanners. Options for several of the scannersinclude: Rear Ink Jet Endorsement Franking Several models are field upgradeable to a higher DPM Some models are OCR capable (for coupon/remittance processing)NOTEFor Apple Mac computers using Mac native operating system, the only certifiedscanners are the Panini VisionX, Panini I:Deal using Java plugin, and Magteknetwork based scanners and Panini Mi:Deal wireless scanner. When using aMagtek scanner with Mac, an Ethernet (not USB) connection to the scanner isrequired. When using the Mi:Deal wireless scanner a wireless connection to theMac is utilized.8Commercial Capture Xpress9
Then select Driver Installation and follow the prompts. Step 6: Go back to Documentation and Drivers and select WebScan. 2 Step 7: Review the WebScan driver prerequesites. Step 8: Install applicable Supplemental Installers (if either entry carries a different release designation or is . CheXpress CX30 Epson