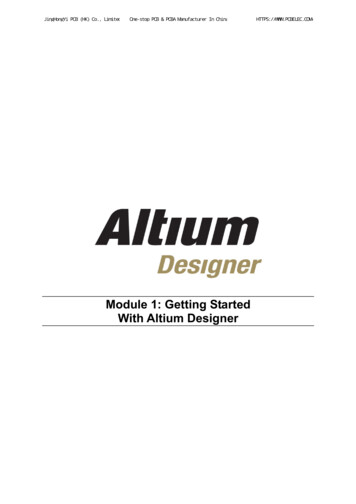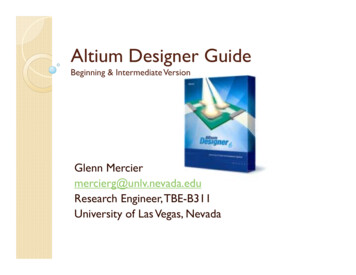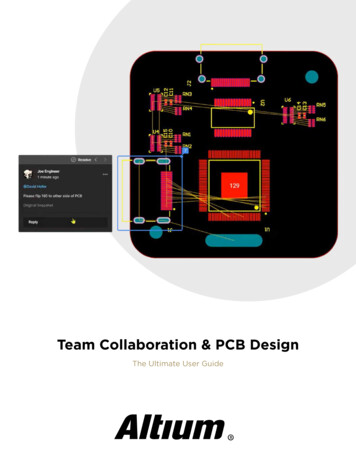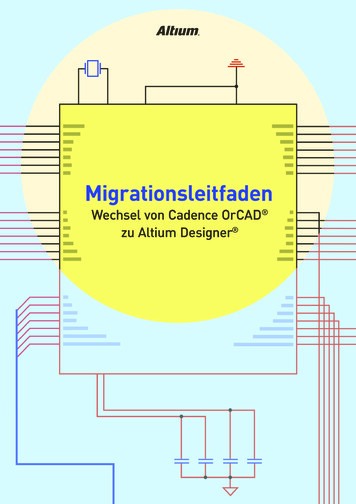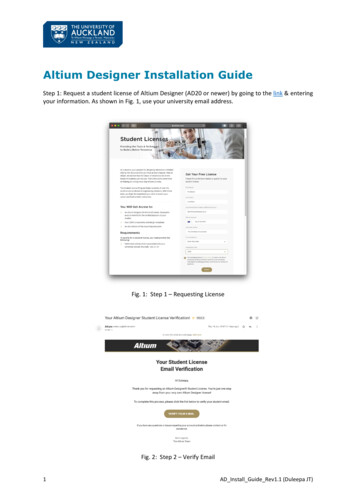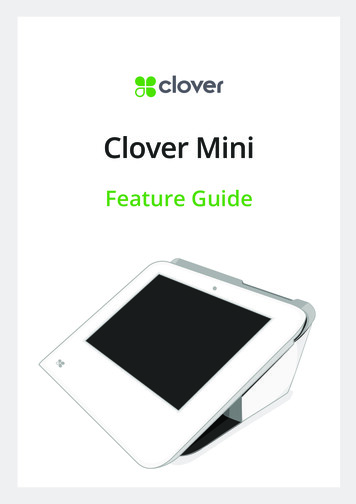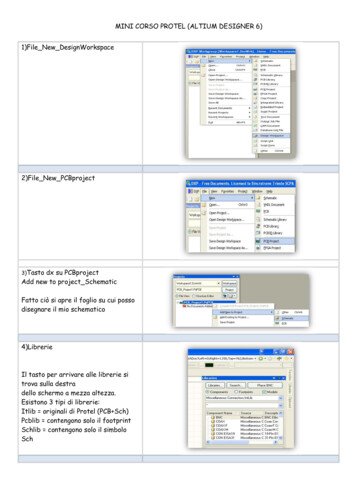
Transcription
MINI CORSO PROTEL (ALTIUM DESIGNER 6)1)File New DesignWorkspace2)File New PCBproject3)Tastodx su PCBprojectAdd new to project SchematicFatto ciò si apre il foglio su cui possodisegnare il mio schematico4)LibrerieIl tasto per arrivare alle librerie sitrova sulla destradello schermo a mezza altezza.Esistono 3 tipi di librerie:Itlib originali di Protel (PCB Sch)Pcblib contengono solo il footprintSchlib contengono solo il simboloSch
Note utiliMINI CORSO PROTEL (ALTIUM DESIGNER 6) Ctrl Rotella Zoom Vf visualliza tutto5)Inserire un componenteBasta selezionare la libreriedesiderata e il Componente al suointerno che si vuole posizionare e poifare click su Place.6)Cercare un componentePer cercare un componente basta fareclick su Search si apre la finestra diricerca.Unica nota in Path si deve dare ilpercorso dellaCartella in cui si trovano le librerie diProtel.7)Installare un libreriaSe il componente che troviamo faparte di unalibreria non installata basta fare clicksul tastoinstall Library.A questo punto dal menu a tendinadelle librerie(punto 5)si seleziona la libreriainstallata ecc
MINI CORSO PROTEL (ALTIUM DESIGNER 6)8)Place WireNote utili9)Place Power portDette anche net globali(Vcc,DGND,AGND)10)Editare i parametri di unapowerportPremere Tab prima di posizionarlasullo schematicoE comparirà la seguente schermatadove possiamosettare tutti i parametri disponibiliPer convenzione: Massa segnanli digitali DGNDPower ground Massa segnali analogici AGNDSignal groundCtrl mouse sposta un componente tenendolo connesso
MINI CORSO PROTEL (ALTIUM DESIGNER 6)11)Place NetLabelNominare una pistaRisulta utile per seguire piùfacilmente il percorso diuna pista in uno schematico complesso.(la finestra a lato compare semprepremendo Tabprima di posizionare la label)Nota:evitare caratteri strani nel nome\* # Nota: per visualizzare le linee di nassanascoste di unIntegrato fare doppio click sulcomponente poiEdit pins e show12)Place busDopo aver posizionato il bus(che èrappresentatoSemplicemente come un wire solo piùgrosso, siDevono posizionare anche i suoi in eout.12.1)Place bus entryI bus entry sono gli in e out del bus13)Project Add New toProject SchematicAggiungiamo un altro schematico alnostro progetto
MINI CORSO PROTEL (ALTIUM DESIGNER 6)14)Place PortCon queste porte possiamo far“passare”i nostriSegnali da uno schematico ad un altroe viceversa.Nota: attenzione le porte sono deicollegamentiLogici NON sono connettori.15)Editare i parametri di una portFare doppio click sulla porta opremere Tab prima diPosizionarla sullo schematico.Nota:fare attenzione al nome che sida ad ogni portaPerché e grazie a quello che si“collega” alla suagemella sull’alto schematico.16)Creare un componente(perschematico) che non esiste nellelibrerie di Protel.File New Integrated LibraryCosì andiamo a creare una nuovalibreria integrata.
MINI CORSO PROTEL (ALTIUM DESIGNER 6)16.1) Creare un componenteTasto destro su IntegratedLibrary Add New toProject Schematic LibraryA questo punto si apre il “foglio” su cuiandremo a disegnare il nostrocomponenteDare il nome al componente:Tools Rename Component16.2) Creare un componentePer disegnare il componente sottoPlace troviamo tutti gli strumentinecessari16.3)Creare un componenteEditare le caratteristiche dei singolipinCome sopra basta fare doppio click sulpin per entrare nelle sue proprietà.Per editare altre proprietà delcomponente:Tools Component PropertiesNote utili: tasto dx sullo schematicoFind Similar Permette di fare una ricerca sullo schematico
MINI CORSO PROTEL (ALTIUM DESIGNER 6)16.4)Creare un componenteA questo punto salvare il componentecreato.Se abbiamo fatto tuttocorrettamente quando andremo acreare un altro componente laschermata sarà quella riportata qui alato.17)Nominare i componenti delloschematicoTools Annotate18)Creare un PCBPer prima cosa si deve creareall’interno del progetto un nuovo PCBvuoto facendo tasto destro sulprogetto come mostrato a lato.Fatto ciò ci troveremo sul “foglio” delPCB ma ci riportiamo subito su quellodello schematico.19)Design Update PCB documentCon questa operazione portiamo tuttele info che abbiamo inserito nelloschematico sul PCB
MINI CORSO PROTEL (ALTIUM DESIGNER 6)19.1)Execute ChangesComparirà la finestra riportata qui alato non dobbiamo far altro cheValidate Changes ed Execute Changes.Note: togliere la spunta all’ultimacasella dell’elenco (Room)20)Lavorare sul PCBPer prima cosa per visualizzare icomponenti che sono stati importatisul PCB fare click su Fit to documente poi zommare all’indietro(Crtl rotellamouse)Questo di posizionare i componenti inbasso a dx è un baco di protel.21)Bordi esterni dello stampatoDopo aver spostato i componenti nellaposizione corretta definiamo i bordidel nostro stampato.Basta posizionarsi sulla palette KeepOut Layer e poi fare Place Line. Lalinea che andiamo a tracciare sarà ilbordo dello stampato.22)Editare proprietà del componentePer cambiare un foot print basta faredoppio click sul componente e si apriràla finestra riportata a lato dove nellasezione footprint potremo andare amodificare quest’ultimo.Sempre da questa finestra si decidesu che layer si posiziona licomponente.
MINI CORSO PROTEL (ALTIUM DESIGNER 6)23)Creare un nuovo footprintPer prima cosa si deve creare unanuova libreria di footprint23.1) Creare un nuovo footprintA questo punto ci troviamo nellaschermata in cui possiamo disegnare ilnostro footprint.Attiviamo la finestra PCB Library.23.2) Creare un nuovo footprintDiamo il nome al nostro footprintfaceno doppio click nella finestra PCBLibrary su pcbcomponent1 che è ilnome che il programma da inautomatico a componente.Fatto ciò sotto il menu place troviamotutti gli strumenti necessari perdisegnare il componente.Nota:Prestare sempre moltaattenzione a quale layer si attribuiscealle varie line e ped che vanno acostituire il footprint del nostrocomponente!
MINI CORSO PROTEL (ALTIUM DESIGNER 6)24)Impostare le regole del PCBElectrical Clearance 10 milRouting Width min 10 pref 50 max100Plane Plane Connect Direct CinnectPlane Polygon Connect DirectCinnectPlacement Component Clearance FullCheck25)Posizionamento dei componenti sulPCBPer posizionare i componenti sul PCB inmodo ottimale si deve cercare diposizionarli più vicini possibile al puntoverde che viene visualizzato quando sisposta un componente.26)View WorkspacePanels PCB PCBSi apre una finestra che cipermetterà di trovare sulloschematico un modo facile e velocecomponenti o piste.Basta fare doppio click sul nome delcomponente o della pista affinchévenga messa in evidenza nel PCB.Per tornare all visualizzazione normalebasta premere il tasto clear in basso adestra dello schermo.
MINI CORSO PROTEL (ALTIUM DESIGNER 6)27)Tracciare le pistePer tracciare le piste il comando èAutoRoute All.Fatto ciò per verificare che non cisiano stati degli errori fareTools Design Rule Check.Solitamente in presenza di un errorela pista o il componente intressatodiventano verdi28)Errori nel PCBSolitamente in presenza di un errorela pista o il componente interessatodiventano verdi.29) Place PolygonPlanePiani di massa e alimentazione30)Out Put FileGenerare i file gerber
MINI CORSO PROTEL (ALTIUM DESIGNER 6)30.1)Out Put FileSelezionare l’unita di misura eimpostare il format a 2.4 al fine diavere una risoluzione di 0.1 mils30.2)Out Put FileSelezionare i layer di cui si vuoleottenere i garber files.Poi premere ok.30.3)Out Put FileFile gerber generati.
MINI CORSO PROTEL (ALTIUM DESIGNER 6)30.4)Out Put FileGenerare il drill file (file dei fori)30.5)Out Put FileSelezionare l’unita di misura eimpostare il format a 2.4 al fine diavere una risoluzione di 0.1 mils
MINI CORSO PROTEL (ALTIUM DESIGNER 6)30.6)Out Put FileFatto ciò protel produrrà un file di loged un file nominato camtastic2.A questo punto se il file log non daerrori il nostro file è pronto peressere realizzato.
MINI CORSO PROTEL (ALTIUM DESIGNER 6) 1)File_New_DesignWorkspace 2)File_New_PCBproject 3)Tasto dx su PCBproject Add new to project_Schematic Fatto ciò si apre il foglio su cui posso disegnare il mio schematico 4)Librerie Il tasto per arrivare alle librerie si trova sulla destra dello schermo a mezza altezza. Esistono 3 tipi di librerie: