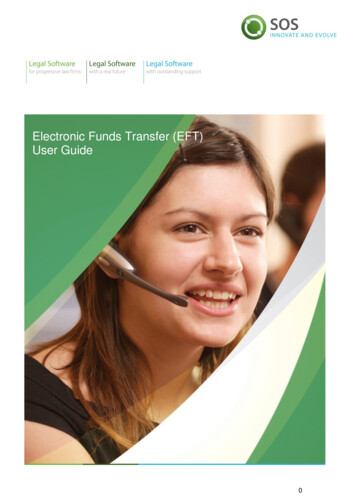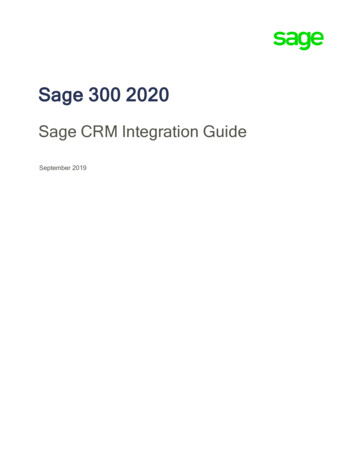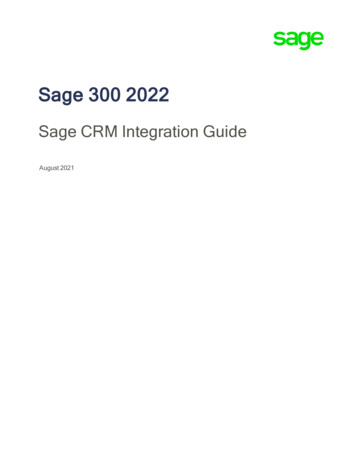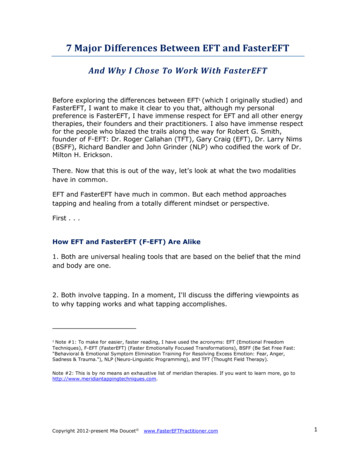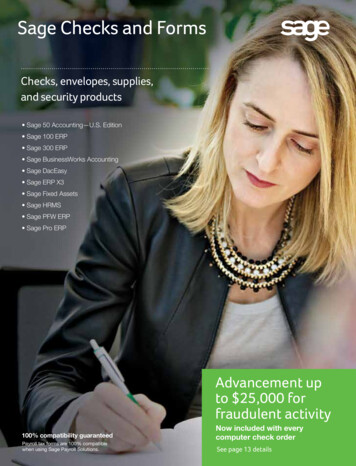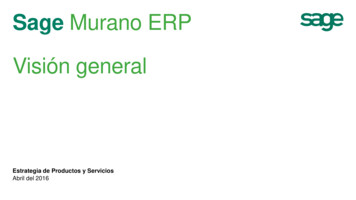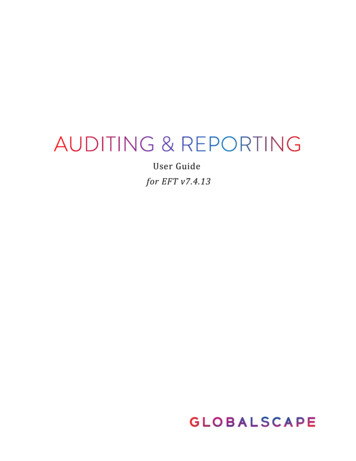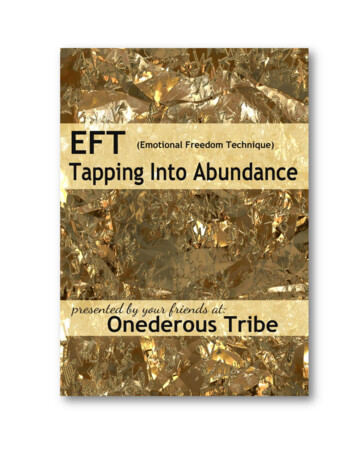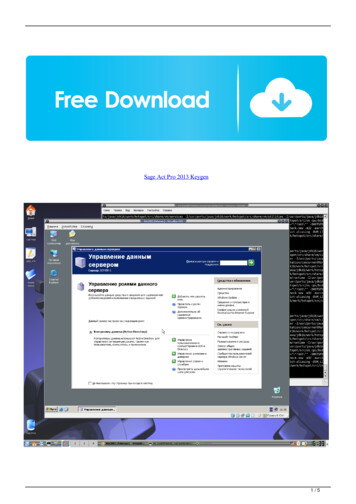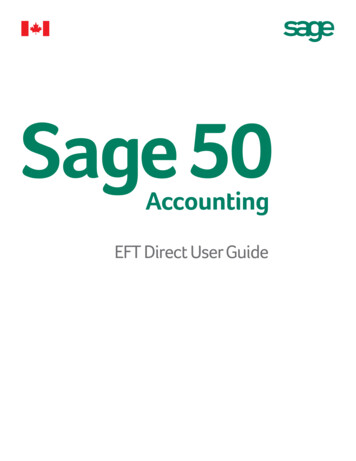
Transcription
AccountingEFT Direct User Guide
Sage 50 EFT Direct User GuideBefore You StartHardware and Software RequirementsMake Arrangements with Your BankGetting HelpThe ManualsOnline HelpInstalling Sage 50 EFT DirectSetting Up the ProgramStart Sage 50 EFT DirectEnter Details about Your CompanyAdd Information about Your BankAdd Information about Employees, Vendors, and CustomersAdding Employee InformationAdding Vendor InformationAdding Customer InformationSet Up Communication Software and HardwareSend a Test File to Your BankUsing Sage 50 EFT DirectPrepare Transactions in Sage 50Create a File that Contains the Information You Want to Send to Your BankCreating a Payroll FileCreating a File to Make Payments to VendorsCreating a File to Receive Payments from CustomersTransmit the Files to the BankVerify that the Bank Received the File CorrectlyMaintenanceChanging Your Originator Number or Identification NumberChanging an Employee, Vendor, or CustomerDeleting a CompanyChanging a PasswordPrinting ReportsFile Names and er Guideiii
Before You StartSage 50 EFT Direct User GuideSage 50 EFT Direct lets you quickly and easily transfer data from your accounting files toa bank or other financial institution, for direct deposit and withdrawal of funds. This simplebut powerful program makes it easy to use electronic funds transfer (EFT) to makepayments to vendors, receive payments from customers, and pay employees by directdeposit.Using Sage 50 EFT Direct does not change your Sage 50—Canadian Edition data in anyway. The program reads data from Sage 50 and uses it to create its own files fortransmission to your bank, leaving your Sage 50 data intact.This manual explains what you need to do to install and set up Sage 50 EFT Direct, anddescribes the most common tasks you will do.Before You StartHardware and Software RequirementsLanguage versionsThe language of your operating system determines the language displayed inthe Sage 50 EFT Direct interface. For example, if you want to view Sage 50EFT Direct in French, you need to install Sage 50 EFT Direct on a FrenchMicrosoft Windows operating system.Be sure your system includes the required hardware and software. You will need this torun Sage 50 EFT Direct successfully with Sage 50—Canadian Edition.Check the Sage 50 package to find out the system requirements for the most recentversion of the program. The requirements are the same for Sage 50 EFT Direct as forSage 50—Canadian Edition alone.IMPORTANT!If you are upgrading from a previous version of Sage 50 EFT Direct, you mustcopy your EFT data files from your current installation folder to C:\ProgramFiles\EFTSIMPLY.Make Arrangements with Your Bank1. Contact your bank branch to let them know you plan to use a direct-depositprogram.2. Ask the bank to give your company a user number (sometimes called a user IDnumber, originator number, or organization or customer number). This is thenumber the bank uses to identify you.3. Ask the bank for a copy of the guidelines they want you to follow for EFTtransactions. This is usually a manual that describes any special formattingrequirements, software compatibility, and other technical issues you may need toconsider.User Guide1
Installing Sage 50 EFT Direct4. Install any hardware and software required to send data to your bank.You need an internet connection and a communications program. Most bankswill provide you with their own communications program and a manual thatexplains how to use it.Getting HelpThe ManualsThis manual includes an overview of the information you need to install, set up, and runSage 50 EFT Direct. Read it carefully before you install the program, then refer to it asneeded when you use Sage 50 EFT Direct.Online HelpSage 50 EFT Direct comes with online Help that supplements this manual. To displayHelp, click the Help menu or press the F1 key. Within Help, you can click the right mousebutton to display a menu containing additional commands such as Print Topic.On most screens, you can also drag the mouse pointer over a field to display a line oftext that describes what is required in the field.Installing Sage 50 EFT DirectLicense requirementYou must purchase a license to use Sage 50 EFT Direct. See the Sage 50End User License Agreement (EULA) for the terms of use.1. Double-click the Setup.exe file.The installation program should start automatically.2. Follow the installation instructions on the screen.The program will be installed in C:\Program Files\EFTSIMPLY, unless youchoose a different location.3. Restart your computer.Setting Up the ProgramStart Sage 50 EFT Direct1. In Windows, choose Start, Programs, Sage 50 EFT Direct.2. If you are starting Sage 50 EFT Direct for the first time, the program will ask ifyou want to create a new company. Answer Yes, then go to the next section,“Enter Details about Your Company.”User Guide2
Setting Up the ProgramOtherwise, a window with a list of companies that you have already set upappears. Select the company you wish to open and then click Open.Changes in Sage 50recordsNote: If you have already set up a company, the program automaticallyimports any new employees, vendors, and customers that have been addedto Sage 50 since the last time you opened Sage 50 EFT Direct.It also checks for deleted records in Sage 50, and asks you to confirmwhether you want to delete the records from Sage 50 EFT Direct as well.3. If you are opening a company created with Sage 50 Accounting (Release 2014.1or later) that has been set up with security, then you must enter the user nameand password of a user that has been granted rights to use third-party software.Enter Details about Your CompanyBefore you can use Sage 50 EFT Direct to send data to your bank, you must add detailsabout your company so that you can link to the company data in Sage 50.When you start Sage 50 EFT Direct for the first time, the New Company window appearsautomatically.Changing companyinformation laterIf you need to change any of the information later, choose Company Profile,Company Maintenance, then enter any changes.1. In the New Company window, add or change information as needed. If you needhelp, press the F1 key. You can also drag the mouse pointer over a field todisplay a line of text that describes what is required in the field.Originator Number or Identification Number: Enter the 10-digit number yourbank gave you to use for EFT transactions. They may call it a user number, IDnumber, or organization or customer number.Working Directory: Enter the location of your EFT data files. This is normallyC:\Program Files\EFTSIMPLY\Data, unless you entered a different location whenyou installed the Sage 50 EFT Direct program.WARNING!If you are working in Vista, Windows 7, or Windows 8, you should enter adifferent location other than the Program Files folder for your EFT data files.This is to ensure Vista, Windows 7, or Windows 8 does not redirect your filesinto a Virtual Store folder and make the files transparent to Sage 50 EFTDirect.Use separate folders(directories) for differentcompaniesIf you are using Sage 50 EFT Direct with more than one company, be sure tokeep each company’s data in a separate directory (folder). If you don’t, youmight overwrite one company’s data with another’s.Sage 50 Directory: Enter the location of your Sage 50 data files.Sage 50 file Name: Select the file that contains your Sage 50 data. If youare keeping records for more than one company, select the file you needfrom the list.Payroll, A/P, A/R Generation File: Enter the name of the file that Sage 50EFT Direct will create to contain the data you send to your bank. Your bankmay require you to use a particular name.Note the file name!Make a note of the name and the directory (folder) containing the generationfile — you will need this when you set up your communication software later.User Guide3
Setting Up the Program1. Without closing the New Company window, go to the next section to addinformation about your bank.Add Information about Your BankChanging bankinformation laterIf you need to change any of this information later, choose CompanyProfile, Company Maintenance. Select the new bank and enter the neworiginator number, then fill in the Sage 50 EFT Direct screen.1. In the New Company window in Sage 50 EFT Direct, click the EFT button.2. Fill in the information on the screen, including the fields below.If you need help, press the F1 key. You can also drag the mouse pointer over afield to display a line of text that describes what is required in the field.For Canadiancompanies, includethese fieldsInstitution No. for Returns: Enter the institution number your bank gaveyou. For Canadian banks, the number has three segments, in the format 0001-12345.Account No. for Returns: If funds cannot be transferred (for example,because an employee has closed an account), the funds will be returned tothe account you specify here.Data Centre Number: Enter the number your bank gave you. Some banksdo not require this number.Reserved Fields for Organization: Enter the number your bank gave you.Some banks do not require this number.Element Identification: This field is used only by the CPA standard. Forthe Alberta Treasury Branch this field must be zero filled.Settlement Code: This field is used only by the Caisse PopulaireDesjardins banking system at this time.File Record: Some banks do not require this information.Transaction Code (Accounts Payable and Accounts Receivable): Entera standard CPA transaction code, or accept the code displayed. Mostbanks accept the codes displayed.3. Click the Close button to return to the New Company screen. Then, click Add tosave your entries. The program imports all employees, vendors, and customersfrom your Sage 50 data.4. Go to the next section to add information about employees, vendors, andcustomers.Add Information about Employees, Vendors, and CustomersAfter you add information about your bank during setup, Sage 50 EFT Directautomatically imports information about your employees, vendors, and customers. Beforeyou can use this information, you must add details about the bank accounts and amountsyou will use for these payments and receipts.User Guide4
Setting Up the ProgramAdding Employee Information1. On the Employee menu, select Employee Maintenance.2. Select an employee and click the Modify button.3. Fill in the information about the banks and accounts where you want to depositeach employee’s paycheque.Enter fixed (dollar) amounts first. For example, an employee who is paid 1000 aweek may want to put 50 in a savings account, and divide the rest between twochequing accounts. The total percentage of the remaining amounts must add upto 100 percent.Direct Deposit: Check the box to set the employee’s Direct Deposit status toActive. Normally, you would check this box. However, you would uncheck it if, forexample, you planned to issue a manual (printed) cheque to the employeeinstead of paying by direct deposit.Active: Check the box to include the amount on this line in the file you send tothe bank. Normally, you would check this box, unless the employee does notwant an amount deposited in the account for a particular pay period.Total Current Amount: The amount in the Sage 50 EFT Direct payroll file youare about to create.Total Last Amount: The amount in the file you created most recently.4. Click the Save button to save your entries, then repeat steps 1 to 3 for your otheremployees.Adding Vendor Information1. On the Vendor menu, select Vendor Maintenance.2. Select a vendor and click the Modify button.3. Fill in the information about the bank and account where you want to depositpayments to the vendor.Transaction Code: Enter the transaction code given to you by your bank.Direct Deposit: Check the box to set the vendor’s Direct Deposit status toActive. Normally, you would check this box. However, you would uncheck it if, forexample, you planned to issue a manual (printed) cheque to the vendor insteadof paying by direct deposit.Active: Check the box to include the amount on this line in the file you send tothe bank. Normally, you would check this box, unless the vendor does not wantan amount deposited in the account for some reason.Total Current Amount: The amount in the Sage 50 EFT Direct payables(payments) file you are about to create.Total Last Amount: The amount in the file you created most recently.4. Click the Save button to save your entries, then repeat steps 1 to 3 for your othervendors.User Guide5
Using Sage 50 EFT DirectAdding Customer Information1. On the Customer menu, select Customer Maintenance.2. Select a customer and click the Modify button.3. Fill in the information about the bank and account from which you want to receivethe payments deposited by each customer.Transaction Code: Enter the transaction code given to you by your bank.Pre-authorized Debit: Check the box to set the Pre-authorized Debit status forthis customer to Active. Normally, you would check this box. However, you woulduncheck it if, for example, you received a manual (printed) cheque from thecustomer instead of a payment by direct deposit.Active: Check the box to include the amount on this line in the file you send tothe bank. Normally, you would check this box, unless the customer does notwant an amount removed from the account for some reason.Total Current Amount: The amount in the Sage 50 EFT Direct receivables(receipts) file you are about to create.Total Last Amount: The amount in the file you created most recently.4. Click the Save button to save your entries, then repeat steps 1 to 3 for your othercustomers.Set Up Communication Software and HardwareTo be able to send information to your bank, you will need an internet connection, and acommunications program. Most banks will provide you with their own communicationsprogram and a manual that explains how to use it.Send a Test File to Your BankAfter you finish setting up, do a “dry run.” Follow the steps in the next section, “UsingSage 50 EFT Direct,” to create a file to send to the bank, then ask the bank to verify thatit was received correctly. Check the bank’s record of what they received against yourrecord of what you sent.Using Sage 50 EFT DirectAfter you have set up Sage 50 EFT Direct to work with Sage 50, you complete thefollowing steps to transfer information to your bank. These steps are described in detaillater in this section and in the Sage 50 EFT Direct online Help.1. In Sage 50, prepare transactions to be transmitted by direct deposit.2. In EFT Direct, create a file that contains the payroll, payables, or receivablesinformation extracted from Sage 50.3. Transmit the files to your bank.User Guide6
Using Sage 50 EFT DirectPrepare Transactions in Sage 50Before creating a file to send to your bank, be sure your Sage 50 records are up to date.Enter any paycheques, payments, and receipts you want to include in the file you send tothe bank.Create a File that Contains the Information You Want to Send to Your BankAfter you have used Sage 50 to enter the transactions you want to send to your bank,you use the Sage 50 EFT Direct program to create a file that contains the payroll,payables, or receivables information extracted from Sage 50. This file must be in theformat your bank requires.Creating a Payroll File1. On the File Generation menu, choose EFT Direct Payroll Generation.2. Fill in information about the pay periods and dates.Period End Date Equal To: Be sure to use the same period-end date you usedin Sage 50. If the date does not match, Sage 50 EFT Direct cannot find thepaycheques to include in the file.Creation Number: Normally, you would not need to change this number. TheSage 50 EFT Direct program automatically increases this number each time youcreate a file. You would change it only if you are re-creating a previous file.Creation Date: The program fills in this date. Normally, you would not change it,unless your bank requires a specific date.3. Select one of the following options to determine when the funds are depositedinto the employees’ accounts.Use Employee Cheque Date: Select this option to use the paycheque date youentered in Sage 50. The bank will deposit funds in the employees’ accounts onthat date.Use Default Funds Available Date: Select this option to specify the date onwhich the bank will process the file, that is, the date you want the bank to depositfunds in your employees’ accounts. You would use this option if your employeesare due to be paid on a date in the future.4. Click Continue to begin extracting payroll information from Sage 50 and open thePayroll Selection screen in Sage 50 EFT Direct.5. Fill in the Payroll Selection screen. Double-click in the Select field to select theemployees you want to include in the file you send to the bank, or check theSelect All box to include them all.Check for reversedpaycheques in Sage 50Note that if you have reversed a payroll cheque in Sage 50, the payroll filethat you create in Sage 50 EFT Direct only contains the correctedtransaction.Direct Deposit statusmust be set to YesDirect Deposit: This field is set to Yes if you turned on the DirectDeposit option for the employee, on the Employee Maintenance screen.Any employees set to No will not be included in the file.User Guide7
Using Sage 50 EFT Direct6. Click the Generation button to create the direct-deposit file and print the DirectDeposit report.7. Check the Direct Deposit report. If the information is correct, click Yes to confirmthat you want to create a payroll file. The program creates the file and displaysthe name and location of the file.If the report contains errors, click No to cancel. Correct the errors, then repeatsteps 1 through 7.Creating a File to Make Payments to Vendors1. On the File Generation menu, choose EFT Direct A/P Generation.2. Select one the following options that will be used to generate a list of vendorsthat you wish to pay.Transaction Date: Select this option and enter a date range for the transactionsto be processed.Cheque Number: Select this option and enter the range of cheque numbers tobe processed.3. Fill in the fields.Creation Number: Normally, you would not need to change this number. TheSage 50 EFT Direct program automatically increases this number each time youcreate a file. You would change it only if you are re-creating a previous file.Creation Date: The program fills in this date. Normally, you would not change it,unless your bank requires a specific date.4. Select one of the following options to determine when the funds are depositedinto the vendors’ accounts.Use Vendor Cheque Date: Select this option to use the payment cheque dateyou entered in Sage 50. The bank will deposit funds in the vendors’ accounts onthat date.Use Default Funds Available Date: Select this option to specify the date onwhich the bank will process the file, that is, the date you want the bank to depositfunds in your vendors’ accounts. You would use this option if your vendors aredue to be paid on a date in the future.5. Click Continue to begin extracting payables (payments) information from Sage 50and open the Payables Selection screen in Sage 50 EFT Direct.6. Fill in the Payables Selection screen. Double-click in the Select field to select thevendors you want to include in the file you send to the bank, or check the SelectAll box to include them all.Direct Deposit statusmust be set to YesDirect Deposit: This field is set to Yes if you turned on the Direct Depositoption for the vendor, on the Vendor Maintenance screen. Any vendors setto No will not be included in the file.7. Click the Generation button to create the direct-deposit file and print the DirectDeposit report.8. Check the Direct Deposit report. If the information is correct, click Yes to confirmthat you want to create a file. The program creates the file and displays the nameand location.User Guide8
Using Sage 50 EFT DirectIf the report contains errors, click No to cancel. Correct the errors, then repeatsteps 1 through 8.Creating a File to Receive Payments from Customers1. On the File Generation menu, choose EFT Direct A/R Generation.2. Select one the following options that will be used to generate a list of customersfrom whom you are receiving payments.Transaction Date: Select this option and enter a date range for the transactionsto be processed.Receipt Number: Select this option and enter the range of receipt numbers to beprocessed.3. Fill in the fields.Creation Number: Normally, you would not need to change this number. TheSage 50 EFT Direct program automatically increases this number each time youcreate a file. You would change it only if you are re-creating a previous file.Creation Date: The program fills in this date. Normally, you would not change it,unless your bank requires a specific date.4. Select one of the following options to determine when you want the bank todeposit the funds into your account.Use Customer Receipt Date: Select this option to use the receipt date youentered in Sage 50. The bank will deposit funds in your accounts on that date.Use Default Funds Available Date: Select this option to specify the date onwhich the bank will process the file, that is, the date you want the bank to depositfunds in your accounts. You would use this option if your customers plan to payyou on a date in the future.5. Click Continue to begin extracting receivables (receipts) information from Sage50 and open the Receivables Selection screen in Sage 50 EFT Direct.6. Fill in the Receivables Selection screen. Double-click in the Select field to selectthe customers you want to include in the file you send to the bank, or check theSelect All box to include them all.Pre-authorized Debitstatus must be set toYesPre-authorized Debit: This field is set to Yes if you turned on the Preauthorized Debit option for the customer, on the Customer Maintenancescreen. Any customers set to No will not be included in the file.7. Click the Generation button to create the pre-authorized debit file and print thePre-authorized Debit report.8. Check the Pre-authorized Debit report. If the information is correct, click Yes toconfirm that you want to create a file. The program creates the file and displaysthe name and location.If the report contains errors, click No to cancel. Correct the errors, then repeatsteps 1 through 8.User Guide9
MaintenanceTransmit the Files to the BankTo be able to send information to your bank, you will need an internet connection, and acommunications program. Most banks will provide you with their own communicationsprogram and a manual that explains how to use it. Check with your bank for instructions.Where to find the filesin Microsoft WindowsXPThe files to transmit are usually in the folder \EFTSIMPLY\Data, unless youspecified a different folder (directory) in the Working Directory field on theCompany Maintenance screen.Where to find the filesin Vista, Windows 7,and Windows 8If you select \EFTSIMPLY\Data folder in the Working Directory field on theCompany Maintenance screen, you will not be able to see these files in theData folder until you click the Compatibility button on the Windows ExplorerToolbar. This opens the virtual store folder where your files have beenredirected by the User Account Control (UAC) feature.To avoid this, it is recommended that you select a folder (directory) other thanthe Program Files folder in the Working Directory field so that your files arevisible and can be transmitted successfully.File namesThe files are usually named PRDIRECT.DAT for payroll, APDIRECT.DAT forpayments to vendors, and ARDIRECT.DAT for payments from customers.The file names may be different, if you changed them in the Generation Filefields on the Company Maintenance screen.Verify that the Bank Received the File CorrectlyAfter sending the file, we recommend that you allow three to five business days, and thencheck that the file was received and processed correctly, before sending any other files.Check that the bank’s record of what they received is the same as your own record ofwhat you sent.If the file is not transmitted properly (for example, because of a power failure), you cansend the same file again until you succeed.If there were errors in the file, make any adjustments required, then create and send acorrected file.MaintenanceChanging Your Originator Number or Identification Number1. On the Company Profile menu, select Company Maintenance.2. In the Bank field, select any bank other than one whose originator number youwant to change.3. In the Bank field, select the original bank.4. In the Originator Number or Identification Number field, type the new number.5. Click Save to save the changes.User Guide10
MaintenanceChanging an Employee, Vendor, or Customer1. On the Employee, Vendor, or Customer menu, select Employee, Vendor, orCustomer Maintenance.2. Select an employee, vendor, or customer and click the Modify button.3. Make any changes you need.If you need help, press the F1 key, or drag the mouse pointer over a field todisplay a line of text that describes what is required in the field.You may also want to refer to “Add Information about Employees, Vendors, andCustomers,” earlier in this manual, for information about individual fields.Deleting a CompanyWARNING!Be sure to make a backup of your Sage 50 EFT Direct files beforedeleting a company.1. On the File menu, select Delete Company.2. Select the company, and then click Delete.Changing a PasswordIf you are using data from Sage 50 Accounting (Release 2014.1 or later), you can onlychange a user's password from within Sage 50.Printing ReportsYou can print a list of all or selected employees, vendors, or customers and their directdeposit transactions. The report lists the institution, accounts, and amounts for eachdeposit.1. On the Employee, Vendor, or Customer menu, select Employee List, Vendor List,or Customer List.2. In the From and To fields, select the first and last entries you want to include.3. Select All to include all employees, vendors, or customers, or select Active DirectDeposit or Active Pre-authorized Debit to select only those whose Direct Depositor Pre-authorized Debit status is set to Active.4. Click Preview to display the report on the screen, or click Print to print the report.If you do not have a printer set up, choose Print Setup from the File menu andset up a printer.File Names and BackupsFile namesThe EFT DIRECT files you create are usually named PRDIRECT.DAT for payroll,APDIRECT.DAT for payments to vendors, and ARDIRECT.DAT for payments fromcustomers.The file names may be different, if you changed them in the Generation File fields on theCompany Maintenance screen.User Guide11
MaintenanceThe program automatically makes a history file (backup) for each file it creates. Thehistory file takes the first four characters of the file name and adds a four-digit numberbased on the creation number in the Generation screen.For example, if you create a Payroll file using creation number 12, the program creates ahistory file named PRDI0012.DAT, an exact copy of the PRDIRECT.DAT file that usedcreation number 12. If you changed the generation file name on the CompanyMaintenance screen, the history file name will use the first four characters of the newname.User Guide12
IndexADA/P generation file name, 3A/R generation file name, 3Account number for returns, 4Adding company information, 3Adding customer information, 6Adding employee information, 5Adding vendor information, 5Automatic import of new records, 2, 3Data centre number, 4Deleting a company, 11Direct Deposit reportA/P file for vendors, 8payroll, 8Direct deposit statusemployees, 5vendors, 5BEBackups, 12Bankcontacting before using Sage 50 EFT Direct, 1sending files to, 10Bank informationchanging, 4Before using Sage 50 EFT Direct, 1Element identification requirements, 4Employee informationadding, 5changing, 11CFile locations, 10File names, 10, 11File, history, 12File, sending to the bank more than once, 10Files, automatic backups, 12Changing bank information, 4Changing company information, 3Changing customer information, 11Changing direct deposit statusemployees, 5vendors, 5Changing employee information, 11Changing identification number, 10Changing originator number, 10Changing password, 11Changing pre-authorized debit status, 6Changing vendor information, 11Company informationadding, 3changing, 3Company, deleting, 11Creating a file in Sage 50 EFT Direct, 7Creating a payroll file, 7Creating an A/P file for payments to vendors, 8Creating an A/R file for payments from customers, 9Creation numberA/P file for vendors, 8A/R file for customers, 9payroll file, 7Customer informationadding, 6changing, 11Customer numberadding, 3required by bank, 1FHHardware and software requirements, 1Helpmanuals, 2online, 2History file, 12IID number, 3Identification number, 3changing, 10Importing new records from Sage 50, 2, 3Installing Sage 50 EFT Direct, 2Institution number for returns, 4MManual, Sage 50 EFT Direct, 2User GuideIndex–1
NTNames of Sage 50 EFT Direct files, 10, 11Test file, sending to bank, 6Transaction codecustomers, 6requirements, 4vendors, 5Transactionspreparing in Sage 50, 7Transmitting a file to the bankSeeSending a file to the bank, 10OOnline Help, 2Organization number, 1, 3Originator number, 1, 3changing, 10PPasswords, 3changing, 11Payroll cheques, reversed in Sage 50, 7Payroll file, creating, 7Payroll generation file name, 3Pre-authorized Debit report, 9Pre-authorized debit statuschanging, 6Pre-authorized debit status (customers), 6Preparing to use Sage 50 EFT Directarrangements with your bank, 1Printing reports, 11RReports, printing, 11Reserved fields for organization, 4Reversed payroll cheques in Sage 50, 7SUUse Customer Receipt Date field, 9Use Default Funds Available Datecustomers, 9payroll, 7vendors, 8Use Employee Cheque Date field, 7Use Vendor Cheque Date field, 8User number, 3required by bank, 1VVendor informationadding, 5changing, 11WWorking direc
EFT Direct in French, you need to install Sage 50 EFT Direct on a French Microsoft Windows operating system. Be sure your system includes the required hardware and software. You will need this to run Sage 50 EFT Direct successfully with Sage 50—Canadian Edition. Check the Sage 50 package to find out the system requirements for the most recent