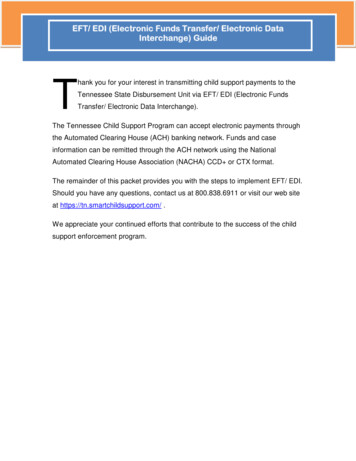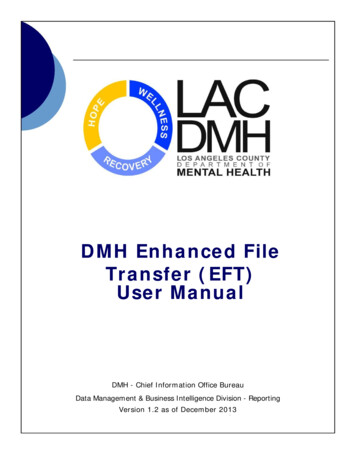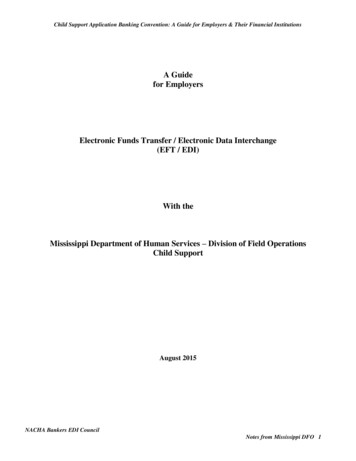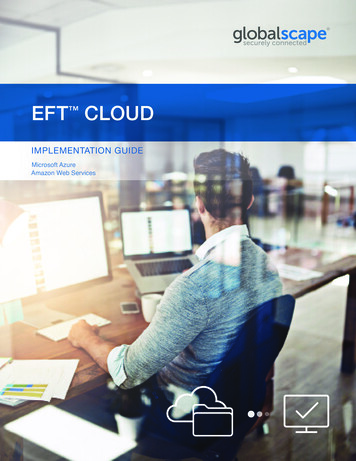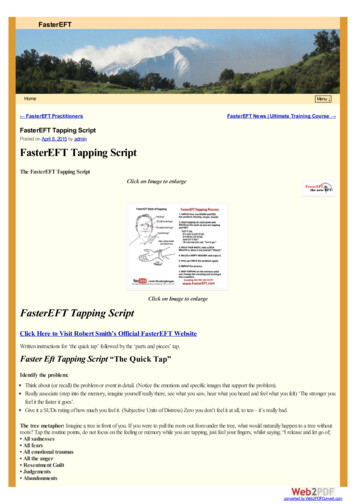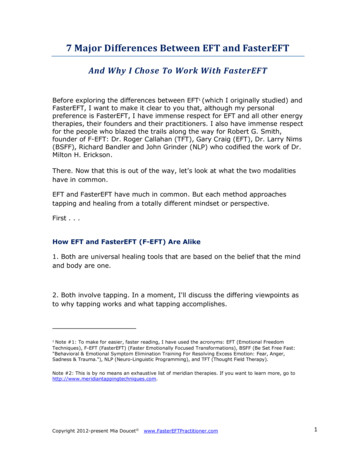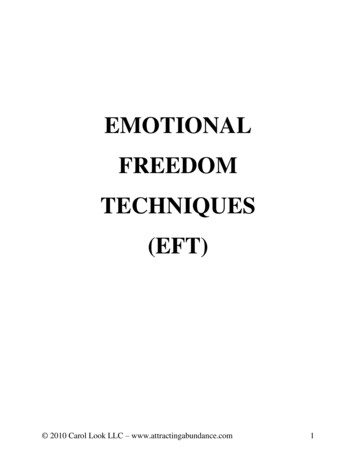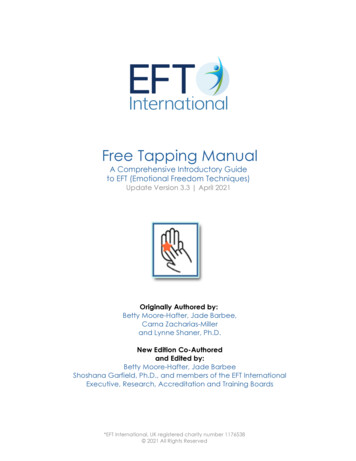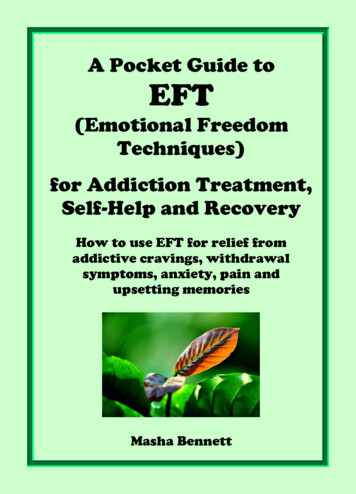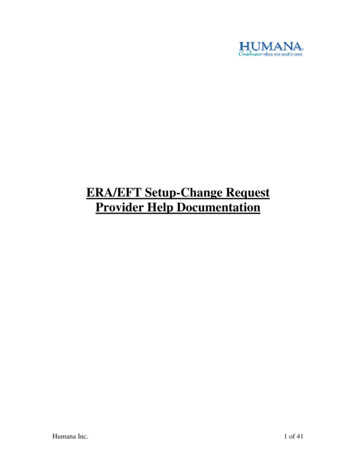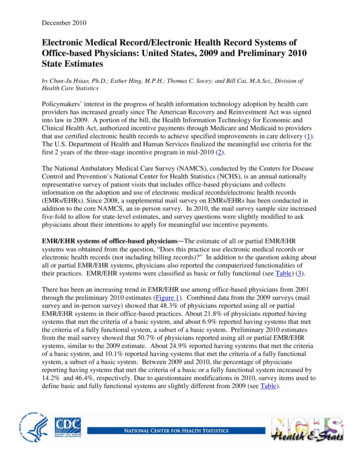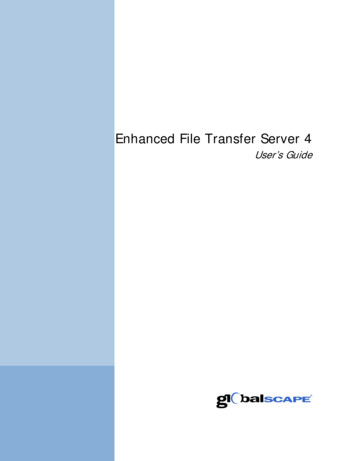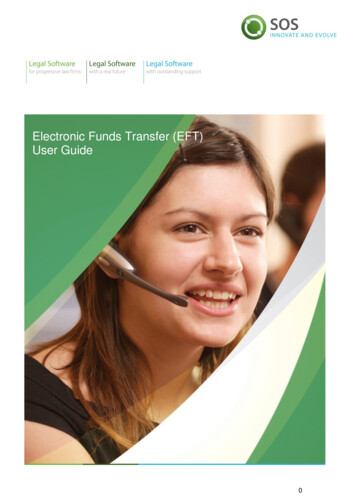
Transcription
Electronic Funds Transfer (EFT)User Guide0
Electronic Funds Transfer (EFT)ContentsIntroduction . 2SOS Maintenance. 2Setting up Bank Format Templates . 2Setting up Bank Accounts to Accept EFT Payments . 4Setting a default email address for Remittances . 6Access Rights . 7Setting Up Bank Details in Practice Manager . 8Adding the Banking Tab to a Contact, Client or Matter . 8Setting Up Bank Details on a Matter . 9Setting Up Supplier Bank Details . 10Setting Up Nominal Payment Bank Details . 11Setting up Bank Details in Connect . 13Adding the Banking Tab to a Contact, Client or Matter . 13Adding Bank details to either the Contact Client or Matter Record . 14Creating an Electronic Funds Transfer Payment (EFT) in Practice Manager (PM) . 16Creating an EFT on a Matter . 16Creating an EFT for an Anticipated Disbursement . 18Creating an EFT for a Nominal Payment . 21Creating an EFT from the Nominal Screen . 21Creating an EFT from the Nominal Screen involving multi-line Postings . 25Creating an EFT from the Purchase Ledger . 29Creating an Electronic Funds Transfer Payment (EFT) in Connect . 32Creating an EFT Posting Slip . 32Exporting EFT payments . 34Alternative Credit / Payment Date Field . 35Creating an Export File . 36Remittances . 38Other options available on the Electronic Funds Transfer Export screen . 40Enquire . 40Refresh List. 41Remittance Only . 41Print List . 42Changing the Process Method of a Payment . 42Moving a Cheque to the EFT Queue . 43Exporting Payments already Exported . 45Deleting payments already Exported . 46EFT Audit . 47 Solicitors Own Software Limited (SOS)1
Electronic Funds Transfer (EFT)IntroductionElectronic Funds Transfer (EFT) is the process by which payments are electronically importedinto a file and uploaded to the firms online banking system.This feature allows you to create a payment from a Matter, Supplier and Nominal ledger andsend it from either the Office or Client Bank Account. Payments can be made via Chaps,BACS, FasterPayment etc. Payment services can be individualised for each bank and for theservices your firm uses.Bank details can be stored as follows: On a contact/client/matter in a predefined SOS custom tab (contacts related to a matterthat have bank details set will be available to pay on any matter payment routines) Nominal templates can be set up – these will be available for nominal payment routines Supplier bank details can be set up – these will be available for supplier payments Manual bank details can be entered at the point the EFT is requested or processedA database activation key is required for this Module, please contact your Account Manager ifyou want to implement this new feature.SOS MaintenanceBefore the EFT module can be used there is certain technical maintenance that needs to beundertaken by your SOS consultant, this includes the setting up of your Bank Templates.Going forward if new Bank Templates need to be added you would need to call SOS for guidanceon how to set up additional templates.Setting up Bank Format TemplatesThis is found in File Setup Firm’s Custom Data Solicitors Own Software Limited (SOS)2
Electronic Funds Transfer (EFT)Click onto the EFT Bank Templates tab to either view or add the bank templates to be used.Code:The payment type Code, this needs to be uniqueDescription:This is the description of the payment typeFormat:All banks have a specific format they require thepayments to be imported in, the name in this fieldmust match the name of the XSLT file held in thePayments File Transfer folderPayment Type:From the drop down the payment type is chosenInternal 3 Char Reference Prefix:If you want to add a 3 char prefix to the referencethat is imported to your online banking systemLast Batch Date:This will update when batches are created. Donot edit this field as the record will not be savedLast Date Batch Number:This will update when batches are created. Donot edit this field as the record will not be savedApply Special Behavior 1:If a Special Behavior has been set up this can bechosen from the drop down Solicitors Own Software Limited (SOS)3
Electronic Funds Transfer (EFT)File Extension:Input the file extension your Online bankingsystem uses to import files e.g. .txtAlternative Credit Date Allowed:If the payment type within your Online bankingsystem supports this function then there will be atick in the boxSetting up Bank Accounts to Accept EFT PaymentsTo set up the Bank Account to accept EFT payments go to Maintenance Practice Manager Bank AccountsFrom the Bank Account screen select the bank you require by double clicking or highlighting andclicking on Open/Modify. Solicitors Own Software Limited (SOS)4
Electronic Funds Transfer (EFT)Click on the EFT Payment FormatsTick the formats that are required and then click the drop down to select a default for the Nominal/ Supplier Payments. Click OK to continue. Solicitors Own Software Limited (SOS)5
Electronic Funds Transfer (EFT)Setting a default email address for RemittancesTo set a default email address if a word document Remittance is required. Go to File Preferences InstallFrom the Install screen click on Accounts on the right hand side of the screen.Then on the Accounts Preferences screen put the email address you want the remittances to goto in the Email Addresses field Solicitors Own Software Limited (SOS)6
Electronic Funds Transfer (EFT)This would then be used if there was no email present in the ‘Select Destination Bank Account /Payment type’ field. If used these Remittances are emailed as an attachment and can be printedand sent in the post.Access RightsAdditional Access Rights are available, make sure these are added to the appropriate staffReprocess Previously Exported EFTPaymentAllows the user to export a payment again if ithasn’t been deleted from the list.Amend Posting Slip EFT Details onPostingThe user can amend if necessary the EFT detailsbefore posting through the Posting Slips.Process / Enquire EFT PaymentsAllows the user to access the EFT module andprocess payments.Amend EFT / Cheque Process Methodon ProcessingAllows the user to change the orginal processmethod e.g. Payment was a cheque but youdecided to send an EFT instead.Client/Contact Bank Account Details –Add/Amend/DeleteAdd, Amend or Delete details held within the SOSprotected custom tab for holding Bank Details.Client/Contact Bank Account Details –ViewTo view the Client or Contract details within theSOS protected custom tab for holding BankDetails.If the user does not have this access right then thebank details information will be replaced byasterisks within the custom tab.Add Custom Tabs Solicitors Own Software Limited (SOS)Add Custom Tabs to Contact, Clients, Matters,Archives and Maintenance Tables which supportCustom Data.7
Electronic Funds Transfer (EFT)Setting Up Bank Details in Practice ManagerAdding the Banking Tab to a Contact, Client or MatterFrom the Matter record right click into the Tabs field in the top right hand corner of the screenand click Maintain Tab Groups.From the Maintain Entity Tabs screen select the group called BANK from the left hand side ofthe screen and click Add to select it. If Bank is not in the list to select speak to yourAdministrator. Solicitors Own Software Limited (SOS)8
Electronic Funds Transfer (EFT)Click OK to proceed.If you require payment details to be stored at Client and Contact level repeat the aboveprocess within those records by clicking into the relevant Tabs field.Setting Up Bank Details on a MatterBanking Tabs should now appear in the top right hand corner in the Tabs fieldClick on to Banking Tabs which takes you into the Banking Details screen. Click on theAmend button at the bottom righthand side to unlock the screen.To add a new record click on the symbol next to the Entry field. Complete the relevent fields(making sure the Beneficary Name, Sort Code, Account Number and Reference, if applicable,is completed). Solicitors Own Software Limited (SOS)9
Electronic Funds Transfer (EFT)If you have more than one repeat the process by clicking on the symbol, when finished clickOK to close the screen.Setting Up Supplier Bank DetailsSupplier bank details can be added for both Trade and Non Trade suppliersGo to Maintenance Practice Manager SuppliersIf you are adding bank details to an existing Supplier double click on the Supplier you wish tochange or highlight and click on the icon open/modify.If you are creating a new Supplier click on the new icon at the top left of your screen.To add the bank details click onto the Details button at the bottom of the screen.This will take you to the Supplier Payment details screen. Solicitors Own Software Limited (SOS)10
Electronic Funds Transfer (EFT)Complete the bank details as above, making sure you have included Account Name, Sort Codeand Account number. Add the bank account nominal code in the Pay From field.Finally, select the payment type from the dropdown field next to Default EFT Method, if thepayment you wish to select is not there speak to your Adminstrator.Please note: If all these details are not completed the Select EFT Destination button will notappear on the Suppliers Payment screen.Click OK to close the screen and then click OK to save the Supplier Details.Setting Up Nominal Payment Bank DetailsSetting up Nominal Payment Bank details gives the firm the option of paying their Suppliers byEFT payments (BACS, Faster Payments) instead of paying by Cheque.Go to File Setup Firm's Custom Data Solicitors Own Software Limited (SOS)11
Electronic Funds Transfer (EFT)Make sure Nominal Templates in the top righthand corner of the screen is highlighted, if notclick to highlight, you are now in the Banking Details tab. Click on the Amend button at thebottom righthand side to unlock the screen.To add a new record click on the symbol next to the entry field. Complete the relevent fields(making sure the Beneficary Name, Sort Code, Account Number and Reference, if applicable,is completed).If you have more than one repeat the process by clicking on the symbol, when finished clickOK to close the screen. Solicitors Own Software Limited (SOS)12
Electronic Funds Transfer (EFT)Setting up Bank Details in ConnectAdding the Banking Tab to a Contact, Client or MatterIf this hasn’t already been set up in Practice Manager it can also be set up in Connect. The Userwill need to have the Access Right Add Custom Tabs, see section on Access Rights.You need to open the Details screen for either the Contact, Client or Matter. You then need togo to the right hand Action Bar and select Custom Tabs menu heading and then select Add orRemove.From the next screen click on the sign next to ALL which will expand the list of available CustomTabs.From the expanded list make sure the Banking Tabs is selected by putting a tick in the box.Click the forward arrow at the top left or bottom right of the screen
Reprocess Previously Exported EFT Payment Allows the user to export a payment again if it hasn’t been deleted from the list. Amend Posting Slip EFT Details on Posting The user can amend if necessary the EFT details before posting through the Posting Slips. Process / Enquire EFT Payments Allows the user to access the EFT module and process .