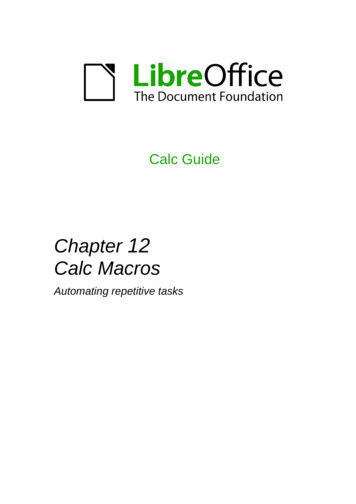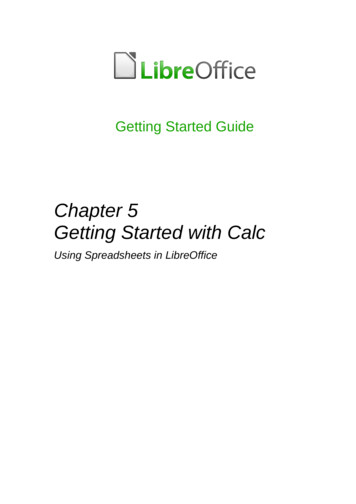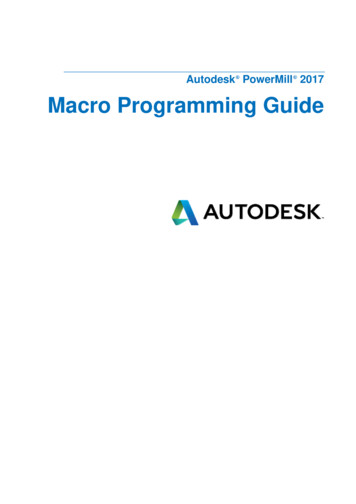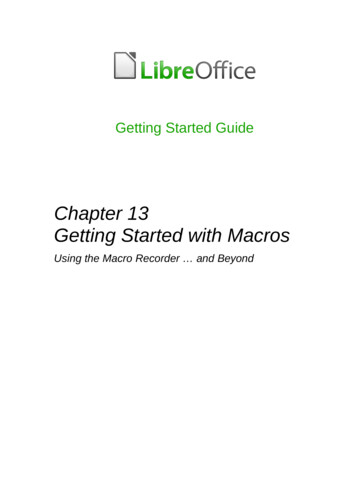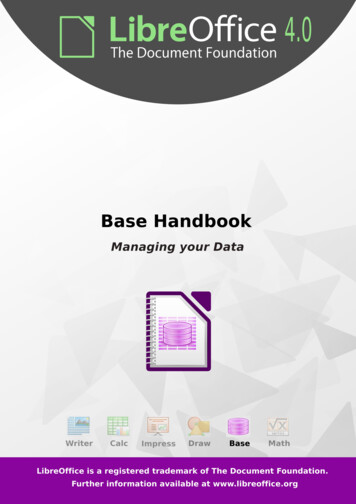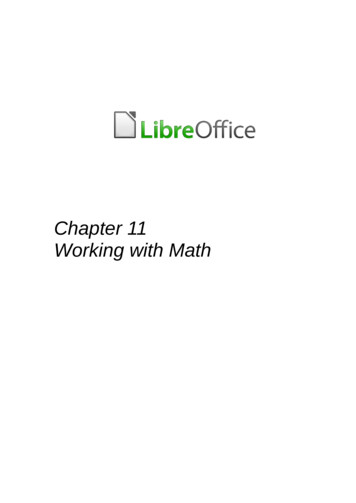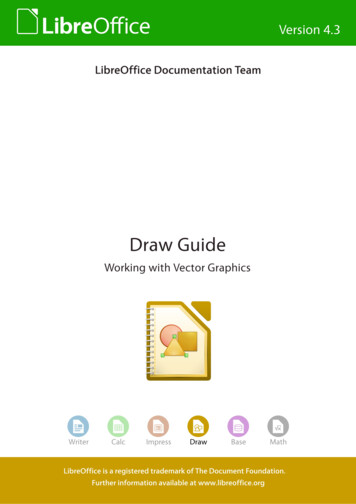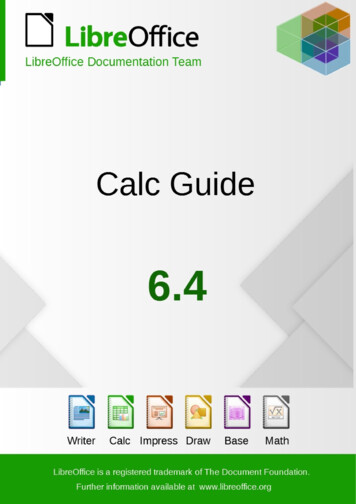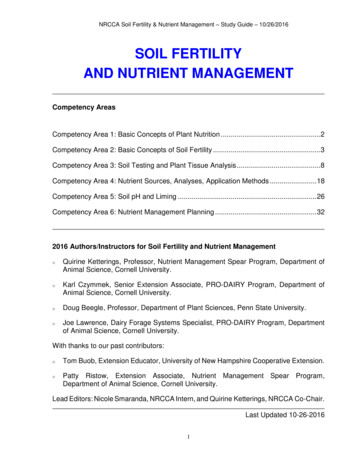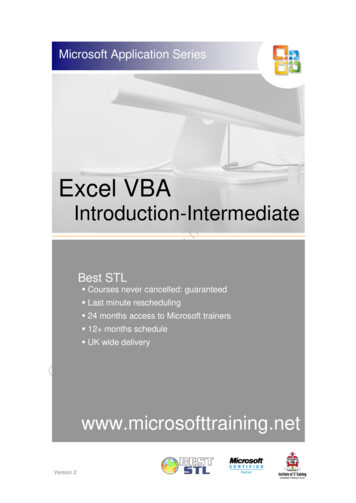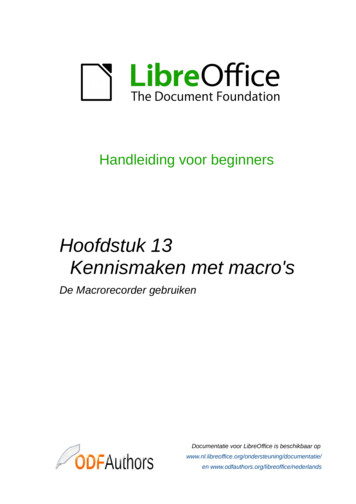
Transcription
Handleiding voor beginnersHoofdstuk 13Kennismaken met macro'sDe Macrorecorder gebruikenDocumentatie voor LibreOffice is beschikbaar e/en www.odfauthors.org/libreoffice/nederlands
ii Starten met Macro's
AuteursrechtDit document is onder auteursrecht 2010 – 2016 van het LibreOffice Documentation team,waarvan de bijdragers hieronder zijn genoemd. Iedereen mag het verspreiden en/of aanpassenmet inachtneming van de condities van GNU General Public License(http://www.gnu.org/licenses/gpl.html), versie 3 of hoger of de Creative Commons AttributionLicense (http://creativecommons.org/licenses/by/4.0), versie 4 of hoger.Alle handelsmerken in deze gids zijn eigendom van de rechtmatige eigenaars.MedewerkersAndrew PitonyakRon Faile Jr.Peter SchofieldHazel RussmanMartin FoxReactiesOpmerkingen en suggesties kunnen aan de oorspronkelijke auteurs van de Engelstaligehandleiding via de mailinglijst van het documentatieteam (documentation@global.libreoffice.org)gezonden worden.Bedenk wel dat alles wat u naar een mailinglijst stuurt, inclusief uw e-mailadres en anderepersoonlijke informatie die in het bericht staan, openbaar gearchiveerd wordt en niet verwijderdkan worden.Heeft u op- of aanmerkingen over de Nederlandstalige vertalingen dan kunt u terecht op demailinglijst: discuss@nl.libreoffice.orgInschrijven kan via een mailtje aan discuss subscribe@nl.libreoffice.orgDankwoordDeze handleiding is gebaseerd en bijgewerkt op basis van eerdere versies van dit hoofdstuk. Demedewerkers hieraan zijn:Andrew PitonyakJean Hollis WeberVertalersAan deze Nederlandse vertaling werkten mee:Kees KriekPublicatiedatum en softwareversieGepubliceerd 27 februari 2016. Gebaseerd op LibreOffice 5.0.Vertaald april 2015Starten met Macro's iii
Opmerking voor gebruikers van MacSommige toetsaanslagen en menu-items zijn anders op een Mac dan in Windows en Linux. Detabel hieronder geeft enkele algemene vervangingen voor de instructies in dit hoofdstuk. Voor eenmeer gedetailleerde lijst, bekijk de Help van deze toepassing.Windows/LinuxEquivalent voor MacEffectMenuselectie Extra OptiesLibreOffice VoorkeurenToegang tot instellingsoptiesKlik met rechtsControl klik of met rechtsklikken, afhankelijk van decomputerinstellingenContextmenu openenCtrl (Control)F5F11iv Starten met Macro's (Command)Gebruikt met andere toetsenShift F5De Navigator openen THet venster Stijlen en opmaak openen
InhoudAuteursrecht.iiiOpmerking voor gebruikers van Mac.ivUw eerste macro's.7Een bestaande macro toevoegen.7Een macro opnemen.10Een macro uitvoeren.11De macro bekijken en bewerken.11Opmerkingen beginnen met REM.12Subroutines definiëren met SUB.12Variabelen definiëren met behulp van DIM.12De macro uitleggen.13Een macro maken.14Een gecompliceerder voorbeeld van een macro.14De macro snel uitvoeren.18Soms faalt de macrorecorder.18Het framework dispatch.18Hoe de macrorecorder het framework dispatch gebruikt.18Andere opties.19Beheren van macro's.19Waar worden macro's opgeslagen?.21Macro's importeren.21Macro's downloaden om te importeren.23Hoe een macro uit te voeren.24Werkbalken, menu-items en sneltoetsen.24Gebeurtenissen.25Extensies.27Macro's schrijven zonder de recorder.28Meer informatie zoeken.28Opgenomen materiaal.29Gedrukt en eBook-materiaal.29Starten met Macro's v
vi Starten met Macro's
Uw eerste macro'sEen macro is een opgeslagen reeks van opdrachten of toetsaanslagen die wordt bewaard om laterte gebruiken. Een voorbeeld van een eenvoudige macro is er één die uw adres 'typt'. De macrotaalvan LibreOffice is erg flexibel en maakt het mogelijk zowel eenvoudige als complexe taken teautomatiseren. Macro's zijn vooral handig om een taak op dezelfde manier steeds weer te latenuitvoeren.Macro's voor LibreOffice worden gewoonlijk geschreven in de taal genaamd StarBasic, somsafgekort tot BASIC. Hoewel u BASIC kunt leren en macro's kunt schrijven, moet u zich in korte tijdveel begrippen eigen maken om macro's helemaal nieuw te schrijven. De gebruikelijke methodenvoor een beginner zijn, om macro's te gebruiken die iemand anders heeft geschreven of deingebouwde macrorecorder te gebruiken, die uw toetsaanslagen opneemt en opslaat.De meeste taken in LibreOffice komen tot stand door “een opdracht door te geven” (een opdrachtverzenden), die wordt onderschept en gebruikt. De macrorecorder werkt door het opnemen vanopdrachten die worden doorgegeven (zie Het framework dispatchop pagina 18).Een bestaande macro toevoegenDe eerste stap in het leren programmeren van macro's is het vinden en gebruiken van bestaandemacro's. Dit gedeelte gaat er van uit dat u een macro hebt die u wilt gebruiken; de macro kan ineen e-mail staan, op een webpagina of zelfs in een boek. Gebruik, voor dit voorbeeld, de macro inLijst 1. U moet een bibliotheek en module maken om uw macro in te bewaren; zie Beheren vanmacro's op pagina 19 voor meer informatie.Lijst 1: Eenvoudige macro die 'Hallo' zegt.Sub HalloMacroPrint "Hallo"End SubGebruik deze stappen om een bibliotheek te maken waarin u uw macro kan bewaren:1) Gebruik Extra Macro's Macro's beheren LibreOffice Basic om het dialoogvensterLibreOffice Basic-macro's te openen (zie Afbeelding 1).2) Klik op Beheren om het dialoogvenster LibreOffice Basic-macro's beheren te openen(zie Afbeelding 2) en selecteer het tabblad Bibliotheken.3) Stel de Locatie in op Mijn macro's en dialoogvensters, wat de standaard is.4) Klik op Nieuw om het dialoogvenster Nieuwe bibliotheek te openen.5) Voer een naam voor de bibliotheek in, bijvoorbeeld 'TestBibliotheek' en klik op OK.6) Selecteer het tabblad Modules.7) In de lijst Module, vergroot Mijn macro's en selecteer TestBibliotheek. Een module met denaam Module1 bestaat al en kan uw macro bevatten. U kunt, indien gewenst, op Nieuwklikken om een andere module in TestBibliotheek te maken.8) Selecteer Module1 of de nieuwe module die u hebt gemaakt en klik op Bewerken om deIntegrated Debugging Environment (IDE) van LibreOffice te openen (Afbeelding 3). De IDEis een tekstverwerker voor macro's die het u mogelijk maakt macro's te bewerken en temaken.9) Wanneer een nieuwe module wordt gemaakt bevat die een opmerking en een lege macromet de naam Main, die niets doet.10) Voeg de nieuwe macro toe ofwel vóór Sub Main of ná End Sub. Lijst 2 laat zien dat denieuwe macro vóór Sub Main is geplaatst.Uw eerste macro's 7
Afbeelding 1: Dialoogvenster LibreOffice Basic-macro'sAfbeelding 2: Dialoogvenster LibreOffice Basic-macro's beheren11) Klik op het pictogram Compileren8 Starten met Macro'sop de werkbalk Macro om de macro te compileren.
12) Plaats de cursor in de subroutine HalloMacro en klik op het pictogram BASIC uitvoerenop de werkbalk Macro of druk op F5 om de macro HalloMacro in de module uit tevoeren. Een klein dialoogvenster opent met het woord “Hallo” er in. Als de cursor niet in desubroutine of functie staat, opent een dialoogvenster: selecteer een macro om uit tevoeren.13) Klik op OK om dit kleine dialoogvenster te sluiten.14) Om een macro in de module te selecteren en uit te voeren, klik op het pictogram Macroselecterenop de werkbalk Standaard of ga naar Extra Macro's Macro's beheren LibreOffice Basic.15) Selecteer een macro en klik op Uitvoeren.Afbeelding 3: Geïntegreerd dialoogvenster voor DebuggingLijst 2: Inhoud van Module1 nadat die is gemaakt.REM*****BASIC*****Sub HalloMacroPrint "Hallo"End SubSub MainEnd SubUw eerste macro's 9
Een macro opnemenAls u herhaaldelijk dezelfde informatie moet invoeren kunt u deze informatie, nadat het voor deeerste keer is ingevoerd, kopiëren en dan iedere keer dat het nodig is in uw document plakken. Alser echter iets anders naar het Klembord wordt gekopieerd, is de inhoud van het Klembordgewijzigd. Dit betekent dat u uw herhaalde informatie opnieuw moet kopiëren. Om dit probleem opte lossen kunt u een macro maken met uw herhaalde informatie.OpmerkingVoor sommige typen of informatie, dat u herhaaldelijk in uw document wilt invoeren,kan het handiger zijn om een AutoText-bestand te gebruiken. Zie Hoofdstuk 3, Werkenmet tekst, van de Handleiding voor Writer voor meer informatie.Zorg ervoor dat het opnemen van macro's toegestaan is door naar Extra Opties LibreOffice Geavanceerd op de Menubalk te gaan en de optie Het opnemen van macro's (beperkt) mogelijkmaken aan te zetten. Standaard is deze functie uitgeschakeld toen LibreOffice op uw computerwerd geinstalleed.1) Ga naar Extra Macro's Macro opnemen op de Menubalk om het opnemen van eenmacro te starten. Een klein dialoogvenster, dat aangeeft dat LibreOffice een macro aan hetopnemen is, verschijnt.2) Typ de gewenste informatie of voer een betreffende serie handelingen uit. Typ alsvoorbeeld uw naam.3) Klik op Opname stoppen op het kleine dialoogvenster om de het opnemen te stoppen enhet dialoogvenster LibreOffice Basic Macro's opent (Afbeelding 2 op pagina 8).4) Open de macro container Mijn Macro's.5) Zoek de bibliotheek Standard in Mijn Macro's. Merk op dat elke container een mapStandard heeft.6) Selecteer de bibliotheek Standard en klik op Nieuwe module om een nieuwe module temaken om de macro in op te nemen. Dit opent het dialoogvenster Nieuwe module.Afbeelding 4: Dialoogvenster Nieuwe module7) Typ een beschrijvende naam voor de nieuwe module, bijvoorbeeld Opgenomen en klik opOK om de module aan te maken. Het dialoogvenster LibreOffice Basic Macro's toont nude naam van de nieuwe module in de bibliotheek Standard.8) Typ een naam in voor de zojuist opgenomen macro in het vak Macronaam, bijvoorbeeldVoerMijnNaamIn.9) Klik op Opslaan om de macro op te slaan en het dialoogvenster LibreOffice BasicMacro's te sluiten.10 Starten met Macro's
Als u alle hierboven beschreven stappen volgt, bevat de bibliotheek Standard nu een moduleOpgenomen en deze module bevat een macro VoerMijnNaamIn.OpmerkingAls LibreOffice een nieuwe module maakt, voegt het automatisch een macro genaamdMain toe.Een macro uitvoeren1) Ga naar Extra Macro's Macro uitvoeren op de Menubalk om het dialoogvensterMacroselectie te openen (Afbeelding 5).2) Selecteer, bijvoorbeeld, u nieuwe macro VoerMijnNaamIn en klik op Uitvoeren.3) U kunt ook naar Extra Macro's Macro's beheren LibreOffice Basic op deMenubalk gaan om het dialoogvenster LibreOffice Basic Macro's te openen, uw macroselecteren en op Uitvoeren klikken.Afbeelding 5: Dialoogvenster MacroselectieDe macro bekijken en bewerkenOm de macro, die u zojuist gemaakt heeft, te bekijken en/of bewerken.1) Ga naar Extra Macro's Macro's beheren LibreOffice BASIC om het dialoogvensterLibreOffice BASIC-macro's te openen.2) Selecteer uw nieuwe macro VoerMijnNaamIn en klik op Bewerken om de macro in deBASIC IDE (Integrated Development Environment) te openen. De macro VoerMijnNaamInwordt in Lijst 3 getoond.Lijst 3: Gegenereerde macro 'VoerMijnNaamIn'.REM ***** BASIC *****Sub MainEnd ---------------------------------------define variablesdocumentas objectUw eerste macro's 11
dim dispatcher as objectrem ----------rem get access to the documentdocument ThisComponent.CurrentController.Framedispatcher r")rem ----------dim args1(0) as new com.sun.star.beans.PropertyValueargs1(0).Name "Text"args1(0).Value "Your name"dispatcher.executeDispatch(document, ".uno:InsertText", "", 0,args1())end subOpmerkingen beginnen met REMAlle opmerkingen in een macro beginnen met REM, wat standaard is voor Remark. Alle tekst naREM op dezelfde regel wordt genegeerd. Als sneltoets kan ook het enkele aanhalingsteken (')gebruikt worden om een opmerking te beginnen.LibreOffice Basic is voor wat betreft de schrijfwijze van instructies of sleutelwoorden niethoofdlettergevoelig, dus REM, Rem en rem kunnen allen aan het begin van een opmerking staan.Als u standaard variabelen gebruikt, zoals gedefinieerd in de Application Programming Interfac(API), is het veiliger om er vanuit te gaan dat ze wel hoofdlettergevoelig zijn. Overigens wordendeze standaardvariabelen niet in deze handleiding behandeld, omdat het een onderwerp voorgevorderden is en ze niet nodig zijn bij het gebruiken van de macro-recorder in LibreOffice.Subroutines definiëren met SUBIndividuele macro's worden opgeslagen in subroutines, die worden gedefinieerd met hetsleutelwoord SUB. Het einde van een subroutine wordt aangegeven door de woorden END SUB.De code begint met het definiëren van de subroutine genaamd Main, die leeg is en niets doet. Devolgende subroutine, VoerMijnNaamIn, bevat de gegenereerde code.OpmerkingLibreOffice maakt altijd een lege subroutine genaamd Main als het een module maakt.Er zijn geavanceerde onderwerpen die buiten het bereik van dit document liggen, maar er vanafweten kan van belang zijn: U kunt een macro schrijven, zodat de waarden aan de subroutine worden doorgegeven. De waarden worden argumenten genoemd. Reeds opgenomen macro's accepteren geenargumenten.Een ander soort subroutine wordt een functie genoemd. Dit is een subroutine, die eenwaarde teruggeeft. Het sleutelwoord FUNCTION wordt gebruikt om een functie tedefiniëren. In LibreOffice opgenomen macro's maken echter altijd subroutines en geenfuncties aan.Variabelen definiëren met behulp van DIMU kunt informatie op een stuk papier schrijven, zodat u er later nog eens naar kunt kijken. Eenvariabele bevat, net als een stuk papier, informatie die kan worden gewijzigd en gelezen. Deinstructie DIM stond van oorsprong voor Dimensie en wordt gebruikt om de dimensie van eenreeks te bepalen. De instructie Dim die in de macro VoerMijnNaamIn is gebruikt, is gelijk aan hetopzij leggen van een stuk papier, dat wordt gebruikt voor het opslaan van een bericht of notitie.12 Starten met Macro's
De macro VoerMijnNaamIn definieert de variabelen document en dispatcher als van het typeobject. Andere algemene typen variabelen zijn onder meer string, integer, en date. Een derdevariabele, genaamd args1, is een matrix van de waarden van eigenschappen. Een variabele vanhet type matrix stelt één enkele variabele in staat om meerdere waarden te bevatten, gelijk aan hetopslaan van meerdere pagina's in één enkel boek. Waarden in een matrix worden gewoonlijkvanaf nul genummerd. Het nummer tussen de haakjes geeft het hoogst mogelijk bruikbare getalweer, om toegang te krijgen tot een opslaglocatie. In dit voorbeeld is er slechts één waarde en dieheeft het nummer nul.De macro uitleggenHet volgende is een uitleg van de code die in macro VoerMijnNaamIn is gebruikt. U zult misschienniet alle details begrijpen, maar de uitleg van elke regel code geeft u wellicht een idee van hoe eenmacro werkt.sub VoerMijnNaamInGeeft het begin van de macro aandim document as objectAls variabele gedefinieerddim dispatcher as objectAls variabele gedefinieerddocument ThisComponent.CurrentController.FrameThisComponent verwijst naar het huidige document.De eigenschap CurrentController van een document verwijst naar een service die hetdocument 'beheert'. Bijvoorbeeld als u typt is het de current controller die dat noteert. DeCurrentController geeft dan de wijzigingen door aan het frame van het document.De eigenschap Frame van een controller geeft een hoofdframe terug voor een document.Daarom verwijst de variabele genaamd document naar het frame van een document, dat dedoorgegeven opdrachten ontvangt.dispatcher r")De meeste taken in LibreOffice worden voltooid door het doorgeven van een opdracht.LibreOffice bevat een service dispatch helper, die het meeste werk doet door dispatches inmacro's te gebruiken. De methode CreateUnoService accepteert de naam van een service enprobeert een instance te maken van die service. Bij het voltooien bevat de variabele van dedispatcher een verwijzing naar een DispatchHelper.dim args1(0) as new com.sun.star.beans.PropertyValueDeze regel verklaart een matrix van eigenschappen. Elke eigenschap heeft een naam en eenwaarde. Met andere woorden, het is een paar van naam en waarde. De gemaakte matrix heeftéén eigenschap op de index nul.args1(0).Name "Text"args1(0).Value "Your name"Dit geeft de eigenschap de naam 'Text' en de waarde 'uw naam', wat de tekst is, die wordtingevoegd als de macro wordt uitgevoerd.dispatcher.executeDispatch(document, ".uno:InsertText", "", 0,args1())Hier gebeurt de magie. De dispatch helper verstuurt een opdracht naar het frame van hetdocument (opgeslagen in de variabele genaamd document) met de opdracht .uno:InsertText.De volgende twee argumenten, frame name en search flags, vallen buiten het bereik van ditUw eerste macro's 13
document. Het laatste argument is de matrix van de waarden van eigenschappen die moetenworden gebruikt bij het uitvoeren van de opdracht InsertText.end subTenslotte, het einde van de subroutine.Een macro makenBij het maken van een macro is het belangrijk om twee vragen vóór het opnemen te stellen:1) Kan de taak worden geschreven als een eenvoudige verzameling opdrachten?2) Kunnen de stappen zo worden gerangschikt dat de laatste opdracht de cursor gereed laatstaan voor de volgende opdracht of voor het invoeren van tekst of data in het document?Een gecompliceerder voorbeeld van een macroEen veel gebruikte taak, het kopiëren van rijen en kolommen met data van een web-pagina en ditals tabel opmaken in een tekstdocument, gaat als volgt:1) Kopieer de data vanaf de web-pagina naar het klembord.2) Voorkom vreemd opgemaakte lettertypen, plak de tekst in een Writer-document als nietopgemaakte tekst.3) Maak de tekst op met tabs tussen de kolommen, zodat het naar een tabel geconverteerdkan worden met Tabel Converteren Tekst naar tabel op de Menubalk.DONTKNOWHet letterbeeld is niet gespecificeerd/bekend.THINspecificeert een letterbeeld van 50%.ULTRALIGHTspecificeert een letterbeeld van 60%.LIGHTspecificeert een letterbeeld van 75%.SEMILIGHTspecificeert een letterbeeld van 90%.NORMALspecificeert een normaal letterbeeld.SEMIBOLDspecificeert een letterbeeld van 110%.VETspecificeert een letterbeeld van 115%.ULTRABOLDspecificeert een letterbeeld van 175%.BLACKspecificeert een letterbeeld van 200%.Afbeelding 6: Voorbeeld van gekopieerde tekstInspecteer, met de twee hierboven gestelde vragen in gedachte, de tekst om te bekijken of er eenmacro kan worden opgenomen om de tekst op te maken. Een voorbeeld van gekopieerde data diede groep van letterbeeldconstantes van de API-webpagina toont (Afbeelding 6). De eerste kolom indit voorbeeld is de naam van de constante en elke naam wordt gevolgd door een spatie en een taben elke regel eindigt met twee spaties.14 Starten met Macro's
De eerste kolom in de tabel dient een numerieke waarde te bevatten, de tweede kolom de naamen de derde kolom de omschrijving. Deze conversie is makkelijk uit te voeren voor elke regelbehalve voor DONTKNOW en NORMAL, welke geen numerieke waarde bevatten, maar waarin dewaardes variëren tussen 0 en 100 en kunnen gemakkelijk handmatig toegevoegd worden. Degegevens kunnen op meerdere manieren worden geschoond, allemaal eenvoudig. Het voorbeeldhieronder gebruikt toetsaanslagen die er van uitgaan dat de cursor zich aan het begin van de regelmet de tekst THIN bevindt.1) Zorg ervoor dat het opnemen van macro's is toegestaan door naar Extra Opties LibreOffice Geavanceerd op de Menubalk te gaan en selecteer de optie Het opnemenvan macro's (beperkt) mogelijk maken. Standaard is deze optie uitgeschakeld toenLibreOffice op uw computer werd geïnstalleerd.2) Ga naar Extra Macro's Macro opnemen op de Menubalk om het opnemen tebeginnen.3) Druk op Ctrl pijl naar rechts om de cursor naar het begin van 'specificeert' te verplaatsen.4) Druk tweemaal op Backspace om de tab en de spatie te verwijderen.5) Druk op Tab om de tab zonder de spatie toe te voegen na de naam van de constante.6) Druk op Delete om de kleine letter 's' te verwijderen en druk dan op Shift S om eenhoofdletter 'S' toe te voegen.7) Druk tweemaal op Ctrl pijl naar rechts om de cursor naar het begin van het getal teverplaatsen.8) Druk op Ctrl Shift pijl naar rechts om te selecteren en de cursor naar vóór het teken % teverplaatsen.9) Druk op Ctrl C om de geselecteerde tekst naar het Klembord te kopiëren.10) Druk op End om de cursor naar het einde van de regel te verplaatsen.11) Druk tweemaal op Backspace om de twee spaties aan het eind van de regel teverwijderen.12) Druk op Home om de cursor naar het begin van de regel te verplaatsen.13) Druk op Ctrl V om het geselecteerde getal aan het begin van de regel te plaatsen.14) Plakken van de waarde plakte ook een extra spatie, druk dus op Backspace om die extraspatie te verwijderen.15) Druk op Tab om een tab tussen het getal en de naam in te voegen.16) Druk op Home om naar het begin van de regel te gaan.17) Druk op pijl naar beneden om naar de volgende regel te gaan.18) Stop het opnemen van de macro en sla de macro op, zie Een macro opnemen op pagina10.Het duurt langer om deze stappen te lezen en op te schrijven dan om de macro op te nemen. Werklangzaam en denk aan de stappen als u ze uitvoert. Met enige oefening wordt het een tweedenatuur.De gegenereerde macro in lijst 4 is aangepast om het nummer van de stap in de opmerkingenovereen te laten komen met de code voor de stap hierboven.Lijst 4: Kopieer de numerieke waarde naar het begin van de ------definieer variabelendocumentas objectdispatcher as -----------------Een macro maken 15
rem Krijg toegang tot het documentdocument ThisComponent.CurrentController.Framedispatcher r")rem (3) Druk op Ctrl pijl naar rechts om de cursor naar het begin van'specifies' te verplaatsen.dispatcher.executeDispatch(document, ".uno:GoToNextWord", "", 0,Array())rem (4) Druk tweemaal op Backspace om de tab en de spatie teverwijderen.dispatcher.executeDispatch(document, ".uno:SwBackspace", "", 0,Array())rem ----------dispatcher.executeDispatch(document, ".uno:SwBackspace", "", 0,Array())rem (5) Druk op Tab om de tab toe te voegen zonder de spatie na denaam van de constante.dim args4(0) as new com.sun.star.beans.PropertyValueargs4(0).Name "Text"args4(0).Value CHR (9)dispatcher.executeDispatch(document, ".uno:InsertText", "", 0,args4())rem (6) Druk op Delete om de kleine letter s te verwijderen .dispatcher.executeDispatch(document, ".uno:Delete", "", 0, Array())rem (6) . en druk dan op Shift S om een hoofdletter S toe te voegen.dim args6(0) as new com.sun.star.beans.PropertyValueargs6(0).Name "Text"args6(0).Value "S"dispatcher.executeDispatch(document, ".uno:InsertText", "", 0,args6())rem (7) Druk tweemaal op Ctrl pijl naar rechts om de cursor naar hetgetal te verplaatsen.dispatcher.executeDispatch(document, ".uno:GoToNextWord", "", 0,Array())rem ----------dispatcher.executeDispatch(document, ".uno:GoToNextWord", "", 0,Array())rem (8) Druk op Ctrl Shift pijl naar rechts om het getal te selecteren.dispatcher.executeDispatch(document, ".uno:WordRightSel", "", 0,Array())rem (9) Druk op Ctrl C om de geselecteerde tekst naar het Klembord tekopiëren.dispatcher.executeDispatch(document, ".uno:Copy", "", 0, Array())16 Starten met Macro's
rem (10) Druk op End om de cursor naar het einde van de regel teverplaatsen.dispatcher.executeDispatch(document, ".uno:GoToEndOfLine", "", 0,Array())rem (11) Druk tweemaal op Backspace om de twee spaties aan het eind vande regel te verwijderen.dispatcher.executeDispatch(document, ".uno:SwBackspace", "", 0,Array())rem ----------dispatcher.executeDispatch(document, ".uno:SwBackspace", "", 0,Array())rem (12) Druk op Home om de cursor naar het begin van de regel teverplaatsen.dispatcher.executeDispatch(document, ".uno:GoToStartOfLine", "", 0,Array())rem (13) Druk op Ctrl V om het geselecteerde getal aan het begin van deregel te plakken.dispatcher.executeDispatch(document, ".uno:Paste", "", 0, Array())rem (14) Druk op Backspace om de extra spatie te verwijderen.dispatcher.executeDispatch(document, ".uno:SwBackspace", "", 0,Array())rem (15) Druk op Tab om een tab tussen het getal en de naam in tevoegen.dim args17(0) as new com.sun.star.beans.PropertyValueargs17(0).Name "Text"args17(0).Value CHR (9)dispatcher.executeDispatch(document, ".uno:InsertText", "", 0,args17())rem (16) Druk op Home om naar het begin van de regel te gaan.dispatcher.executeDispatch(document, ".uno:GoToStartOfLine", "", 0,Array())rem (17) Druk op pijl naar beneden om naar de volgende regel te gaan.dim args19(1) as new com.sun.star.beans.PropertyValueargs19(0).Name "Count"args19(0).Value 1args19(1).Name "Select"args19(1).Value falsedispatcher.executeDispatch(document, ".uno:GoDown", "", 0, args19())end subVerplaatsingen van de cursor worden voor alle bewerkingen gebruikt (in tegenstelling tot zoeken).Indien uitgevoerd op de regel DONTKNOW, wordt het woord weight verplaatst naar het begin vande regel en het eerste 'The' wordt gewijzigd naar 'She'. Dit is niet perfect, maar u moet de macroniet uitvoeren op de regels die niet de juiste indeling hebben. Die moet u handmatig doen.Een macro maken 17
De macro snel uitvoerenHet is omslachtig om de macro herhaaldelijk uit te voeren met behulp van Extra Macro's Macro uitvoeren op de Menubalk, als u de macro ook vanuit de IDE kunt uitvoeren (zieAfbeelding 3 op pagina 9).1) Ga naar Extra Macro's Macro's beheren LibreOffice BASIC op de Menubalk omhet dialoogvenster BASIC-macro's te openen (Afbeelding 2 op pagina 8).2) Selecteer uw macro en klik op Bewerken om de macro in de IDE te openen.3) Klik op het pictogram BASIC uitvoeren op de werkbak Macro of druk op F5 om de macrouit te voeren.4) Tenzij u de eerste macro heeft gewijzigd, is dit de lege macro genaamd Main. Pas Mainaan, zodat het er uit zie als in Lijst 5.5) Nu kunt u KopieerGetalNaarKolom1 uitvoeren door herhaaldelijk op het pictogram Basicuitvoeren in de werkbalk van de IDE te klikken. Dit werk erg snel en gemakkelijk, vooralvoor tijdelijke macro's die een paar keer worden gebruikt en dan verwijderd worden.Lijst 5: Main aanpassen om KopieerGetalNaarKolom1 aan te roepen.Sub MainKopieerGetalNaarKolom1End SubSoms faalt de macrorecorderSoms faalt de macrorecorder en het begrijpen van hoe LibreOffice intern werkt, helpt om tebegrijpen hoe en waarom de
Het dialoogvenster LibreOffice Basic Macro's toont nu de naam van de nieuwe module in de bibliotheek Standard. 8) Typ een naam in voor de zojuist opgenomen macro in het vak Macronaam, bijvoorbeeld VoerMijnNaamIn. 9) Klik op Opslaan om de macro op te slaan en het dialoogvenster LibreOffice Basic Macro's te sluiten. 10 Starten met Macro's