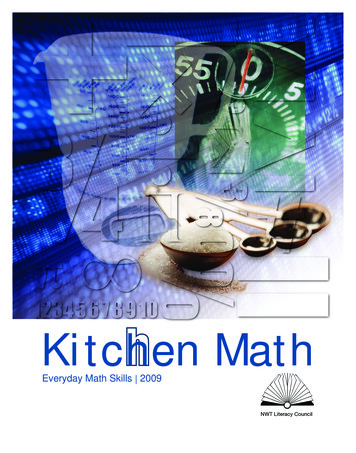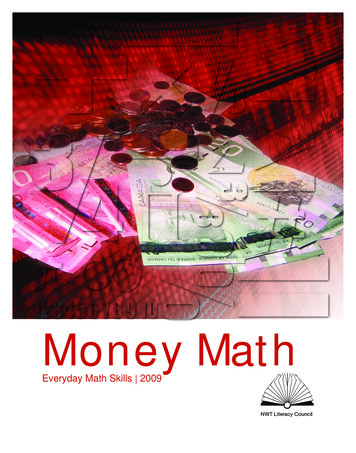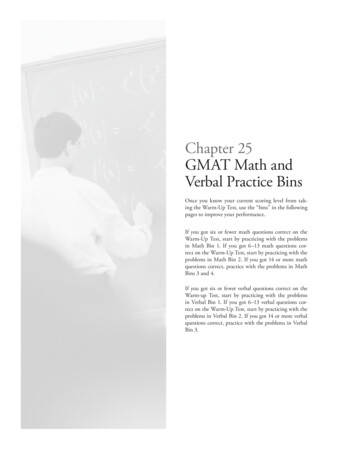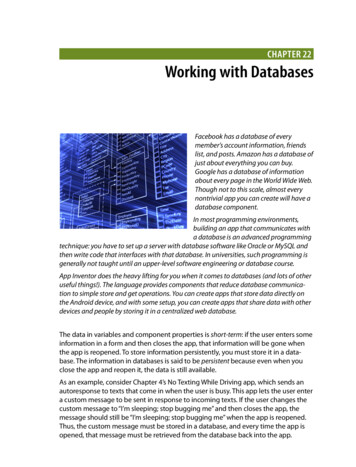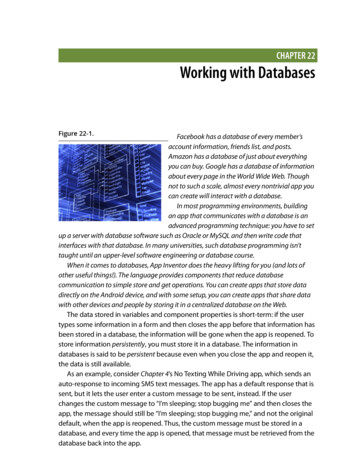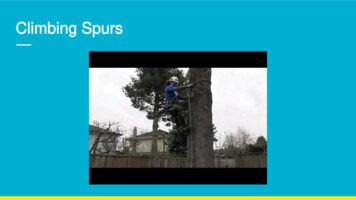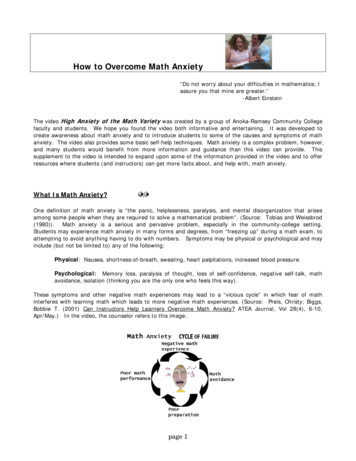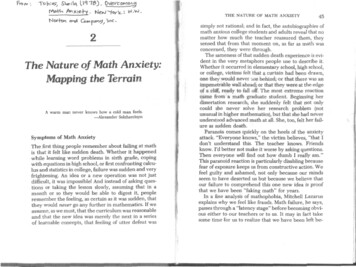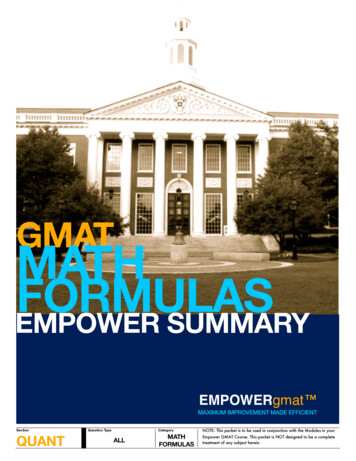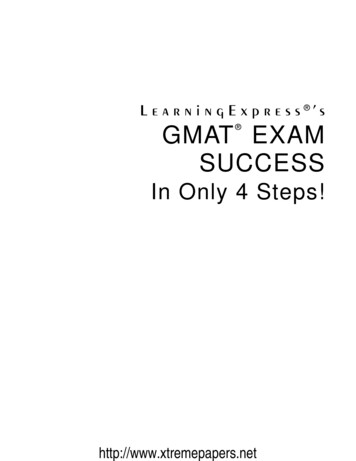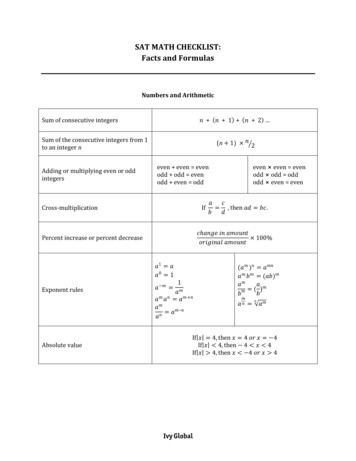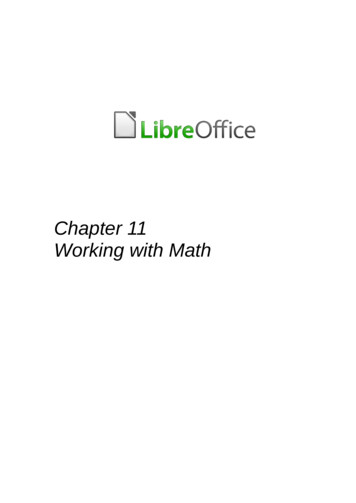
Transcription
Chapter 11Working with Math
CopyrightThis document is Copyright 2020 by the LibreOffice Documentation Team. Contributors are listedbelow. You may distribute it and/or modify it under the terms of either the GNU General PublicLicense (http://www.gnu.org/licenses/gpl.html), version 3 or later, or the Creative CommonsAttribution License (http://creativecommons.org/licenses/by/4.0/), version 4.0 or later.All trademarks within this guide belong to their legitimate owners.ContributorsThe 2020 edition of this book is adapted and updated from Math Guide OpenOffice.org 6.4 andincluded as the final chapter of Bernard Poole’s LibreOffice Tutorials. All credit goes to theContributors to the 2019 Edition and to the Contributors to Previous Editions, as listed below.To the 2020 editionPulkit Krishna and Bernard PooleThe 2019 edition of this book is adapted and updated from Math Guide OpenOffice.org 6.4.To the 2019 EditionRoman KuznetsovDave BartonOlivier HallotPeter SchofieldHazel RussmanLaurent Balland-PoirierJean Hollis WeberDaniel CarreraAgnes BelzunceT. J. FrazierPeter KupferIan LaurensonTo Previous EditionsJanet M. SwisherMichele ZarriAdditional material has been added from the German Math Handbuch for LibreOffice 3.4(translated to English by Hazel Russman). Contributors to that book are:Regina HenschelChristian KühlFlorian ReisingerGisbert Friege (Dmaths)Jochen SchiffersAdditional material has been added from the French How-To Math for LibreOffice (translated toEnglish by Laurent Balland-Poirier). Contributors to that book are:Bernard SiaudFrédéric ParreninFeedbackPlease direct any comments or suggestions about this document to the Documentation Team’smailing list: documentation@global.libreoffice.org Note:Everything you send to a mailing list, including your email address and any otherpersonal information that is written in the message, is publicly archived and cannot bedeleted.Publication date and software versionPublished April 2020. Based on LibreOffice 6.4.This book is adapted and updated from Math Guide by Pulkit Krishna and Bernard Poole.376 Math Guide Version 6.4
FeedbackPlease direct any comments or suggestions about this document to the Documentation Team’smailing list: g you send to a mailing list, including your email address and any otherpersonal information that is written in the message, is publicly archived and cannot bedeleted.Publication date and software versionPublished April 2020. Based on LibreOffice.Math Guide Version 6.4 377
CONTENTSCOPYRIGHT . 376CREATING AND EDITING FORMULAS . 379Getting started . 379Creating and editing formulas . 381Formula layout . 386Changing formula appearance . 391Formula library . 398FORMULAS IN WRITER . 399Automatic formula numbering . 399Anchoring formulas . 400Vertical alignment . 401Object spacing . 402Text mode . 403Background and borders . 403Quick insertion of formulas . 405FORMULAS IN CALC, DRAW AND IMPRESS . 405Anchoring formulas . 406Formula object properties . 406Formulas in charts . 406CUSTOMIZATION . 407Chemical formulas . 407Floating dialogs . 407Adding keyboard shortcuts . 408Catalog customization . 410Formula spacing . 413Extensions . 413EXPORTING AND IMPORTING . 414Math ML format . 414Microsoft file formats . 414378 Exporting and Importing
Before you beginCautionYou'll find it easiest to use this tutorial if you follow the directions carefully. Oncomputers there are always other ways of doing things, but if you wander off onyour own be sure you know your way back!Chapter 11 makes the assumption that you are already familiar with a computing environment,though you may not be an expert in its use. You also should be familiar with the Windows,Icons, Menus, and Pointers (the so-called WIMP interface) with which you interact with thecomputer.CREATING AND EDITING FORMULASMath is a formula editor module included with LibreOffice that allows you to create or edit formulas(equations) in a symbolic form, within LibreOffice documents or as stand-alone objects; exampleformulas are shown below. However, if you want to evaluate numeric values using formulas, thenrefer to the Calc Guide for more information as Math does not carry out any actual calculation.𝑑𝑓(𝑥)𝑑𝑥 ln(𝑥) tan 1 (𝑥 2 )orNH3 H2 O NH4 OH The Formula Editor in Math uses a markup language to represent formulas. This markup languageis designed to be easily read wherever possible. For example, a over b, when used in a formula,produces the fraction:𝑎𝑏Getting startedUsing the Formula Editor, you can create a formula as a separate document or file for a formulalibrary, or insert formulas directly into a document using LibreOffice Writer, Calc, Impress, or Draw.Formulas as separate documents or filesTo create a formula as a separate document or file, use one of the following methods to open anempty formula document in LibreOffice Math (Figure 1 next page). On the main menu bar, go to File New Formula. On the Standard toolbar, click the triangle to the right of the New iconFormula from the context menu.and selectCustomization 379
Figure 1:An empty formula document in Math From the Start Center, click Math Formula. From within LibreOffice Math, use the keyboard shortcut Ctrl N.As you enter the markup language in the Formula Editor, the formula will appear in the Previewwindow during and after input of the markup language. The Elements Dock to the left of thePreview window may also appear, if these have been selected in View on the main menu bar. Formore information on creating formulas, see “Error! Reference source not found.” on Page Error!Bookmark not defined.Formulas in LibreOffice documentsTo insert a formula into a LibreOffice document, open the document in Writer, Calc, Draw, orImpress. The LibreOffice module you are using affects how you position the cursor to insert theformula. In Writer, click in the paragraph where you want to insert the formula. In Calc, click in the spreadsheet cell where you want to insert the formula. In Draw and Impress, the formula is inserted into the center of the drawing or slide.Then, go to Insert Object Formula on the main menu bar to open the Formula Editor.Alternatively, go to Insert Object OLE Object on the main menu bar to open the Insert OLEObject dialog, select Create new option and Formula from the sub-menu, then click OK to open theFormula Editor. The Elements Dock to the left of the Preview window and/or the Elements dialogas a floating dialog may also appear, if these have been selected in View on the main menu bar.For more information on creating formulas, see “Error! Reference source not found.” on PageError! Bookmark not defined.Figure 2 next page shows an example Writer document with the formula box selected ready for aformula to be entered.380 Exporting and Importing
Figure 2: Empty formula in a Writer documentWhen you have completed entering the markup language for your formula, close the FormulaEditor by pressing the Esc key or by clicking an area outside the formula in your document.Double-clicking on the formula object in your document will open the Formula Editor again so thatyou can edit the formula.Formulas are inserted as OLE objects into documents. You can, as with any OLE object, changehow the object is placed within your document. For more information on OLE objects, see Error!Reference source not found., Error! Reference source not found. and the user guides forWriter, Calc, Draw, and Impress.If you frequently insert formulas into documents, it is recommended to add the Formula button tothe Standard toolbar or create a keyboard shortcut. See C for more information.Creating formulasYou can insert a formula using one of the following methods: In the Elements Dock, select a category from the drop-down list, then a symbol. Right-click in the Formula Editor and select a category, then a symbol from the contextmenu. Enter markup language directly in the Formula Editor.NOTEUsing the Elements Dock, or the context menus to insert a formula provides aconvenient way to learn the markup language used by LibreOffice Math.Customization 381
TipWhen using the Elements Dock, it is recommended to have Tips selected in theLibreOffice Options. This will help you identify the categories and symbols you want touse in your formula. Go to Tools Options on the main menu bar, then selectLibreOffice General in the Options dialog and select Extended Tips in the Helpsection.Elements DockThe Elements Dock can be used when entering your formula data. The Elements Dock alsoprovides an Example category which gives you example formulas to use as a starting point for yourformula or equation.1)Go to View on the main menu bar and select Elements Dock to open the Elements Dock(Figure 3).2)Select the category you want to use in your formula from the drop-down list at the top of theElements Dock.3)Select the symbol you want to use in your formula from the Elements Dock. The symbolsthat are available change according to the selected category.Figure 3: Elements DockNOTEThe Elements Dock can either be a floating dialog, as shown in Figure 3, or positionedto the left of the Formula Editor, as shown in Figure 1 and Figure 2.Context menuThe Formula Editor also provides a context menu to access categories and symbols when creatingyour formula. Right-click in the Formula Editor to open the context menu. Select a category andthen select the markup example that you want to use from the sub-context menu, an example isshown in Figure 4.NOTEThe Elements Dock, or context menu only contain the most common commands thatare used in formulas. For some seldom-used commands, you must always enter thecommand using the markup language. For a complete list of commands, see Error!Reference source not found.382 Exporting and Importing
Figure 4: Context menu in Formula EditorMarkup languageMarkup language is entered directly into the Formula Editor. For example, typing the markuplanguage 5 times 4 into the Formula Editor creates the simple formula 5 4. If you areexperienced in using markup language, it can be the quickest way to enter a formula. Table 1shows some examples of using markup language to enter commands. For a full list of commandsthat can be used in the Formula Editor, see Appendix A Commands Reference.Table 1: Example commands using markup languageDisplayCommandDisplayCommand𝑎 𝑏a b 𝑎sqrt {a}𝑎2a 2𝑎𝑛a n 𝑓(𝑥)𝑑𝑥int f(x) dx 𝑎𝑛sum a n𝑎 𝑏a b infinity𝑎 𝑏a times b𝑥 𝑦x cdot yGreek charactersGreek characters are commonly used in formulas, but Greek characters cannot be entered into aformula using the Elements Dock, or the context menu. Use the English names of Greekcharacters in markup language when entering Greek characters into a formula. See Appendix ACommands Reference for a list of Greek characters that can be entered using markup language.Customization 383
Using markup language for Greek characters For a lowercase Greek character, type a percentage % sign, then type the character namein lowercase using the English name. For example, typing %lambda creates the Greekcharacter λ. For an UPPERCASE Greek character, type a percentage % sign, then type the chara
Reference source not found.” on Page Error! Bookmark not defined. Formulas in LibreOffice documents To insert a formula into a LibreOffice document, open the document in Writer, Calc, Draw, or Impress. The LibreOffice module you are using affects how you position the cursor to insert the formula.