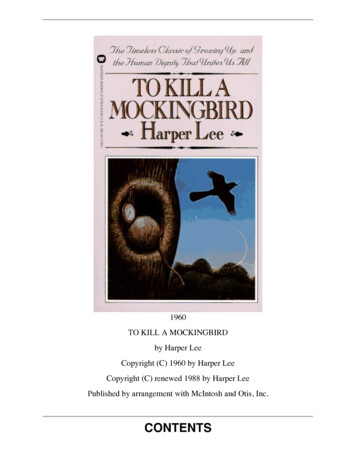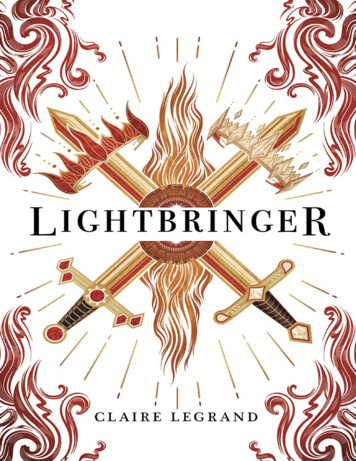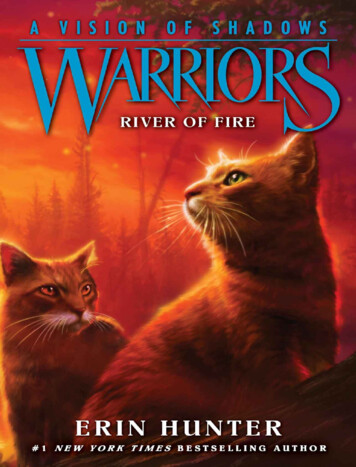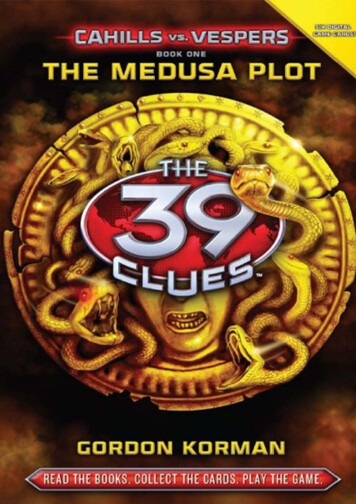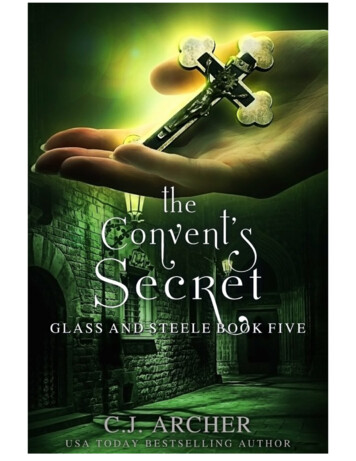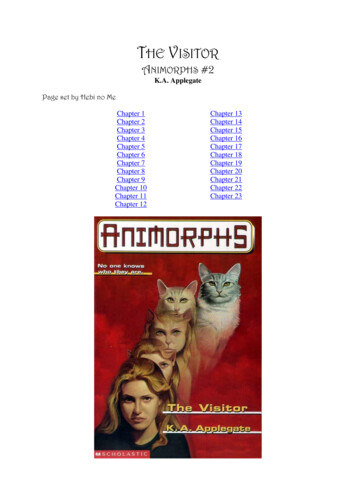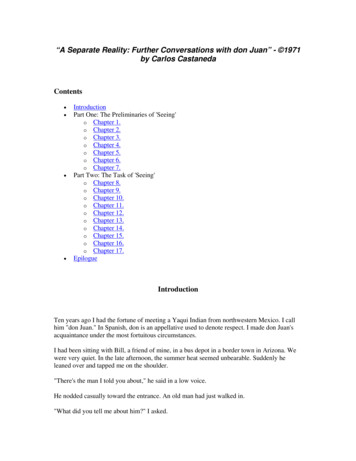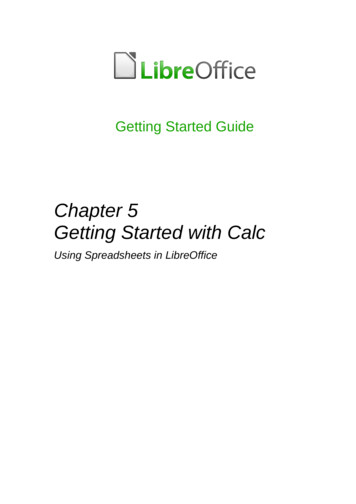
Transcription
Getting Started GuideChapter 5Getting Started with CalcUsing Spreadsheets in LibreOffice
CopyrightThis document is Copyright 2017 by the LibreOffice Documentation Team. Contributors are listedbelow. You may distribute it and/or modify it under the terms of either the GNU General PublicLicense (http://www.gnu.org/licenses/gpl.html), version 3 or later, or the Creative CommonsAttribution License (http://creativecommons.org/licenses/by/4.0/), version 4.0 or later.All trademarks within this guide belong to their legitimate owners.ContributorsJean Hollis WeberHazel RussmanJohn A SmithLeo MoonsPeter SchofieldRon Faile Jr.Olivier HallotDavid MichelMartin SaffronDave KoelmeyerFeedbackPlease direct any comments or suggestions about this document to the Documentation Team’smailing list: documentation@global.libreoffice.orgNote: Everything you send to a mailing list, including your email address and any other personalinformation that is written in the message, is publicly archived and cannot be deleted.AcknowledgmentsThis chapter is based on Chapter 5 of Getting Started with OpenOffice.org 3.3. The contributors tothat chapter are:Richard BarnesPeter KupferLinda WorthingtonRichard DetwilerJoe SellmanMichele ZarriJohn KaneJean Hollis WeberPublication date and software versionPublished 15 February 2017. Based on LibreOffice 5.2.Note for Mac usersSome keystrokes and menu items are different on a Mac from those used in Windows and Linux.The table below gives some common substitutions for the instructions in this chapter. For a moredetailed list, see the application Help.Windows or LinuxMac equivalentEffectTools Optionsmenu selectionLibreOffice PreferencesAccess setup optionsRight-clickControl click and/or right-clickdepending on computer setupOpen a context menuCtrl (Control) (Command)Used with other keysF5Shift F5Open the NavigatorF11 TOpen the Styles and Formatting windowDocumentation for LibreOffice is available at http://documentation.libreoffice.org/
ContentsCopyright.2Contributors. 2Feedback. 2Acknowledgments. 2Publication date and software version.2Note for Mac users. 2What is Calc?.6Spreadsheets, sheets, and cells.6Calc main window.6Title bar. 6Menu bar. 7Toolbars. 8Formula bar. 8Status bar. 9Sidebar. 9Spreadsheet layout. 10Individual cells. 10Sheet tabs. 10Opening a CSV file.10Saving spreadsheets.12Saving in other spreadsheet formats.12Navigating within spreadsheets.14Cell navigation. 14Sheet navigation. 15Keyboard navigation. 16Customizing the Enter key. 17Selecting items in a spreadsheet.17Selecting cells. 17Single cell. 17Range of contiguous cells.17Range of non-contiguous cells.18Selecting columns and rows.18Single column or row. 18Multiple columns or rows.18Entire sheet. 19Selecting sheets. 19Single sheet. 19Multiple contiguous sheets.19Multiple non-contiguous sheets.19All sheets. 19Working with columns and rows.19Inserting columns and rows.19Single column or row. 20Multiple columns or rows.20Chapter 5 Getting started with Calc 3
Deleting columns and rows.20Single column or row. 20Multiple columns or rows.20Working with sheets.21Inserting new sheets. 21Moving and copying sheets.21Dragging and dropping. 21Using a dialog. 21Deleting sheets. 22Renaming sheets. 23Viewing Calc.23Changing document view. 23Freezing rows and columns.23Freezing rows or columns.23Freezing rows and columns.24Unfreezing. 24Splitting the screen. 24Splitting horizontally or vertically.24Splitting horizontally and vertically.24Removing split views. 25Using the keyboard.25Numbers. 25Minus numbers. 25Leading zeroes. 25Numbers as text. 26Text. 27Date and time. 27Autocorrection options. 28Replace. 28Exceptions. 28Options. 28Localized options. 28Reset. 28Deactivating automatic changes.29Speeding up data entry.29Using the Fill tool. 29Using a fill series. 30Defining a fill series. 31Defining a fill series from a range in a sheet.32Using selection lists. 32Sharing content between sheets.32Validating cell contents.33Editing data.33Deleting data. 33Deleting data only. 33Deleting data and formatting.33Replacing data. 344 Chapter 5 Getting started with Calc
Changing data. 34Using the keyboard. 34Using the mouse. 34Formatting data.34Multiple lines of text. 34Automatic wrapping. 34Manual line breaks. 35Shrinking text to fit the cell. 35Formatting numbers. 36Formatting a font. 36Formatting cell borders. 37Formatting cell background.37AutoFormatting of cells.37Using AutoFormat. 37Defining a new AutoFormat.38Using themes.38Using conditional formatting.39Hiding and showing data.39Hiding and protecting data. 39Showing data. 40Sorting records.41Using formulas and functions.42Analyzing data.42Printing.42Print ranges. 42Defining a print range. 42Adding to a print range. 42Removing a print range.43Editing a print range. 43Printing options. 43Repeat printing of rows or columns.44Page breaks. 44Inserting a break. 44Deleting a page break. 44Headers and footers. 45Setting a header or footer.45Chapter 5 Getting started with Calc 5
What is Calc?Calc is the spreadsheet component of LibreOffice. You can enter data (usually numerical) in aspreadsheet and then manipulate this data to produce certain results.Alternatively, you can enter data and then use Calc in a “What if.” manner by changing some ofthe data and observing the results without having to retype the entire spreadsheet or sheet.Other features provided by Calc include: Functions, which can be used to create formulas to perform complex calculations on data. Database functions, to arrange, store, and filter data. Dynamic charts; a wide range of 2D and 3D charts. Macros, for recording and executing repetitive tasks; scripting languages supported includeLibreOffice Basic, Python, BeanShell, and JavaScript. Ability to open, edit, and save Microsoft Excel spreadsheets. Import and export of spreadsheets in multiple formats, including HTML, CSV, PDF, andPostScript.NoteIf you want to use macros written in Microsoft Excel using the VBA macro code inLibreOffice, you must first edit the code in the LibreOffice Basic IDE editor. SeeChapter 13 Getting Started with Macros and Calc Guide Chapter 12 Calc Macros.Spreadsheets, sheets, and cellsCalc works with elements called spreadsheets. Spreadsheets consist of a number of individualsheets, each sheet containing cells arranged in rows and columns. A particular cell is identified byits row number and column letter.Cells hold the individual elements – text, numbers, formulas, and so on – that make up the data todisplay and manipulate.Each spreadsheet can have several sheets, and each sheet can have many individual cells. InCalc, each sheet can have a maximum of 1,048,576 rows (65,536 rows in Calc 3.2 and earlier) anda maximum of 1024 columns. LibreOffice Calc can hold up to 32,000 sheets.Calc main windowWhen Calc is started, the main window opens (Figure 1). The parts of this window are describedbelow.Title barThe Title bar, located at the top, shows the name of the current spreadsheet. When a spreadsheetis newly created from a template or a blank document, its name is Untitled X, where X is a number.When you save a spreadsheet for the first time, you are prompted to enter a name of your choice.6 Chapter 5 Getting started with Calc
Figure 1: Calc main windowMenu barWhen you select an item on the Menu bar, a sub-menu drops down to show commands. You canalso customize the Menu bar; see Chapter 14 Customizing LibreOffice for more information. File – contains commands that apply to the entire document; for example, Open, Save,Wizards, Export as PDF, Print, Digital Signatures. Edit – contains commands for editing the document; for example, Undo, Copy, Changes,Fill, Plug-in. View – contains commands for modifying how the Calc user interface looks; for example,Toolbars, Column & Row Headers, Full Screen, Zoom. Insert – contains commands for inserting elements into a spreadsheet; for example,Pictures, Frames, Special Characters, Charts, Functions. Format – contains commands for modifying the layout of a spreadsheet; for example,Cells, Page, Styles and Formatting, Alignment. Sheet – contains the most often used commands for handling sheets, such as Insert andDelete Cells, Columns, Rows, and Sheets, as well as Comments and Fill cells. Data – contains commands for manipulating data in the spreadsheet; for example, DefineDatabase Range, Sort, Statistics, Pivot Tables, Consolidate. Tools – contains various functions to help you check and customize the spreadsheet; forexample, Spelling, Share Document, Gallery, Macros. Window – contains commands for the display window; for example, New Window, Split. Help – contains links to the LibreOffice help system and other miscellaneous functions; forexample, Help, License Information, and Check for Updates.Calc main window 7
ToolbarsThe default setting when Calc opens is for the Standard and Formatting toolbars to be docked atthe top of the workspace (Figure 1).Calc toolbars can be either docked and fixed in place, or floating; you can move a toolbar into amore convenient position on the workspace. Docked toolbars can be undocked and either movedto different docked position on the workspace, or left as a floating toolbar. Toolbars that are floatingwhen opened can be docked into a fixed position on the workspace.You can choose the single-toolbar alternative to the default double toolbar arrangement. It containsthe most-used commands. To activate it, enable View Toolbars Standard (Single Mode) anddisable View Toolbars Standard and View Toolbars Formatting.The default set of icons (sometimes called buttons) on toolbars provides a wide range of commoncommands and functions. You can also remove or add icons to toolbars; see Chapter 14Customizing LibreOffice for more information.Formula barThe Formula Bar (Figure 2) is located at the top of the sheet in the Calc workspace. The FormulaBar is permanently docked in this position and cannot be used as a floating toolbar. If the FormulaBar is not visible, go to View on the Menu bar and select Formula Bar.Figure 2: Formula barFrom left to right, the Formula Bar consists of the following: Name Box – gives the current active cell reference using a combination of a letter andnumber, for example A1. The letter indicates the column and the number indicates the rowof the selected cell. If you have selected a range of cells that is also a named range, thename of the range is shown in this box. You can also type a cell reference in the Name Boxto jump to the referenced cell. If you type the name of a named range and press the Enterkey, the named range is selected and displayed. Function Wizard– opens a dialog from which you can search through a list ofavailable functions. This can be very useful because it also shows how the functions areformatted. Sum– clicking on the Sum icon totals the numbers in the cells above the selected celland then places the total in the selected cell. If there are no numbers above the selectedcell, then the cells to the left are totaled. Function– clicking on the Function icon inserts an equals ( ) sign into the selected celland the Input line, allowing a formula to be entered. Input line – displays the contents of the selected cell (data, formula, or function) and allowsyou to edit the cell contents. To turn the Input line into a multiline input area for very longformulas, click the dropdown button on the right.You can also edit the contents of a cell directly in the cell itself by double-clicking on the cell. Whenyou enter new data into a cell, the Sum and Function icons change to Cancel and Accept icons.NoteIn a spreadsheet the term “function” covers much more than just mathematicalfunctions. See the Calc Guide Chapter 7 Using Formulas and Functions for moreinformation.8 Chapter 5 Getting started with Calc
Status barThe Calc status bar (Figure 3) provides information about the spreadsheet as well as quick andconvenient ways to change some of its features. Most of the fields are similar to those in othercomponents of LibreOffice; see Chapter 1 Introducing LibreOffice in this guide and the Calc GuideChapter 1 Introducing Calc for more information.Figure 3: Calc status barThe status bar has a quick way to do some math operations on selected cells in the spreadsheet.You can calculate average and sum, count elements, and more on the selection by right-clickingover the cell information area of the status bar and selecting the operations you want to display inthe status bar (Figure 9).SidebarThe Calc Sidebar (View Sidebar) is located on the right side of the window. It is a mixture oftoolbar and dialog. It is similar to the sidebar in Writer (shown in Chapter 1 and Chapter 4 of thisbook) and consists of five decks: Properties, Styles and Formatting, Gallery, Navigator, andFunctions. Each deck has a corresponding icon on the Tab panel to the right of the sidebar,allowing you to switch between them.The decks are described below. Properties: This deck includes five content panels.–Styles: Access to the available cell styles, update cell styles, and new cell styles.–Character: Controls for formatting the text, such as font family, size, and color. Somecontrols, such as superscript, only become active when the text cursor is active in theInput line of the Formula bar or the cell.–Number Format: Quickly change the format of numbers including decimals, currency,dates, or numeric text. Numerical and label field controls for Forms are also available.–Alignment: Controls to align the text in various ways, including horizontal and verticalalignment, wrapping, indenting, merging, text orientation, and vertical stacking.–Cell Appearance: Controls to set the appearance options, including cell backgroundcolor, cell border formats including line color and style, and grid lines.Each of these panels has a More Options button, which opens a dialog giving a greaternumber of options. These dialogs lock the document for editing until they are closed. Styles and Formatting: This deck contains a single panel, which is the same as thatopened by selecting the Styles and Formatting button (F11) from the Text Formattingtoolbar. Gallery: This deck contains a single panel, which is the same as that opened by selectingGallery from the Standard toolbar or Tools Gallery from the Menu bar. Navigator: This deck contains a single panel, which is essentially the same as theNavigator window opened by clicking the Navigator button on the Standard toolbar orselecting View Navigator (F5) from the Menu bar. Only the Contents button is absent inthe Sidebar’s Navigator panel.Calc main window 9
Functions: This deck contains a single panel, which is the same as the window opened byselecting Insert Function. from the Menu bar.To the right side of the title bar of each open deck is a Close button (X), which closes the deck toleave only the Tab bar open. Clicking on any Tab button reopens the deck.To hide the Sidebar, or reveal it if already hidden, click on the edge Hide/Show button. To adjustthe deck width, drag on the left edge of the sidebar.Spreadsheet layoutIndividual cellsThe main section of the workspace in Calc displays the cells in the form of a grid. Each cell isformed by the intersection of one column and one row in the spreadsheet.At the top of the columns and the left end of the rows are a series of header boxes containingletters and numbers. The column headers use an alpha character starting at A and go on to theright. The row headers use a numerical character starting at 1 and go down.These column and row headers form the cell references that appear in the Name Box on theFormula Bar (Figure 2). If the headers are not visible on the spreadsheet, go to View on the Menubar and select Column & Row Headers.Sheet tabsIn Calc, you can have more than one sheet in a spreadsheet. At the bottom of the grid of cells in aspreadsheet are s
Ability to open, edit, and save Microsoft Excel spreadsheets. Import and export of spreadsheets in multiple formats, including HTML, CSV, PDF, and PostScript. Note If you want to use macros written in Microsoft Excel using the VBA macro code in LibreOffice, you must first edit the code in the LibreOffice Basic IDE editor. See