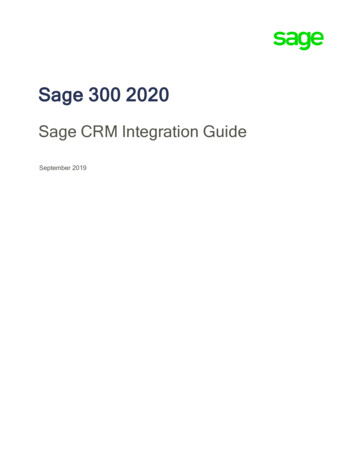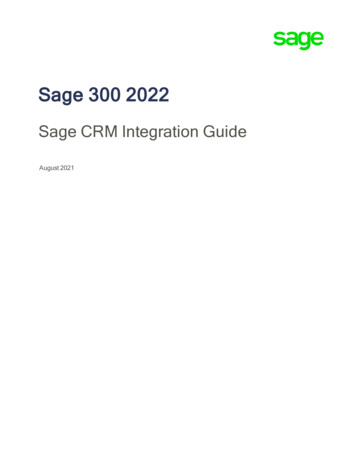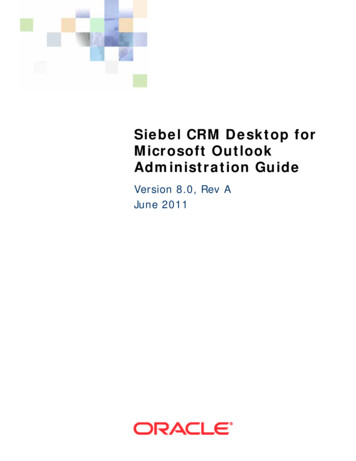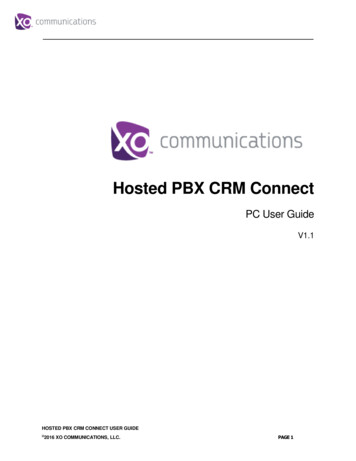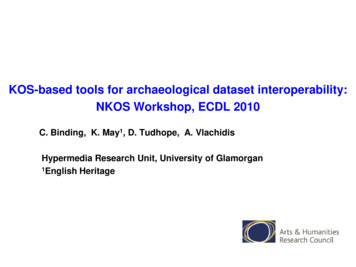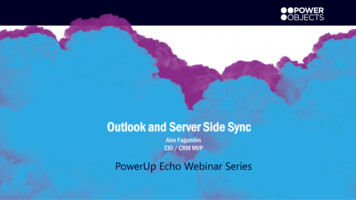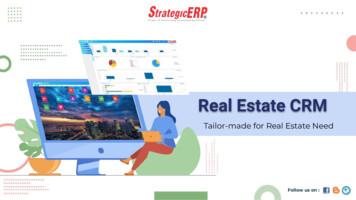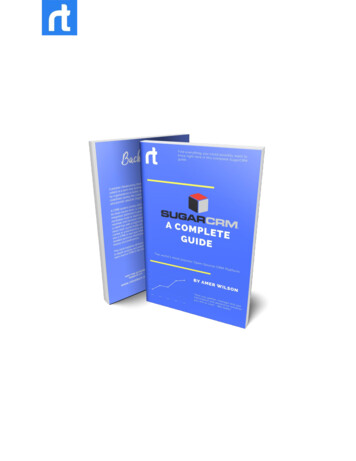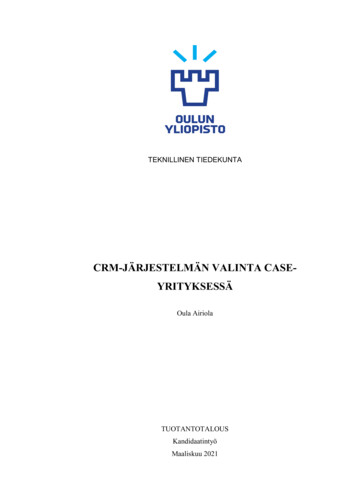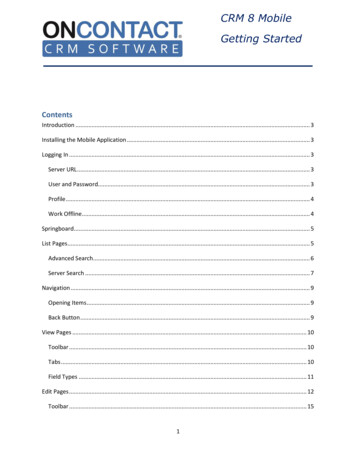
Transcription
CRM 8 MobileGetting StartedContentsIntroduction . 3Installing the Mobile Application . 3Logging In . 3Server URL . 3User and Password. 3Profile . 4Work Offline . 4Springboard. 5List Pages. 5Advanced Search. 6Server Search . 7Navigation . 9Opening Items . 9Back Button . 9View Pages . 10Toolbar . 10Tabs . 10Field Types . 11Edit Pages . 12Toolbar . 151
CRM 8 MobileGetting StartedField Types . 15Adding Records . 20Recent Items . 20Favorites. 22Login Options . 24Server URL . 24Clear Cache . 24Clear Transactions . 24Delete Data Tables . 25Remember Me . 25About. 25Springboard Options . 26Sync . 26Touch All Data . 262
CRM 8 MobileGetting StartedIntroductionCRM 8 Mobile provides access to CRM from IPhone and Android mobile devices.It is designed to work in both connected and disconnected modes, and shares thesame database as other Oncontact CRM products.Installing the Mobile ApplicationThe Oncontact CRM 8 mobile application for iPhone is available for download andinstallation from the App Store. For Android devices, the application is availablein Google Play. The application is listed under the name Oncontact CRM.Logging InAfter a successful installation, launchingthe application opens the Login page. Amobile data connection is required thefirst time you log into the application.Required fields are outlined in red on theLogin page. Most of this information isremembered after you log in, so youwon’t need to reenter this data duringfuture logins.Server URLThe first field displayed is Server URL.This is the address of your Oncontactserver application. For example, enter“https://crmsw.oncontact.com/crm/”if your application is hosted in the cloud. After successfully logging in, ServerURL is no longer displayed on the Login page. You may still access this field inthe Options tab.3
CRM 8 MobileGetting StartedUser and PasswordEnter your Oncontact User ID and password. This is the same ID and passwordyou use to log in to the Oncontact CRM web application.ProfileEnter your database profile name. This is the same profile you use when logginginto the web application.Work OfflineYou may choose to work offline after the first successful login into the application.To work offline, select the Work Offline option before pressing the Login button.Data is not synchronized with the server when working in offline mode. Theapplication will open in offline mode automatically when no connection isavailable.4
CRM 8 MobileGetting StartedSpringboardThe user interface of the mobileapplication is module-based. Theapplication opens to the Springboardpage which provides access the followingCRM 8 modules and features.o ContactsEnter this module to manage people andtheir related information.o CompaniesEnter this module to manage businessesand organizations.o OpportunitiesEnter this module to enter and track datarelated to sales opportunities.o To DoEnter this module to schedule tasks and manage your open activities.o Recent ItemsThis feature helps you quickly return to items you opened recently.o Favorite ItemsItems that you tag as favorites, like Contacts and Companies, are available here.The Springboard includes indicators, in the right, upper corner of each button, toshow a count of new items sent to the device since the last synchronization withthe server. Tapping on a button with the indicator displayed opens a page toview new items.5
CRM 8 MobileGetting StartedList PagesTapping an option on the Springboardopens a List page. List pages providefeatures for locating and browsingrecords of a common type, like Contactsor Companies.Items on a List page can be retrieved byentering criterion in the search field priorto tapping the Search button. Matchingresults are displayed in an alphabetically sorted list. Items may also be addedfrom a List page by tapping the New button in the Toolbar at the top of thepage.Advanced SearchList pages include an Advanced Searchoption. Advanced Search helps youlocate data by providing more criteriaoptions when the single search field isnot sufficient.Tap on the Advanced Search buttonto reveal a list of specific criteriafields. Tapping the Advanced Searchbutton a second time collapses thissection.6
CRM 8 MobileGetting StartedWith the Criteria section displayed, you may enter search criteria in one or morefields. Tap on the Search button to initiate the search. The example above showsa search for all companies in the city of New York with a status of Active.Server SearchFrom a List page, you mayalso search the serverdatabase and download itemsthat are not present on yourmobile device. (A mobiledevice most commonlycontains a subset of recordsfound on the server.)To search for server records,tap the Server Search togglebutton at the top of any Listpage. The color of this buttonis green when you aresearching the server. Whensearching for records on themobile device, the button isgrey.7
CRM 8 MobileGetting StartedServer Search functions in the same manner as a local search. Enter criteria andpress the Search button to view results. The Advanced Search feature is alsoavailable when searching the server.Results for a server search arepreceded by a checkbox. Usethis checkbox to mark therows you wish to download.Tapping anywhere on a rowtoggles the checkboxbetween selected and notselected.After one or more items areselected, the DownloadRecords option appears at thebottom of the page. Whenyou are finished selectingitems, tap the DownloadRecords button to load theselected records to yourmobile device.8
CRM 8 MobileGetting StartedNavigationOpening ItemsOn List pages, and other areas of the application, items that may be opened aredisplayed on buttons that include a right arrow image to the right-hand side.Tapping on the buttonopens a View pagewhich displays moredetailed informationabout the item.Back ButtonTo return to a previouspage, tap the Backbutton displayed in theupper left hand cornerof the application. TheBack button is alwaysdisplayed in thislocation when available.9
CRM 8 MobileGetting StartedView PagesThe details of an item may be viewed by tapping on a row in a List page. Shown inthe following picture is the Contact View page.ToolbarView pages have a commontoolbar displayed at the topof the page.The Back button takesyou to the previous page.The Options buttoncontains features particular tothe type of item displayed.Common options are Removeand Add to Favorites. Whenthis button is pressed, a menuof options is displayed at thebottom of the page.The Remove option does notdelete from the server. Itonly removes the item fromyour device. Your device will no longer receive updates for removed items.The Edit button opens a page where field values may be edited. Press the Editbutton when you wish to make changes or add data related to the item displayed.10
CRM 8 MobileGetting StartedTabsView pages may include tabs across the bottom containing information relative tothe module to which the item belongs.For example, the first tab onthe Contact View pagedisplays detail informationlike addresses and phonenumbers. The second tabdisplays activities related tothe selected contact.Tap on the Activities tab pageto view open and closedinteractions related to thecontact. From this List pageyou may add new activities,or tap on any row to view oredit details of a certainactivity.Tap on Details to return tothe main tab page for theContact view.Field TypesView pages include several types of controls for displaying data.Detail FieldsDetail fields are ones which may contain multiple rows, like Addressesor Phone Numbers. Detail fields in a View page display an expander11
CRM 8 MobileGetting Startedin the upper left-hand corner.Tap on the expander to revealall rows. The expander arrowpoints down when all rowsare displayed.Tap the expander a secondtime, when the arrow ispointing down, to collapse the detail field. When collapsed detailfields only display the first row, which is the one marked as primary.Phone FieldsPhone fields are detail, andalso contain features forinvoking calls and textmessages. Tap on the Callbutton to place a phone call to the number displayed. Tap on Text toenter and send a text message. A new activity is created after usingeither of these features. Upon return from the device’s phone or textwindows, you are presented with the Activity Edit page where notes orother information may be entered.Email FieldsSimilar to Phone, Email fields are detail and they also include a buttonto initiate an email. An activity is also created when sending an email.12
CRM 8 MobileGetting StartedWesbsite FieldsWebsite fields, like the one on the Company View page, contain a listof URL hyperlinks. Tap on a row to open the corresponding page.Group BoxesGroup boxes are a container for one or more related fields. They maybe collapsed, like Detail fields, to conserve space, making it easier toscroll through data on a page. Profile information is displayed in aGroup Box on theCompany page. Tapon the expander inthe upper left handcorner to display allfields. Tap theexpander a secondtime to collapse thissection.Note FieldsNotes are alsodisplayed incollapsible sections.Note fields grow asmore data is entered,and are generallyfound at the bottomof most View and Editpages.13
CRM 8 MobileGetting StartedNavigable FieldsCertain fields allowyou to navigate toother items. Forexample, on theContact View page youmay open the relatedcompany by tapping on the Company Name field. Navigable fieldsinclude a right arrow image on the right-hand side.You may return to the original item by pressing the Back button on theView page of the item to which you navigated. This button is located inthe upper left-hand corner of the page.14
CRM 8 MobileGetting StartedEdit PagesTo alter the data displayed in any View page, press the Edit button in the upperright-hand corner. This buttonopens an Edit page. Edit pagesclosely resemble correspondingView pages. The same fields aredisplayed in the same order.ToolbarEdit pages also have a commontoolbar displayed at the top.Both of these buttons take youback to the View page.The Cancel button cancelsany changes you have made todata on the page.The Save button accepts andstores changes made.Field TypesTo edit a text field, tap on it toreveal the keyboard at thebottom of your device’s display.Edit pages include several otherspecial types of controls foradding and editing data.15
CRM 8 MobileGetting StartedDetail FieldsDetail fields, which allow for multiple rows, look a bit different when goingfrom a View to an Edit page. When Edit pages open, detail fields areexpanded so you see all rowsright away. Special buttons,like the ones displayed onphone number fields fordialing and sending textmessages, are not displayedin edit mode.To add a new row to the detail field, press the New ( ) button displayedto the right of the field title. For example, pressing this button on aphone field opens the New Phone page. Like Edit pages, pages usedfor adding data have atoolbar at the top withSave and Cancel buttons.Both of these buttonstake you back to theprevious page.To remove data from adetail field, tap theDelete button on the rowyou wish to remove. Youwill be asked to confirmdeletion of the row.16
CRM 8 MobileGetting StartedTo edit data for a row in a detailfield, tap anywhere on the row toopen the corresponding Editpage. When you are finishedediting, tap Save or Cancel toreturn to the previous page.Dropdown List FieldsDropdown fields are identifiable by the down arrow image on the righthand side. These fields present a list of available values to select from.Company Type, forexample, is aDropdown field. Tapanywhere on thefield to displayavailable choices,and tap again on avalue to select it.Zoom FieldsSimilar to Dropdowns, Zoomfields present a list of valuesto select from. Zooms areused for fields with a largenumber of choices andtherefore provide additionalfeatures for searching andfiltering. Zoom fieldsinclude a Search button tothe right of the field.17
CRM 8 MobileGetting StartedWhen adding a Contact, youmay relate an existingCompany to the contact usinga Zoom field.There are two ways to locatevalues in Zoom field. First,tap on the field and starttyping the value you arelooking for. After typing theletter a, for example, allcompanies with a namestarting with an a are displayed beneath the field. Tap on a row in this listto select a value. You may also search for a value by tapping the Searchbutton to the right of the field.This action opens a List pagewhere you may search andbrowse records. A value may beselected by tapping on a row.Tap the Cancel button, in theupper left, to return withoutselecting a row. The AdvancedSearch option found on Listpages may also be used whencalled from a Zoom field.Advanced Search presents a setof criteria fields to help refineyour search.To clear a value from a Zoomfield, tap to edit the field and remove the value using the Backspace key.18
CRM 8 MobileGetting StartedDate FieldsDate fields are edited using the device’s native calendar control. Tapon a Date field to edit the value. The format and functionality ofselecting a date varies according to the type of device you have.Checkbox FieldsCheckbox fields have two possible values, true and false. Tap the fieldto alternate between the two choices. When the field contains acheckmark, the true value is selected.19
CRM 8 MobileGetting StartedAdding RecordsNew items may be created from List pages. From the Springboard, tap on an optionto open the corresponding List page. Forexample, tap on the Companies option to openthe Company List page.In the top, right corner of every List page is theNew button. Press this button to add a new itemmatching the type that the List page displays.Pages used for adding recordsfunction in the same manner asones for editing existing data. Newpages generally have fewer fields sorecords can be created quickly andefficiently. Notice that requiredfields are outlined in red. Pleasesee the Edit pages section of thisdocument for details on thedifferent types of fields.The toolbar at the top contains twobuttons, Cancel and Save. TapCancel to exit the page without saving the new record. After adding a new20
CRM 8 MobileGetting Startedrecord, the corresponding View page opens so that you may continue to adddetail or work with the new record.Activity records may be createdfrom the To Do List page. Theymay also be created from theContact, Company, andOpportunity View pages. Forexample, open any contactitem. On the bottom of thepage, tap to select the Activitiestab. From the Contact Activitytab, tap the New button at thetop, right-hand corner of thepage.The benefit of adding activities in this manner is that they are automaticallyrelated to the corresponding Contact, Company, and Opportunity items. Thereis no need to populate these fields on the New Activity page.Similarly, the Company View page also includes a Contact tab. Contacts addedfrom this page are automatically related to the company.21
CRM 8 MobileGetting StartedRecent ItemsRecent Items is a list of the last 20 records you opened, ordered from most recentto least. This feature provides a way to quickly return to items that you may beworking with often.Items displayed in this list are precededby an image according to their type;Contact, Company, Activity, orOpportunity. Tap anywhere on a rowto open an item.The Recent Item list is updated eachtime you open an item and should notrequire any maintenance. However, ifyou wish to manually delete items, tapthe Edit button in the upper, righthand corner of the page. A Deleteimage is displayed on each row in editmode. Tap the Delete button on rowsyou wish to remove. When done, tapthe OK button to exit edit mode.22
CRM 8 MobileGetting StartedFavoritesThe Favorites feature works in a similar to Recent Items and is also opened fromthe Springboard page. This list, however, is not limited in size and you decidewhich items are displayed.Add items that you open often toyour list of favorites. For example,open any contact. From theContact View page, tap the Optionsbutton in the toolbar. A menu isdisplayed at the bottom of thepage. Tap the Favorite button toadd this item to the list.As with Recent Items, items in theFavorites list are preceded by animage according to their type. Tapanywhere on a row to open anitem.If you wish to remove items fromthe Favorites list, tap the Editbutton in the upper, right-handcorner of the page. A Delete imageis displayed on each row in editmode. Tap the Delete button onrows you wish to remove. Whendone, tap the OK button to exit editmode.23
CRM 8 MobileGetting StartedLogin OptionsThe Login and Spring Board pages include an Options tab that containsadministrative features.Server URLServer URL is the address of yourOncontact server application. Forexample, http://myserver.com/crm/.After successfully logging in, ServerURL is remembered and should notneed to be altered.Clear CacheApplication pages are stored on thedevice to allow for offline access andimprove performance. At times it maybe necessary to clear these files toforce the application to retrieve newmetadata from the server. Use theClear Cache option to clear locallystored metadata.Clear TransactionsChanges to data made on the device are stored in a transaction table. The Syncoption sends these transactions to the server. If data in this table becomescorrupt or unreadable, it may be necessary to clear the pending transactionsusing this option.24
CRM 8 MobileGetting StartedDelete Data TablesThis option removes all device tables used to store CRM data. Though seldomnecessary, this option may be needed when switching Profiles or Servers. NoCRM data remains on the device after clearing the data tables, data must bereloaded.Remember MeCheck the Remember Me checkbox before logging in if you would like theapplication to remember your password.AboutTap on the About option to view the application version you are running.25
CRM 8 MobileGetting StartedSpringboard OptionsThe Options tab on the Springboard page includes the Clear Cache, ClearTransactions, and About options as found on the Login page. It also includes thefollowing options which must be used when you are logged into the application.SyncThe Sync option sends changes madeto data on your device to the server.It also retrieves changes made torecords on the server that areassigned to your device.The application synchronizes with theserver every time you log in and amobile data connection is available.Synchronization also occurs each timedata is saved on the device, whenconnected. So, it is not necessary touse the Sync option unless you wantto immediately send and retrievedata.Records assigned to a device includeones retrieved from the server using the Search Server feature. They alsoinclude ones assigned to the device using the Mass Assign features in the webbased version of the application. Finally, any open activity created for a mobileuser is assigned to their devices. All related data comes with a record assignedto a device. For example, when a company record is assigned, related contacts,opportunities, and recent activities are synchronized as well.26
CRM 8 MobileGetting StartedTouch All DataThe Touch All Data option tells the server to mark all records assigned to thedevice as changed. This forces all data to be sent to the device during the nextsynchronization. You may use this option after clearing data tables on the deviceto re-retrieve the assigned data.27
CRM 8 Mobile Getting Started Introduction CRM 8 Mobile provides access to CRM from IPhone and Android mobile devices. It is designed to work in both connected and disconnected modes, and shares the same database as other Oncontact CRM products. Installing the Mobile Application The Oncontact CRM 8 mobile application for iPhone is available for .