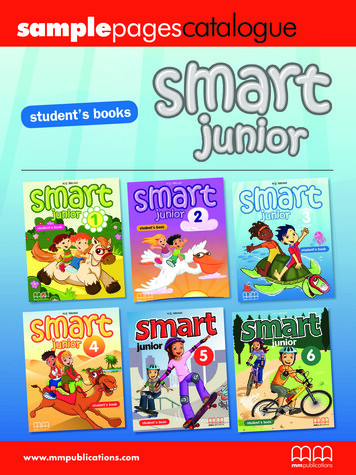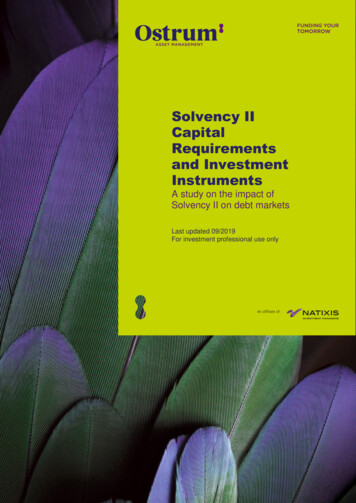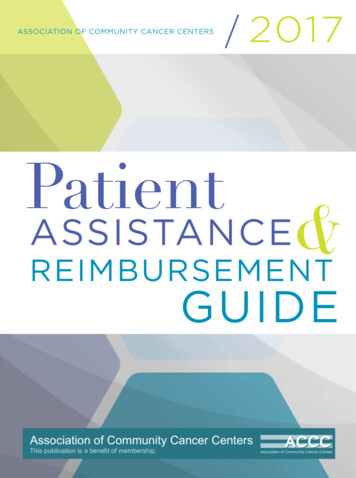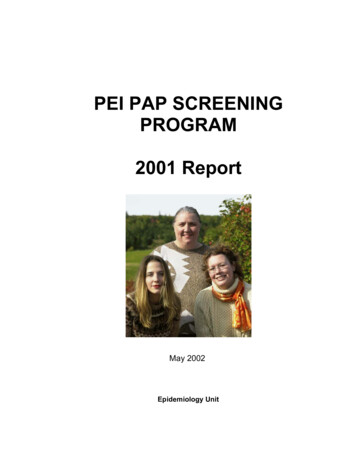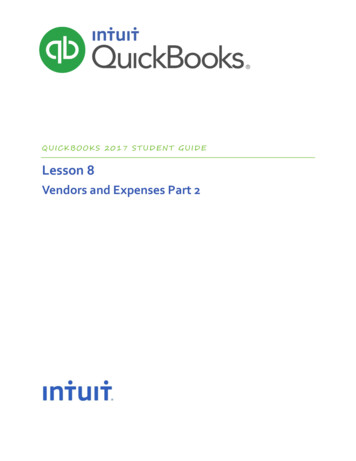
Transcription
QUICKBOOKS 2017 STUDENT GUIDELesson 8Vendors and Expenses Part 2
CopyrightCopyright 2017 Intuit, Inc.All rights reserved.Intuit, Inc.5100 Spectrum WayMississauga, ON L4W 5S2Trademarks 2017 Intuit Inc. All rights reserved. Intuit, the Intuit logo, Intuit ProLine, Lacerte, ProAdvisor, ProSeriesand QuickBooks, among others, are trademarks or registered trademarks of Intuit Inc. in the UnitedStates and other countries. Other parties’ marks are the property of their respective owners.Notice to ReadersThe publications distributed by Intuit, Inc. are intended to assist accounting professionals in theirpractices by providing current and accurate information. However, no assurance is given that theinformation is comprehensive in its coverage or that it is suitable in dealing with a client’s particularsituation. Accordingly, the information provided should not be relied upon as a substitute forindependent research. Intuit, Inc. does not render any accounting, legal, or other professional advice nordoes it have any responsibility for updating or revising any information presented herein. Intuit, Inc.cannot warrant that the material contained herein will continue to be accurate nor that it is completelyfree of errors when published. Readers should verify statements before relying on them.
Lesson 8 — Vendors and Expenses Part 2Table of ContentsTable of ContentsLesson Objectives . 4Other Account Types in QuickBooks . 5Entering Credit Card Charges. 6Reconciling a Credit Card Statement . 9Paying a Credit Card . 12Setting Up Asset Accounts . 13Setting Up Fixed Asset Accounts to Track Depreciation . 15Purchasing a Fixed Asset Without a Loan . 17Tracking a Loan with a Long Term Liability Account . 18Purchasing a Fixed Asset with a Loan . 19Recording a Payment on a Loan. 20Depreciating an Asset . 21Review Activities . 22QuickBooks 2016Student Guide3
Lesson 8 — Vendors and Expenses Part 2Lesson ObjectivesLesson ObjectivesTo introduce the other account types available in QuickBooksTo learn how to track credit card transactions in QuickBooksTo reconcile a credit card accountTo see how to make a credit card paymentTo discuss the different types of asset and liability accounts you can create and see how to track assets and liabilities inQuickBooksQuickBooks 2016Student Guide4
Lesson 8 — Vendors and Expenses Part 2Other Account Types in QuickBooksOther Account Types in QuickBooksIn this lesson you’ll learn about these account types, which are frequently used when entering cheques and other expenses:Credit card accounts – Used to track transactions you pay for with a credit cardAsset accounts – Used to track both current assets (those assets you’re likely to convert to cash or use up within oneyear, such as inventory on hand) and fixed assets (such as depreciable assets your business owns that aren’t liquid,such as equipment, furniture, or a building)Liability accounts – Used to track both current liabilities (those liabilities scheduled to be paid within one year, such assales tax, payroll taxes, and short-term loans) and long-term liabilities (such as loans or mortgages scheduled to bepaid over terms longer than one year)Equity accounts – Used to track the value of the business to the owner, including capital investment, draws, andretained earningsNOTESQuickBooks 2016Student Guide5
Lesson 8 — Vendors and Expenses Part 2Entering Credit Card ChargesEntering Credit Card ChargesAnytime you pay for a service or make a purchase using a credit card it needs to be entered into QuickBooks by using aCredit Card Charge. Before you can enter Credit Card Charges though, you first have to set up your credit card on yourChart of Accounts.To create a credit card account:1.From the Home page, click Chart of Accounts.2.Select Account New and choose Credit Card as the type of account to create then click Continue.3.Enter the name of the credit card and the appropriate opening balance details4.You should be left with an account like the credit cards shown below.5.Close the Chart of Accounts.QuickBooks 2016Student Guide6
Lesson 8 — Vendors and Expenses Part 2Entering Credit Card ChargesTo enter a credit card charge:From the Home page choose Enter Credit Card Charges.In the Credit Card field select the appropriate credit card account.In the Purchased From field enter who you paid with the credit card.Enter the remaining information about the charge (date, amount, memo, etc.).QuickBooks 2016Student Guide7
Lesson 8 — Vendors and Expenses Part 2Entering Credit Card ChargesIn the detail area click the Account column and assign the charge to the expense account that most closely matchesthe reason you made the charge.Assign the proper tax code for the charge in the Tax column and press Tab. QuickBooks will calculate the properamounts for the expense as well as the tax.Click Save & Close to record the transaction and close the window.NOTESQuickBooks 2016Student Guide8
Lesson 8 — Vendors and Expenses Part 2Reconciling a Credit Card StatementReconciling a Credit Card StatementYour credit card issuer sends you a statement for each of your credit cards each month. The statement shows all theactivity in your account since the previous statement:Beginning balance: the sum of cleared transactions at the beginning of the statement periodEnding balance: the sum of cleared transactions at the end of the statement periodFinance chargesCredit card charges from purchases in the statement periodPayments you made to the credit card issuer and other creditsOther transactions affecting the balance of the accountTo reconcile a credit card statement:From the Home page, click Reconcile.In the Account drop-down menu choose the appropriate credit card from the list.In the Statement Date field enter the closing date of the statement you wish to reconcile.In the Ending Balance field enter the ending balance of the statement you wish to reconcile.If there were any Finance Charges, enter them in the appropriate field, and choose an expense account to categorizethe finance charge expense.Click Continue. Proceed to next exercise.The statement your credit card issuer contains a list of cleared transactions for that month. The next step in theQuickBooks 2016Student Guide9
Lesson 8 — Vendors and Expenses Part 2Reconciling a Credit Card Statementreconciliation process is to mark transactions in QuickBooks as cleared if they appear on that statement andhave matching amounts and dates.To mark the transactions as cleared:In the Charges and Cash Advances section of the window match the transactions with the charges on your statement.Click on each transaction that appears on your statement. This marks the transaction as cleared.In the Payments and Credits section of the window click on each transaction that matches your statement to markthe payments as cleared.If any transactions appear on the statement, but are not in QuickBooks, click Leave, and enter them through theproper forms. When you go back to the Reconciliation windows you should see them. You can also change anytransaction you see on the list by double-clicking it, changing the amount/date and resaving it to make it match thestatement.When you are done with this process, the Difference in the bottom right corner should be zero. Click Reconcile Now.If the credit card has a balance, QuickBooks asks you if you would like to enter a bill or write a cheque for theremaining balance on your credit card. You can choose one of these options or click Cancel if you would rather do it atanother time. If you choose to do this, it is recommended to use a cheque and not a bill.QuickBooks 2016Student Guide10
Lesson 8 — Vendors and Expenses Part 2Reconciling a Credit Card StatementIn the Select Reconciliation Report window you can choose to display or print your reconciliation reports.Reconciliation reports show you a summary of the reconciliation, or in the case of a detail report, the list of reconciledtransactions.NOTE: When a Credit Card Charge is reconciled, QuickBooks marks it as cleared. See example below. This is helpful whenreviewing transactions prior to reconciling your credit card account.NOTESQuickBooks 2016Student Guide11
Lesson 8 — Vendors and Expenses Part 2Paying a Credit CardPaying a Credit CardAt the end of reconciliation QuickBooks asks if you want to make a payment towards the credit card right away, but youcan enter these payments at any time. It is possible to enter these payments as bill, but it is highly recommended to usethe Write Cheques window when making a credit card payment.To enter a payment for a credit card:After reconciling, select Write a cheque for payment now, or select Write Cheques from the Home page.Click in the Pay to the Order of field and select the name of the credit card company.If this is a handwritten cheque, enter the cheque number. Or if you need to print the cheque, choose Print Later. Youcan also record payments made by debit card by typing “DEBIT” into the No field or “EFT” for electronic fundstransfers.In the detail area, under Expenses, choose the credit card you are paying and the amount of the payment.Click Save & Close to record the transaction.NOTESQuickBooks 2016Student Guide12
Lesson 8 — Vendors and Expenses Part 2Setting Up Asset AccountsSetting Up Asset AccountsNOTE: The remaining sections are somewhat advanced. It may be advisable to consult with your accountant or tax professionalfor assistance in dealing with these topics.An Other Current Asset account tracks assets that are likely to be converted to cash or used up within one year. If you buyand sell inventory, the value of your entire inventory on hand is usually shown in an Other Current Asset account calledInventory Asset. Other current assets might include treasury bills, certificates of deposit, prepaid expenses, prepaiddeposits, reimbursable expenses, and notes receivable (if due within one year).A Fixed Asset account tracks assets your business owns that are not likely to be converted into cash within a year. A fixedasset is usually something necessary for the operation of your business, like a vehicle, computer or photocopier.To set up an Other Current Asset account:On the Home page click Chart of Accounts.Click the Account menu button then choose New.Click Other Account Types and choose Other Current Asset from the drop-down list.Click Continue.QuickBooks 2016Student Guide13
Lesson 8 — Vendors and Expenses Part 2Setting Up Asset AccountsEnter the Account Name you would like to use. You can also enter a Description and an Account No. if you useaccount numbers in your company file.If this is an asset that you already own, you can click Enter Opening Balance and enter the value of the asset.Click Save & Close.NOTESQuickBooks 2016Student Guide14
Lesson 8 — Vendors and Expenses Part 2Setting Up Fixed Asset Accounts to Track DepreciationSetting Up Fixed Asset Accounts to Track DepreciationFixed assets are equipment or property your business owns that is not for sale. Since they last a long time, you don’tcompletely charge their cost to the year in which you buy them. Instead, you spread their cost over several years. This isperformed through depreciation.To set up asset accounts to track a new purchase:From the Home page, open the Chart of AccountsClick the Account button and select New.Select Fixed Asset as the type and click Continue.Enter an appropriate name for the account. The make and model of the asset is a good choice.Click Save & Close.NOTESQuickBooks 2016Student Guide15
Lesson 8 — Vendors and Expenses Part 2Setting Up Fixed Asset Accounts to Track DepreciationOnce the fixed asset account has been set up, now it is time to create two subaccounts that are used to track the originalpurchase price of the asset as well as the depreciation over time.To set up original cost and depreciation subaccounts for a new purchase:From the Chart of Accounts, click the Account button and select New.Select Fixed Asset as the type and click Continue.Name the account “Original Cost” and then click the Subaccount of checkbox.Click the drop down menu next to Subaccount of and select the fixed asset account you created earlier.If this account is being created for a fixed asset account you already own, click Enter Opening Balance and enter theoriginal cost of the asset and the original date of purchase.Click Save & Close.Repeat steps 1-6, but instead of “Original Cost” name the new account “Depreciation” and if this is an asset youalready own that has been depreciated, be sure to include the depreciation amount in the Enter Opening Balancestep.QuickBooks 2016Student Guide16
Lesson 8 — Vendors and Expenses Part 2Purchasing a Fixed Asset Without a LoanPurchasing a Fixed Asset Without a LoanThere are two primary scenarios in which a fixed asset is purchased: the purchaser pays for the entire asset right away, andthe more common situation, in which the purchaser makes a down payment on the asset, and takes out a loan to make upthe difference.Once the purchase is made, regardless of the scenario, it needs to be entered into QuickBooks, and doing so can be tricky.To purchase a new fixed asset without a loan:From the Home page, click the Write Cheques icon if you paid from a bank account or Credit Card Charge if you useda credit card.Select the bank account used to purchase the asset along with the payee, amount of the payment, date of purchaseand other details in the top half of the cheque window.In the Account area, choose the Original Cost subaccount of the asset account along with the tax code for thepurchase and any other description you’d like to enter for the purchase.Click Save & Close.QuickBooks 2016Student Guide17
Lesson 8 — Vendors and Expenses Part 2Tracking a Loan with a Long Term Liability AccountTracking a Loan with a Long Term Liability AccountA Long Term Liability account tracks debts that your business is not likely to pay off within a year. The most common longterm liabilities are loans that you expect to pay off in more than one year.Tracking a loan with a Long Term Liability account:From the Home page, click the Chart of Accounts icon.Click the Account button then choose New.In the Add New Account window select Other Account Types then choose Long Term Liability from thedrop-down list.Click Continue.Enter a name that describes the account.If this is a loan that you took out in a previous year, click Enter Opening Balance and enter the balance after your mostrecent payment along with date of that balance.Click Save & Close.QuickBooks 2016Student Guide18
Lesson 8 — Vendors and Expenses Part 2Purchasing a Fixed Asset with a LoanPurchasing a Fixed Asset with a LoanThere are two primary scenarios in which a fixed asset is purchased: the purchaser pays for the entire asset right away, andthe more common situation, in which the purchaser makes a down payment on the asset, and takes out a loan to make upthe difference.Earlier, an example of a fixed asset being purchased without a loan was explained. Now learn how to enter a fixed assetpurchase involving a loan.To purchase a new fixed asset with a loan:From the Home page, click the Write Cheques icon if you paid from a bank account or Credit Card Charge if you useda credit card.Select the bank account used to purchase the asset along with the payee, date of purchase and other details in the tophalf of the cheque window. Do not enter an Amount yet.In the Account area, choose the Original Cost subaccount of the asset account along with the tax code for thepurchase and any other description you’d like to enter for the purchase. In the Amount column, enter the full value ofthe asset.In the second line of the Account area, choose the liability account being used to track the loan, and in the Amountcolumn, enter the amount of the loan as a negative.The total Amount of the cheque should now be in the amount of the down payment. Click Save & Close.QuickBooks 2016Student Guide19
Lesson 8 — Vendors and Expenses Part 2Recording a Payment on a LoanRecording a Payment on a LoanWhen it's time to make a payment on a loan, use the Write Cheques window to record a cheque to your lender. Assign partof the payment to loan interest expense and the remainder to loan principal.To record a payment on a loan:From the Home page click the Write Cheques.In the Pay to the Order of field enter the name of the lender.Enter the dollar amount of the payment in the Amount field.Click in the Account column on the Expenses tab and enter the liability account you are paying against. For theAmount, enter the amount of principal you are paying off with this payment.Click on the second line under Account, and choose the Interest Expense account. Then, in the Amount column, enterthe amount of the payment that is going towards interest.Click Save & Close to record the payment.QuickBooks 2016Student Guide20
Lesson 8 — Vendors and Expenses Part 2Review ActivitiesDepreciating an AssetDepreciation allows you to account for the expense of large purchases over time so that instead of reporting the entire costin just one year it can be divided into multiple years. There are many different methods for calculating depreciation, andQuickBooks does not do this for you. For more information on the depreciation of assets, please consult an accountant.Depreciation is usually entered with a journal entry.To depreciate an asset:Select the Company menu and choose Make General Journal Entries.In the Date field, enter the date of the depreciation.In the first row, under Account, enter the Depreciation Expense account.In the Debit column, enter the amount being depreciated.In the second row, under Account, enter the Depreciation subaccount for the fixed asset.In the Credit column, enter the amount being depreciated.Click Save & Close.QuickBooks 2016Student Guide21
Lesson 8 — Vendors and Expenses Part 2Review ActivitiesReview ActivitiesFrom the File menu in QuickBooks, choose Open or Restore Company. QuickBooks displays the Open or RestoreCompany window.Select Restore a backup copy and click Next.Select Local backup and click Next.In the Open Backup Copy window, navigate to the appropriate directory.Select the qblesson.qbb file, and then click Open.In the Open or Restore Company window, click Next.Navigate to your directory.In the File Name field of the Save Company File As window, type Lesson8 and then click Save.Click OK when you see the message that the file has been successfully restored.Create a new credit card account named Visa 2, and make it a subaccount of Credit Cards. Also, when creating thecredit card, give it an opening balance of 200 with an As of date of the last day of last month.Enter a credit card charge using the Visa 2 account. In the Purchased From field, enter Jesse’s Convenience Store.The purchase took place on the 5th of the current month and was for 38.23. For the Account, use Vehicles: Fuel andapply Standard Tax.Enter a credit card charge using the Visa 2 account. In the Purchased From field, enter Jeanne’s Compu-Excelllence.The purchase took place on the 10th of the current month and was for 125.78. For the Account, use Computer andInternet Expenses and apply Standard Tax.Enter a credit card charge using the Visa 2 account. In the Purchased From field, enter Fisher Supplies. The purchasetook place on the 15th of the current month and was for 85.22. For the Account, use Office Supplies and applyStandard Tax.Now it’s time to pay the credit card! Go to Write Cheques, and enter a payment using your Chequing account to payoff Visa 2. Create a new vendor named Visa and name them as the payee. Make the payment a debit card charge byentering DEBIT in the No. field of the cheque, and pay off the credit card with 200. Also, enter the 25th of the currentmonth as the payment date. Be sure to mark the transaction as exempt from taxes.You’ve received your credit card statement so it’s time to reconcile. Select Reconcile, and perform a reconciliationusing the last day of the current month as the Statement Date. The statement says that you had 265.12 as theending balance for the card over this period, and you also had 15.89 worth of finance charges which were applied onthe last day of the month. Be sure to use an interest expense account appropriate for this charge. All of the charges inQuickBooks appeared on the statement. When asked if you want to pay the outstanding balance, Cancel.Set up a new fixed asset named Work Truck and set up depreciation and original cost subaccounts for it as well.Set up a new long term liability account named Car Note.Purchase the Work Truck fixed asset using a Cheque transaction. Make the cheque out to Truck Dealership using theChequing account, and it should have cheque number 108. The transaction took place on the 20 th of the previousQuickBooks 2016Student Guide22
Lesson 8 — Vendors and Expenses Part 2Review Activitiesmonth. The truck’s value is 25,678.28 and should have standard tax applied to it. As part of the purchase of the truckyou also took out a loan, and it needs to be included on the cheque as Car Note. The amount of the loan was 17,000.Make a payment towards the Car Note using a Cheque transaction. Make the cheque out to Lender using theChequing account, and it should have cheque number 109. The transaction took place on the 20th of current month.The loan payment was made up of 308.18 worth of principal and 87 worth of interest.Now it is time to depreciate your new Work Truck. Perform a depreciation of 500 on the last day of the current year.QuickBooks 2016Student Guide23
Lesson 8 — Vendors and Expenses Part 2 Entering Credit Card Charges QuickBooks 2016Student Guide 7 To enter a credit card charge: From the Home page choose Enter Credit Card Charges. In the Credit Card field select the appropriate credit card account. In the Purchased From field enter who you paid with the credit card. Enter the remaining information about the charge (date, amount, memo, etc.).