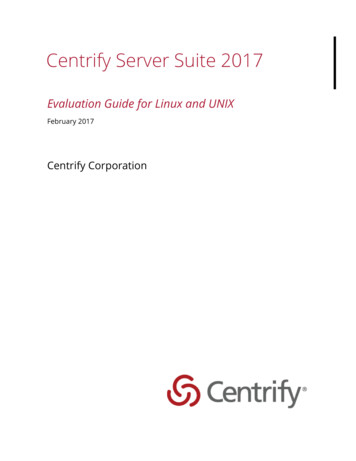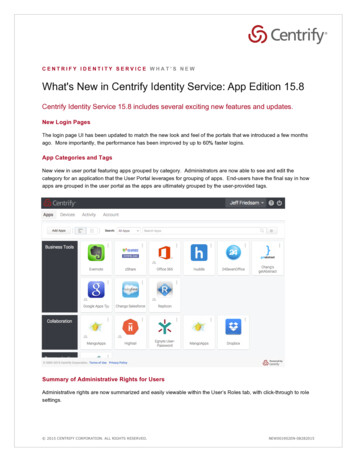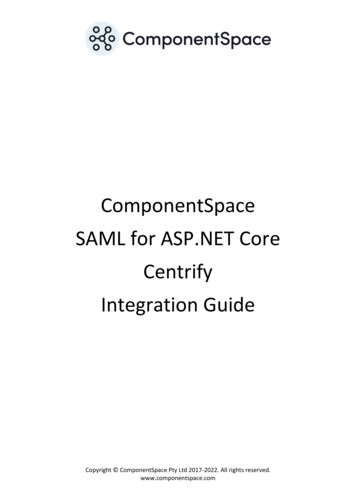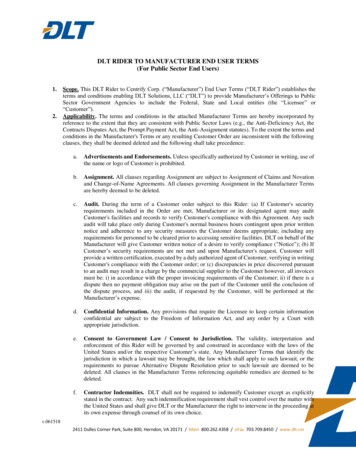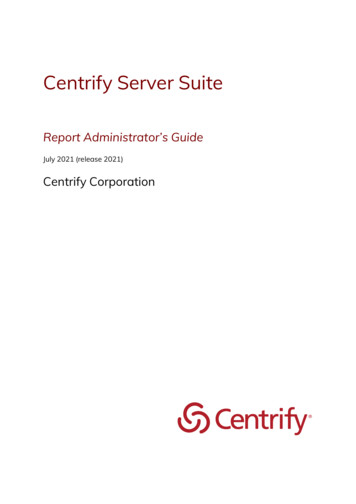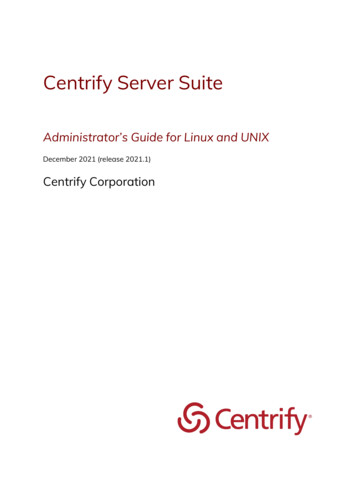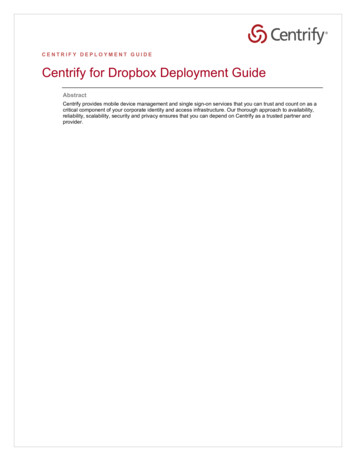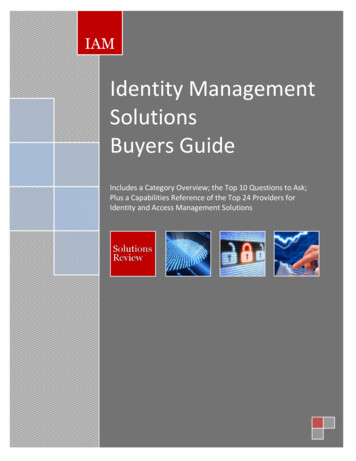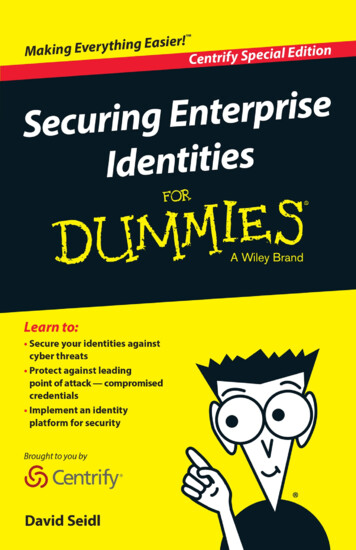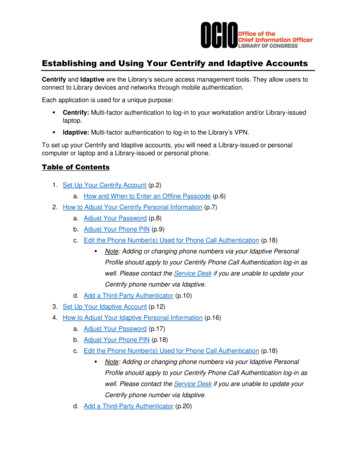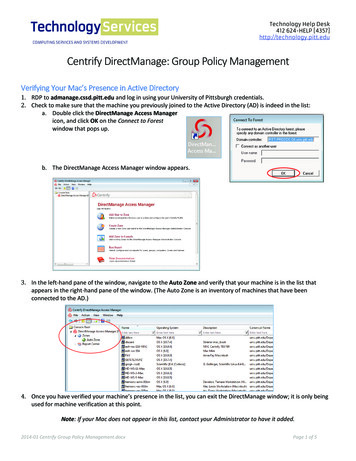
Transcription
Technology Help Desk412 624-HELP [4357]http://technology.pitt.eduCentrify DirectManage: Group Policy ManagementVerifying Your Mac’s Presence in Active Directory1. RDP to admanage.cssd.pitt.edu and log in using your University of Pittsburgh credentials.2. Check to make sure that the machine you previously joined to the Active Directory (AD) is indeed in the list:a. Double click the DirectManage Access Managericon, and click OK on the Connect to Forestwindow that pops up.b. The DirectManage Access Manager window appears.3. In the left-hand pane of the window, navigate to the Auto Zone and verify that your machine is in the list thatappears in the right-hand pane of the window. (The Auto Zone is an inventory of machines that have beenconnected to the AD.)4. Once you have verified your machine’s presence in the list, you can exit the DirectManage window; it is only beingused for machine verification at this point.Note: If your Mac does not appear in this list, contact your Administrator to have it added.2014-01 Centrify Group Policy Management.docxPage 1 of 5
Accessing Centrify Settings for Group Policy Management1. Navigate to Group Policy Management (On a Windows machine, click the Windows/Start button, thenAdministrative Tools, then Group Policy Management).2. In the resulting pop-up window, navigate to the OU (organizational unit) where you added your machine.3. Within your OU’s folder, navigate to find the group policy for that OU. Right-click the previously-created grouppolicy that was assigned to the OU of which your Mac is a member, and select Edit. A Group PolicyManagement Console warning window may pop up; click OK.2014-01 Centrify Group Policy Management.docxPage 2 of 5
4. The Group policy Management Editor window will pop up. (Note that there are 2 types of group policies:Computer Configuration and User Configuration.)5. The first time a user logs in, he or she will have to load the Centrify template. Expand the ComputerConfiguration folder; then expand the Policies folder within it, and right-click on Centrify Settings. Click onAdd/Remove Templates, and then on Add in the small popup window.6. Select the Centrify mac settings file in the Open window. Click Open, and then click OK to add the Centrifytemplates.2014-01 Centrify Group Policy Management.docxPage 3 of 5
7. The templates have now been added to both the ComputerConfiguration and the User Configuration folders. (You canexpand each tree to view all of the templates that have beenincluded).Now that the templates have been added, you can configurethe Mac-specific group policies you wish to employ to suityour needs.Example: Group Policy Management SettingsIn this section we’ll illustrate an easy example to show how you can configure a policy and apply it to your Mac. We’lledit the Desktop Settings policy within the User Configuration folder1. Select the Desktop Settings folder. The policy file for Desktop Settings will appear in the right side of thewindow.2014-01 Centrify Group Policy Management.docxPage 4 of 5
2. Double-click the “Set computer idle time.” policy file. The Properties window for that file will pop up. ClickEnabled, and set the screen saver time value to what you wish (e.g. 20 minutes). Then click OK.Verifying Policy ImplementationYou can verify that the group policy has been applied by using the Centrify Mac Diagnostics tool.1. Log in to a Mac with a localAdministrator account and openthe Mac Diagnostic Tool. Click theGroup Policy button.2. Click the GP Update buttonto load and apply the latest copyof the policy to the server.3. You can see the Group policy thatwe applied (20 min screen saver),by clicking on the User Policybutton and scrolling down to therelevant section (highlighted).You can configure and verify other policies using the same process described in this document. Simply choose thefolder/policy you wish to edit and follow the process outlined above.Get HelpThe Technology Help Desk at 412 624-HELP [4357] is available 24 hours a day, seven days a week to answer yourtechnology-related questions. Questions can also be submitted online at technology.pitt.edu.2014-01 Centrify Group Policy Management.docxPage 5 of 5
Accessing Centrify Settings for Group Policy Management 1. Navigate to Group Policy Management (On a Windows machine, click the Windows/Start button, then Administrative Tools, then Group Policy Management). 2. In the resulting pop-up window, navigate to the OU (organizational unit) where you added your machine. 3. Within your OU's folder, navigate to find the group policy for that OU.