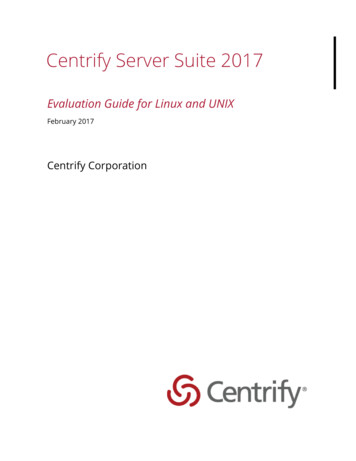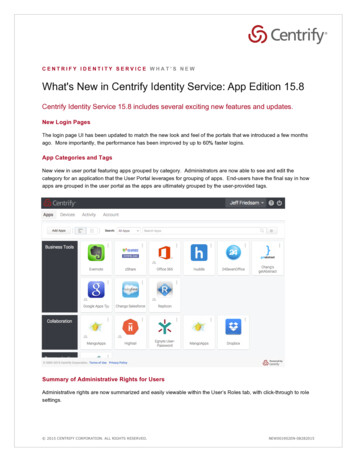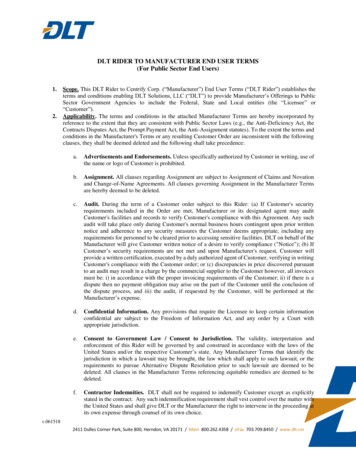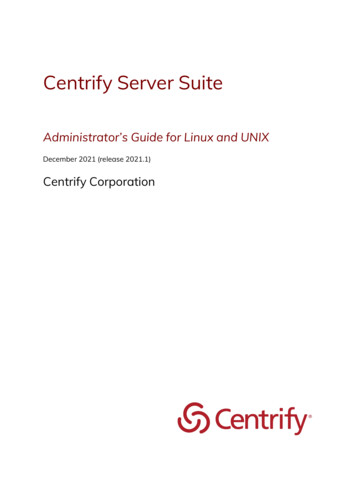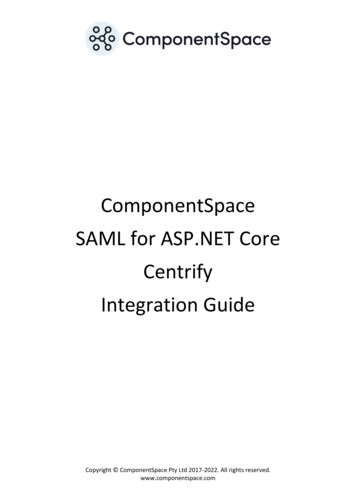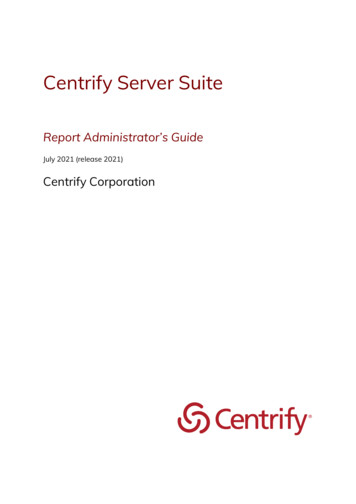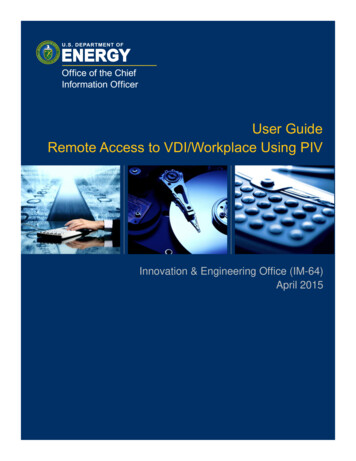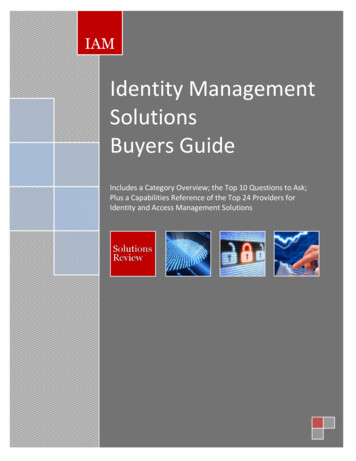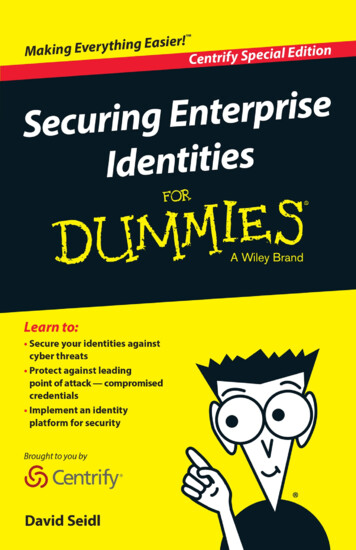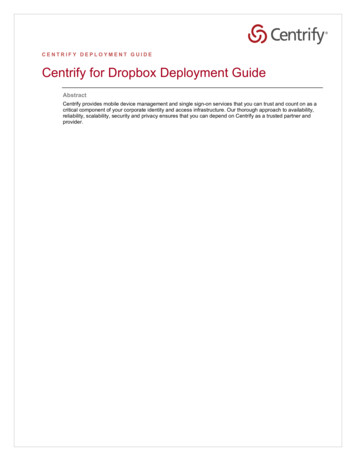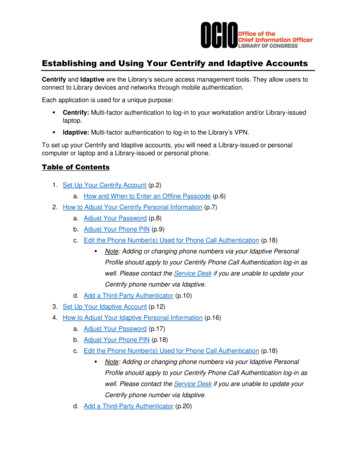
Transcription
Establishing and Using Your Centrify and Idaptive AccountsCentrify and Idaptive are the Library’s secure access management tools. They allow users toconnect to Library devices and networks through mobile authentication.Each application is used for a unique purpose: Centrify: Multi-factor authentication to log-in to your workstation and/or Library-issuedlaptop. Idaptive: Multi-factor authentication to log-in to the Library’s VPN.To set up your Centrify and Idaptive accounts, you will need a Library-issued or personalcomputer or laptop and a Library-issued or personal phone.Table of Contents1. Set Up Your Centrify Account (p.2)a. How and When to Enter an Offline Passcode (p.6)2. How to Adjust Your Centrify Personal Information (p.7)a. Adjust Your Password (p.8)b. Adjust Your Phone PIN (p.9)c. Edit the Phone Number(s) Used for Phone Call Authentication (p.18) Note: Adding or changing phone numbers via your Idaptive PersonalProfile should apply to your Centrify Phone Call Authentication log-in aswell. Please contact the Service Desk if you are unable to update yourCentrify phone number via Idaptive.d. Add a Third-Party Authenticator (p.10)3. Set Up Your Idaptive Account (p.12)4. How to Adjust Your Idaptive Personal Information (p.16)a. Adjust Your Password (p.17)b. Adjust Your Phone PIN (p.18)c. Edit the Phone Number(s) Used for Phone Call Authentication (p.18) Note: Adding or changing phone numbers via your Idaptive PersonalProfile should apply to your Centrify Phone Call Authentication log-in aswell. Please contact the Service Desk if you are unable to update yourCentrify phone number via Idaptive.d. Add a Third-Party Authenticator (p.20)
Set Up Your Centrify Account1. Install the Centrify application to your Library-issued or personal mobile phone.On a Library-Issued iPhonea. To download Centrify on your Library-issued iPhone, make sure you have astrong signal or are connected to the LOCDeviceWiFi network.b. On your iPhone, select the LoCAppCatalog. The logo will appear as:c. In the application, search for Centrify. The logo will appear as:d. Tap Get. Installation may take a few minutes:On a Personal Cell Phonea. To download Centrify on your personal mobile phone, make sure you have astrong signal.b. On your mobile phone, open the Apple App Store or Google Play Store.c. In the application, search for Centrify. The logo will appear as:d. Tap Get on your iPhone or Install on your Android phone to download.2
2. Back on your computer or laptop, open a browser and visit: https://loc.my.centrify.net3. If not already logged in, enter your Library username, then click Next:4. Enter your Library password, then click Next:5. You will arrive at the Admin Portal:3
6. Click the arrow next to your name and select Profile from the dropdown menu:7. Click the Devices tab:8. Under the Devices heading, click Add Device:9. The Add a Device window will open on your computer screen:Note: Do not select the Email option. At this time, Centrify registration is only supportedby QR code authentication.4
10. Back on your mobile phone, tap the Centrify application icon to open:11. In the Centrify app, tap Passcodes:Note: If you do not see the menu containing Passcodes, tap the menutop of your screen.12. On the Passcodes screen, tap theicon at theicon at the bottom of the screen:5
13. Select Scan QR Code:14. If you are prompted to authorize the use of your device camera for QR scanning, clickAllow.15. Point your phone camera at the QR code screen on your computer or laptop to scan thecode. The scan will take a few seconds.16. Once the QR code is successfully scanned, tap Continue on your mobile phone.17. Enrollment is complete. You can now use Centrify to authenticate log-in to your Libraryissued laptop and computer workstations.Offline Passcode1. You may be asked for an Offline Passcode when logging-in to your computer:6
2. If so, tap Passcodes on the Centrify app:3. Type the 6-digit code into your computer log-in screen and hit Enter:How to Adjust Your Centrify InformationTo adjust your Centrify password, phone PIN, and/or add a third-party authenticator, follow thesteps below:1. Once you have configured the Centrify app on your mobile device, visit:https://loc.my.centrify.net2. Click the arrow next to your name and select Profile from the dropdown menu:7
3. Click the Security tab:Adjust Your Password1. Click the Password button to adjust your application log-in password:2. Enter your current Library password and a new password. Then click OK to save:8
Adjust Your Phone PIN1. Back in the Security tab, click the Phone PIN button to change your PIN.2. Enter a new phone PIN. You will need to enter this PIN via phone if you choose to log-inthrough Phone Call.Note: Choose a PIN you will remember, e.g. your PIV PIN. To avoid confusion, ensuresure your Centrify and Idaptive PINs match. See below for Idaptive PIN instructions.3. Click Save to complete.9
Add a Third-Party Authenticator1. If you are using a personal mobile device, search ‘authenticator apps’ in the Search fieldof the Apple App Store or Google Play Store:Apple App StoreGoogle Play Store2. Select an authenticator app of your choice from the list (e.g., Google Authenticator,Microsoft Authenticator, etc.).3. Download your selected app.4. Open the application and follow the set-up instructions.5. Back in the Centrify account page on your computer, click the Third PartyAuthenticators button in the Security tab:10
6. Launch the third-party authenticator app on your mobile device and tap the icon or theAdd Account button to add a new account.7. Select Scan Barcode or Scan QR Code in the app and use your phone's camera toscan the code on your computer screen:8. Once the code has been successfully scanned, your app will generate a 6-digitverification code.9. Enter the code from your app into the Code space, then click Verify:If you need assistance, contact the OCIO Service Desk at ocioservicedesk@loc.gov,(202) 707-7727, or ex. 7-772711
Set Up Your Idaptive Account1. Install the Idaptive application to your Library-issued or personal mobile phone.On a Library-Issued iPhonea. To download Idaptive on your Library-issued iPhone, make sure you have astrong signal or are connected to the LOCDeviceWiFi network.b. On your iPhone, select the LoCAppCatalog. The logo will appear as:c. In the application, search for Idaptive. The logo will appear as:d. Tap Get. Installation may take a few minutes:On a Personal Cell Phonea. To download Idaptive on your personal mobile phone, make sure you have astrong signal.b. On your mobile phone, open the Apple App Store or Google Play Store.c. In the application, search for Idaptive. The logo will appear as:d. Tap Get on your iPhone or Install on your Android phone to download.12
2. Back on your computer or laptop, open a browser and visit: https://loc.my.centrify.com3. If not already logged in, enter your Library username, then click Next:4. Enter your Library password, then click Next:5. You will arrive at the User Portal:13
6. Click the Devices tab:7. Click the Add Devices button:8. The Add a Device window will open on your computer screen:Note: Do not select the Email option. At this time, Idaptive registration is only supportedby QR code authentication.9. Back on your mobile phone, tap the Idaptive application icon to open:14
10. In the Idaptive app, tap Passcodes:Note: If you do not see the menu containing Passcodes, tap the menutop of your screen.11. On the Passcodes screen, tap theicon at theicon at the bottom of the screen:15
12. Select Scan QR Code:13. If you are prompted to authorize the use of your device camera for QR scanning, clickAllow.14. Hold your phone camera up to the QR code screen on your computer or laptop to scanthe code. The scan will take a few seconds.15. Once the QR code is successfully scanned, tap Continue on your mobile phone.16. Enrollment is complete. You can now use Idaptive to authenticate log-in to the Library’sVPN.How to Adjust Your Idaptive InformationTo adjust your Idaptive, password, phone PIN, or add a third-party authenticator, follow thesteps below:1. Once you have configured the Idaptive app on your mobile device, visit:https://loc.my.centrify.com16
2. Click the Account tab:Adjust Your Password1. In the Password row, click the Edit button to adjust your application log-in password:2. Enter your current Library password and a new password. Then click OK to save:17
Adjust Your Phone PIN1. Back in the Account tab, click the Edit button in the Phone PIN row:2. Enter a new phone PIN. You will need to enter this PIN via phone if you choose to log-invia Phone Call.Note: Choose a PIN you will remember, e.g. your PIV PIN. To avoid confusion, makesure your Centrify and Idaptive PINs match.3. Click Save to complete.Edit the Phone Number(s) Used for Phone Call AuthenticationAny phone numbers added or adjusted for Phone Call Authentication in Idaptive’s PersonalProfile should be applied to your Centrify log-in profile information as well. If you add or adjustauthentication phone number(s) with Idaptive but do not find them applied to your Centrify login, please contact the Service Desk.1. Visit the Account tab in Idaptive: https://loc.my.centrify.com18
2. In the Account tab, click Personal Profile in the left-side column:3. Click the Edit button:4. Enter your password, then click Proceed:19
5. Your office phone number will already be populated. Add a Mobile Number and/orHome Number:6. Click Save to complete.Add a Third-Party Authenticator1. If you are using a personal mobile device, search ‘authenticator apps’ in the Search fieldof the Apple App Store or Google Play Store:Apple App StoreGoogle Play Store2. Select an authenticator app of your choice from the list (e.g., Google Authenticator,Microsoft Authenticator, etc.).3. Download your selected app.20
4. Open the application and follow the set-up instructions.5. Back in the Idaptive Account tab on your computer, click the Show QR Code button inthe Third Party Authenticators row:6. Launch the third-party authenticator app on your mobile device and tap the icon or theAdd Account button to add a new account.7. Select Scan Barcode or Scan QR Code in the app and use your phone's camera toscan the code on your computer screen:8. Once the code has been successfully scanned, your app will generate a 6-digitverification code.9. Enter the code from your app into the Code space, then click Verify:If you need assistance, contact the OCIO Service Desk at ocioservicedesk@loc.gov,(202) 707-7727, or ex. 7-7727.21
Centrify: Multi-factor authentication to log-in to your workstation and/or Library-issued laptop. Idaptive: Multi-factor authentication to log-in to the Library's VPN. To set up your Centrify and Idaptive accounts, you will need a Library-issued or personal computer or laptop and a Library-issued or personal phone. Table of Contents 1.