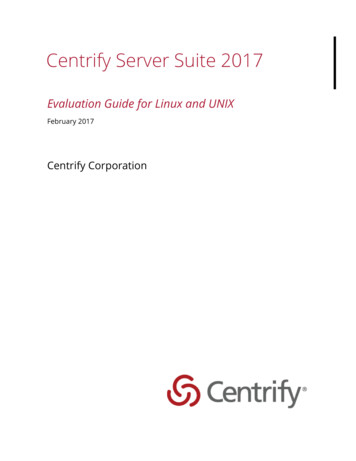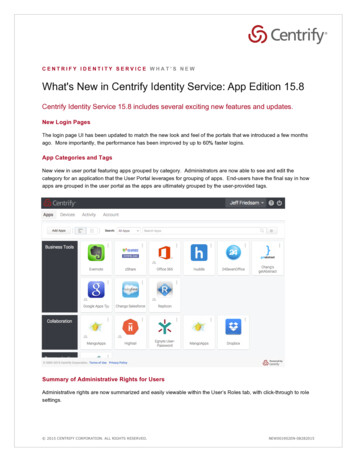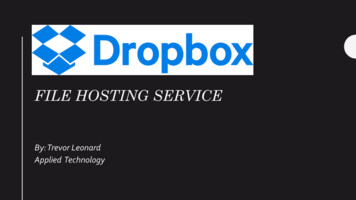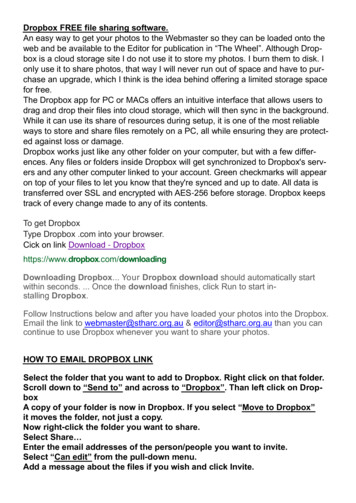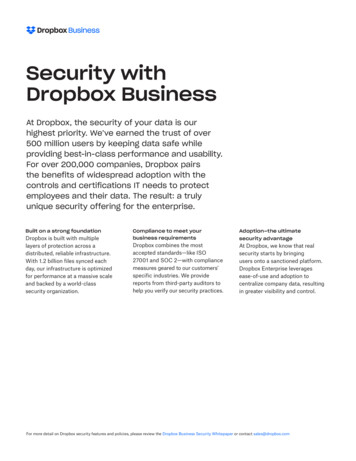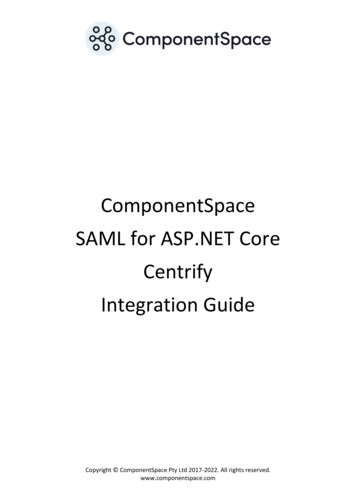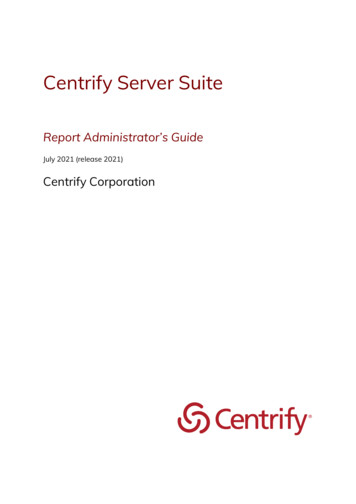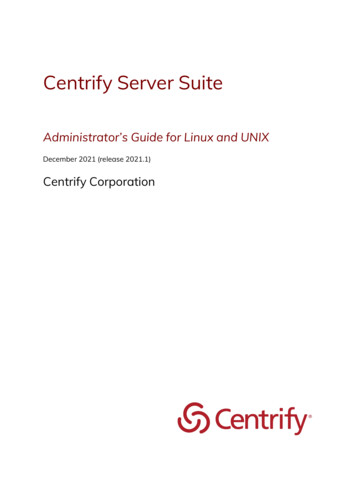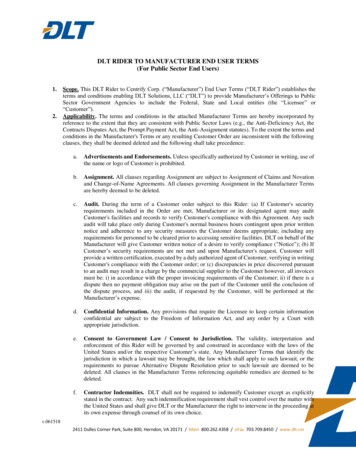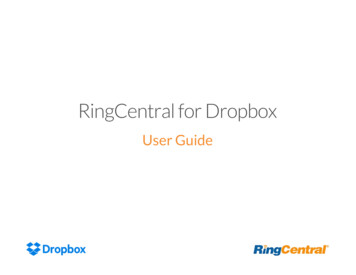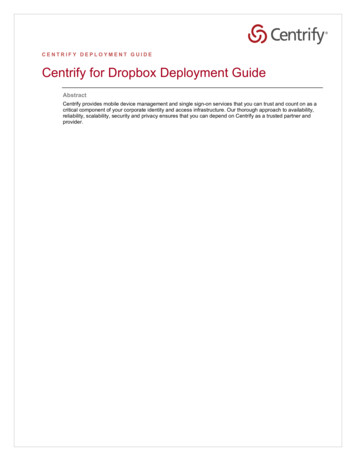
Transcription
CENTRIFY DEPLOYMENT GUIDECentrify for Dropbox Deployment GuideAbstractCentrify provides mobile device management and single sign-on services that you can trust and count on as acritical component of your corporate identity and access infrastructure. Our thorough approach to availability,reliability, scalability, security and privacy ensures that you can depend on Centrify as a trusted partner andprovider.
CENTRIFY DROPBOX DEPLOYMENT GUIDEInformation in this document, including URL and other Internet Web site references, is subject to change withoutnotice. Unless otherwise noted, the example companies, organizations, products, domain names, email addresses,logos, people, places and events depicted herein are fictitious, and no association with any real company,organization, product, domain name, e-mail address, logo, person, place or event is intended or should be inferred.Complying with all applicable copyright laws is the responsibility of the user. Without limiting the rights undercopyright, no part of this document may be reproduced, stored in or introduced into a retrieval system, or transmittedin any form or by any means (electronic, mechanical, photocopying, recording, or otherwise), or for any purpose,without the express written permission of Centrify Corporation.Centrify may have patents, patent applications, trademarks, copyrights, or other intellectual property rights coveringsubject matter in this document. Except as expressly provided in any written license agreement from Centrify, thefurnishing of this document does not give you any license to these patents, trademarks, copyrights, or otherintellectual property. 2015 Centrify Corporation. All rights reserved.Centrify, DirectControl and DirectAudit are registered trademarks and Centrify Suite, DirectAuthorize, DirectSecureand DirectManage are trademarks of Centrify Corporation in the United States and/or other countries. Microsoft,Active Directory, Windows, Windows NT, and Windows Server are either registered trademarks or trademarks ofMicrosoft Corporation in the United States and/or other countries.The names of actual companies and products mentioned herein may be the trademarks of their respective owners. 2016 CENTRIFY CORPORATION. ALL RIGHTS RESERVED2
CENTRIFY DROPBOX DEPLOYMENT GUIDEContentsOverview . 4Prerequisites . 4To configure Dropbox for single sign-on overview: . 5Configuring Dropbox for SSO . 5TO CONFIGURE DROPBOX FOR SSO: . 5Introduction and overview of Dropbox provisioning . 13CONFIGURING DROPBOX FOR AUTOMATIC USER PROVISIONING (AN OVERVIEW): . 13Preparing your Dropbox account for provisioning . 13Configuring Dropbox in Cloud Manager for automatic provisioning . 14TO CONFIGURE DROPBOX IN CLOUD MANAGER FOR AUTOMATIC PROVISIONING:. 14Provisioning users for Dropbox based on roles . 15TO AUTOMATICALLY PROVISION USERS WITH DROPBOX ACCOUNTS: . 16Optional configurations for the Dropbox web application in Cloud Manager . 20How your users link their computers and mobile devices to Dropbox . 23LINKING A COMPUTER TO DROPBOX . 23LINKING A MOBILE DEVICE TO DROPBOX . 23Contact Centrify . 24 2016 CENTRIFY CORPORATION. ALL RIGHTS RESERVED3
CENTRIFY DROPBOX DEPLOYMENT GUIDEOverviewDropbox is the secure file sharing and storage solution that employees love and IT admins trust, while you maintaincomplete control over important company information and user activity. Files in your Dropbox folder stay updated onevery device linked to your account. Save something on your laptop, and it automatically syncs to your desktopcomputer, as well as your iOS, Android, Windows, or Blackberry mobile devices.Centrify enables quick and secure deployment of Dropbox. Centrify integrates with Active Directory and other userdirectories, to provide users with single sign-on to their applications with their most current credentials. IT canprovision cloud and on-premises applications and resources for new employees from within Dropbox - based ontheir standard login.Centrify is the leader in securing enterprise Identities against cyber threats, the predominant cause of breaches.Centrify enables organizations to use their existing infrastructure to manage a wide range of identity-related ITactivities — including authentication, access control, privilege management, policy enforcement and compliance —across both cloud and data center based resources. Eliminate Complexity, Save Time and Improve Security.Simplify Dropbox access by providing a single username and password across Dropbox and all other apps.Get one-click access to all apps, without the integration hassles.Improve security by eliminating the use of easy-to-remember, reused and/or improperly stored passwords.Reduce helpdesk volume from forgotten passwords and device enrollment with user self-service.Reduce end-user frustration, and boost IT satisfaction.Save time by automatically creating or updating user accounts within Dropbox.Improve efficiency by deploying the right apps the first time, with SSO.Improve security with automatic role-based permissions within Dropbox.See who has access to which apps, how they received access, and when changes occurred.Prevent unauthorized access by automatically revoking access to all Dropbox apps at once.Provide a consistent user experience for all IT related tasks for end users and IT-users.Prerequisites Active DropBox account.Active Centrify Identity Service Account. 2016 CENTRIFY CORPORATION. ALL RIGHTS RESERVED4
CENTRIFY DROPBOX DEPLOYMENT GUIDETo configure Dropbox for single sign-on overview:1.Prepare Dropbox for SSO: Verify that you have a Dropbox for Business account.2.Configure Dropbox for SSO. For details, see Configuring Dropbox for SSO.3.Add, configure, and deploy the Dropbox web application in Cloud Manager. For details, see Configuring theDropbox web application in Cloud Manager.4.Configure Cloud Manager for automated account provisioning.5.Your users are ready to launch Dropbox from the user portal.6.As needed, have your users link or re-link their computers or mobile devices to Dropbox. For details,see How your users link their computers and mobile devices to Dropbox.Configuring Dropbox for SSO You need administrator privileges in Dropbox to perform these steps.Note: If you plan on using the certificate generated by Cloud Manager, go log in there first and download thecertificate before continuing. Also copy the Identity Provider’s Sign-in URL from the application settings in the CloudManager so that you can paste the URL into Dropbox’s configuration page.Tip: It can be useful to open the web application and Cloud Manager simultaneously and have them both open,perhaps side by side. As part of the SSO configuration process, you’ll need to copy and paste settings betweenthe two browser windows. When you require SSO for Dropbox, two-step verification is automatically disabled to avoid overlappingsettings.To configure Dropbox for SSO:1.In your web browser, go to https://www.dropbox.com and https://cloud.centrify.com/manage2.In the Dropbox browser click Sign in, enter your administrative user name and password, and click Signin.3.Click Admin Console. 2016 CENTRIFY CORPORATION. ALL RIGHTS RESERVED5
CENTRIFY DROPBOX DEPLOYMENT GUIDE4.Click Authentication.5.In the Centrify browser enter your administrative username and password and sign in.6.Click on Apps. 2016 CENTRIFY CORPORATION. ALL RIGHTS RESERVED6
CENTRIFY DROPBOX DEPLOYMENT GUIDE7.Click on Add Web Apps.8.Search for Dropbox.9.Click on Add for Dropbox SAML Provisioning. 2016 CENTRIFY CORPORATION. ALL RIGHTS RESERVED7
CENTRIFY DROPBOX DEPLOYMENT GUIDE10. Confirm any dialog prompt and close the Add Web Apps dialog window. The Dropbox configuration windowwill open automatically.11. Back in the Dropbox browser window select Enable Single Sign On.12. Select either Optional or Required based on your requirements.13. Copy the Sign in URL from the Centrify App dialog into the Sign in URL field.14. Download the Signing Certificate from the Centrify App dialog and upload the Certificate to Dropbox.15. Click Save changes. 2016 CENTRIFY CORPORATION. ALL RIGHTS RESERVED8
CENTRIFY DROPBOX DEPLOYMENT GUIDE16. Back in the Centrify Cloud Manager click on Roles.17. Click on Add Role.18. Enter a Role name. For best practice it is suggested to create Centrify Roles that correspond to theDropbox groups configured. This will make it easier to automatically provision users into Dropbox.19. Click on Members. 2016 CENTRIFY CORPORATION. ALL RIGHTS RESERVED9
CENTRIFY DROPBOX DEPLOYMENT GUIDE20. Click on Add.21. In the Add Members dialog select the individuals you want to add to the Role just created and click on Add.22. Repeat steps 20 and 21 until you added all individuals to the group. 2016 CENTRIFY CORPORATION. ALL RIGHTS RESERVED10
CENTRIFY DROPBOX DEPLOYMENT GUIDE23. Repeat steps 17 through 22 until you created all the Groups corresponding to your Dropbox Groups. 2016 CENTRIFY CORPORATION. ALL RIGHTS RESERVED11
CENTRIFY DROPBOX DEPLOYMENT GUIDE24. Click on Apps.25. Click on Dropbox.26. Within the Application configuration dialog click on User Access.27. Select all the Dropbox roles that are granted to access Dropbox. When assigning an application to a role, select either Automatic Install or Optional Install:Select Automatic Install for applications that you want to appear automatically for users.If you select Optional Install, the application doesn’t automatically appear in the user portal and usershave the option to add the application. 2016 CENTRIFY CORPORATION. ALL RIGHTS RESERVED12
CENTRIFY DROPBOX DEPLOYMENT GUIDEIntroduction and overview of Dropbox provisioningFor Dropbox, the overall workflow of configuring provisioning is as follows. You must have a Dropbox for Businessaccount in order to enable provisioning.Configuring Dropbox for automatic user provisioning (an overview):1.In Cloud Manager, you configure the Dropbox application for automatic user provisioning:2.In the Dropbox application in Cloud Manager, you enable provisioning and authorize the Cloud Manager toprovision users for your account.3.You add the role mappings and specify how to handle updates to existing Dropbox user accounts.4.Make sure that provisioning is working as desired.5.Run preview synchronizations in Cloud Manager, review the synchronization reports, and review the list ofusers in Dropbox. Make changes as needed to get the desired provisioning results.6.Configure the Dropbox application provisioning for Live mode.Preparing your Dropbox account for provisioning Here are a couple other things to know about Dropbox provisioning: Dropbox provisioning can update existing user accounts only if the user is already active. Dropbox provisioning supports user creation and user deletion. Provisioned users are assigned as “user” or “admin” in Dropbox.When the OAuth access token for provisioning expires, a notice is displayed on the provisioning page ofDropbox and included in directory synchronization emails. When this happens, you need to re-authorizeCentrify to continue provisioning users for the Dropbox accounts.Users activate their Dropbox accounts; administrators cannot activate a user account. Users click a link inan email invitation to activate their account. You can check the status of users in Dropbox by opening theAdmin Console and going to the Members page.The current version of Dropbox provisioning APIs doesn’t support user activation nor user licensing, andthe APIs support a subset of available user attributes.When a user is deprovisioned, the user is removed as a team member in the Dropbox account.The user’sfiles are deleted and not transferred to another member. 2016 CENTRIFY CORPORATION. ALL RIGHTS RESERVED13
CENTRIFY DROPBOX DEPLOYMENT GUIDEConfiguring Dropbox in Cloud Manager for automaticprovisioningThis section describes how to authorize Cloud Manager to provision users into your Dropbox account.To configure Dropbox in Cloud Manager for automatic provisioning:1.In Cloud Manager, add, configure, and deploy the Dropbox SAML application. For details, see the previouschapter2.Click the Provisioning tab.3.On the application’s Provisioning tab.4.Select Enable provisioning for this application.5.Select either Preview Mode or Live Mode. Preview Mode: Use Preview Mode when you’re initially testing the application provisioning or makingconfiguration changes. The cloud service does a test run to show you what changes it would make but thechanges aren’t saved. Live Mode: Use Live mode when you want to use application provisioning in your production system. Thecloud service does the provisioning run and saves the changes to both the cloud service and theapplication’s account information.6.Click Authorize to authorize the Cloud Manager to provision users for your Dropbox account. 2016 CENTRIFY CORPORATION. ALL RIGHTS RESERVED14
CENTRIFY DROPBOX DEPLOYMENT GUIDE The Dropbox authorization window appears.7.If requested, authorize the application for your Dropbox account. Once successful, the Authorization Success screen is displayed in the Dropbox authorization window. Thewindow closes automatically in a few seconds and the Provisioning tab displays the Role Mappingssection. The Authorize button changes to Re-authorize, indicating that users have already beenprovisioned to the Dropbox account or that the access token has expired and requires you to re-authorizeto continue provisioning users. Next, you’re ready to configure Dropbox provisioning based on roles.Provisioning users for Dropbox based on roles Here you specify a Cloud Manager role and specify that users in that role will be matched to existing ornew accounts in Dropbox with the roles that you specify. When you change any role mappings, the cloud service synchronizes any user account or role mappingchanges immediately.Note: How the cloud service determines duplicate user accounts:If the user accounts in the cloud service and the target application match for the fields that make a Dropboxuser unique, then the cloud service handles the user account updates according to your instructions. In manyapplications, the user’s email address or Active Directory userPrincipalName is the primary field used toidentify a user—and in many cases, the userPrincipalName is the email address. You can look at theapplication’s provisioning script to see the fields that the cloud service uses to match user accounts. 2016 CENTRIFY CORPORATION. ALL RIGHTS RESERVED15
CENTRIFY DROPBOX DEPLOYMENT GUIDETo automatically provision users with Dropbox accounts:1.In the Provisioning page, go to the Role Mappings section.2.Specify how the cloud service handles situations when the cloud service determines that the user alreadyhas an account in the target application; select either Overwrite or Keep. Overwrite: Select Overwrite to update and overwrite the target application user account information withthe cloud user account information.Note: If the target user account has a value for a user attribute that doesn’t exist in the cloud user account, then thecloud service leaves that target user account attribute value intact.Keep: Select Keep to keep the target user account as it is; the cloud service skips and doesn’t update theduplicate user account in the application.Retain: If you select Keep, you can also select Retain to keep the existing target application user accountactive when changes in roles or role mappings result in the user no longer being assigned and provisionedto the application. To deprovision users when the user is no longer assigned and provisioned to theapplication, do not select this option. Select Deprovision users in this application when they are disabled in source directory to enable thefeature. When a user is disabled in a source directory, such as Active Directory, a deprovisioning job is created todeprovision the user in the application. 2016 CENTRIFY CORPORATION. ALL RIGHTS RESERVED16
CENTRIFY DROPBOX DEPLOYMENT GUIDE3.To add role mappings and specify which users get provisioned to this application, click Add. The Role Mapping dialog box opens. 2016 CENTRIFY CORPORATION. ALL RIGHTS RESERVED17
CENTRIFY DROPBOX DEPLOYMENT GUIDE4.To map user accounts in Cloud Manager to Dropbox user accounts, select a Cloud Manager role anda Dropbox Destination Role and (optionally) Dropbox Destination Groups:5.Select a Role (the ones in Cloud Manager) and a Destination role (the ones in Dropbox).6.Optionally, select a Dropbox Destination Group. Click on Add under Destination Group7.Select the appropriate Destination Group and Access Type from the Destination Group and AccessType (owner or member) from the list of groups you already created in Dropbox. The Destination Group isused to manage users and their resources in Dropbox and the Access Type sets the permission level forthe group. To add more groups to the role click Add. One role can be mapped to multiple destinationgroups in Dropbox.8.Click Done to save the role mapping and return to the Provisioning page.Tip: If you change your mind, click the red icon to the right of the Dropbox Destination Group to remove the groupfrom the role mapping.Note: Users can only be added to a destination group if the user has accepted the Dropbox invitation andthe account is activated. After the user has activated the account manually in Dropbox, synchronize the Dropboxapplication from the Settings Provisioning tab in Cloud Manager to associate the user with destination groups.See Synchronizing user accounts with provisioned applications. 2016 CENTRIFY CORPORATION. ALL RIGHTS RESERVED18
CENTRIFY DROPBOX DEPLOYMENT GUIDE9.Continue adding role mappings, as desired. To change a mapping, select the role mapping and click Modify.To remove a mapping, select the role mapping and click Delete.To change the order of the role mappings, select the role mapping that you want to move higher in the listand click Move Up.Tip: Provisioning assigns users access and assignments based on the top-most role mapping. The order in whichthe roles display in the Role Mappings section matters. The role at the top of the list has priority when provisioningusers. For instance, if a user is in multiple roles that you’ve mapped for provisioning, the cloud service provisions theuser based on the role nearer the top of the list. For best results, assign roles where users are only in one role. Formore details, see Setting up provisioning.Note: The provisioning script is intended for advanced users who are familiar with editing server-side JavaScriptcode.10. When you’re done, click Save to save the provisioning details. Anytime that you make changes to the provisioning role mapping, the cloud service runs a synchronizationautomatically. You can also run a preview synchronization or a real synchronization, if desired. 2016 CENTRIFY CORPORATION. ALL RIGHTS RESERVED19
CENTRIFY DROPBOX DEPLOYMENT GUIDEOptional configurations for the Dropbox webapplication in Cloud Manager1.On the Application Settings page, click Enable Derived Credentials for this app on enrolled devices(opens in built-in browser) to use derived credentials on enrolled mobile devices to authenticate with thisapplication. For more information, see Derived Credentials.2.On the Application Settings page, expand the Additional Options section and specify the followingsettings: OptionApplication ID Description Configure this field if you are deploying a mobile application that uses the Centrifymobile SDK, for example mobile applications that are deployed into a SamsungKNOX version 1 container. The cloud service uses the Application ID to providesingle sign-on to mobile applications. Note the following: The Application ID has to be the same as the text string that is specified as thetarget in the code of the mobile application written using the mobile SDK. If youchange the name of the web application that corresponds to the mobileapplication, you need to enter the original application name in the Application IDfield. There can only be one SAML application deployed with the name used by themobile application. The Application ID is case-sensitive and can be any combination ofletters, numbers, spaces, and special characters up to 256 characters. Show in Userapp listSecurityCertificate Select Show in User app list so that this web application displays in the userportal. (By default, this option is selected.) If this web application is only needed in order to provide SAML for acorresponding mobile application, deselect this option. This web application won’tdisplay for users in the user portal. These settings specify the signing certificate used for secure SSO authenticationbetween the cloud service and the web application. Just be sure to use amatching certificate both in the application settings in the Cloud Manager and inthe application itself. Select an option to change the signing certificate. Use existing certificate When selected the certificate currently in use is displayed. It’s notnecessary to select this option—it’s present to display the current certificate inuse. Use the default tenant signing certificate Select this option to use the cloud service standard certificate. This isthe default setting. Use a certificate with a private key (pfx file) from your local storage 2016 CENTRIFY CORPORATION. ALL RIGHTS RESERVED20
CENTRIFY DROPBOX DEPLOYMENT GUIDE Select this option to use your organization’s own certificate. To use yourown certificate, you must click Browse to upload an archive file (.p12 or .pfxextension) that contains the certificate along with its private key. If the file has apassword, you must enter it when prompted. Upload the certificate from your local storage prior to downloading theIdP metadata or the Signing Certificate from the Applications Settings page. If theIdP metadata is available from a URL, be sure to upload the certificate prior toproviding the URL to your service provider. 3.On the Description page, you can change the name, description, and logo for the application. For someapplications, the name cannot be modified. The Category field specifies the default grouping for the application in the user portal. Users have theoption to create a tag that overrides the default grouping in the user portal.4.On the Policy page, specify additional authentication control for this application.You can select one or bothof the following settings: Restrict app to clients within the Corporate IP Range: Select this option to prevent users outside thecompany intranet from launching this application. To use this option, you must also specify which IPaddresses are considered as your intranet by specifying the Corporate IP Range. To specify the CorporateIP Range, you have to leave the Apps section in Cloud Manager by clicking Settings at the top of thepage.Then navigate toNetwork Corporate IP Range, then click Add and enter one or more IPaddresses or ranges. Require Strong Authentication: Select this option to force users to authenticate using additional, strongerauthentication mechanisms when launching an application. To specify these mechanisms, you have toleave the Apps section in Cloud Manager by clicking Policies at the top of the page. Then navigate to AddPolicy Set User Security Policies Login Authentication. Choose Yes for Enable AuthenticationPolicy Controls and add authentication rules. You can also include JavaScript code to identify specific circumstances when you want to block anapplication or you want to require additional authentication methods. For details, see Application accesspolicies with JavaScript.Note: If you left the Apps section of Cloud Manager to specify additional authentication control, you will need toreturn to the Apps section before continuing by clicking Apps at the top of the page in Cloud Manager.5.On the Account Mapping page, configure how the login information is mapped to the application’s useraccounts. The options are as follows: Use the following Directory Service field to supply the user name: Use this option if the user accountsare based on user attributes. For example, specify an Active Directory field suchas mail or userPrincipalName or a similar field from the Centrify cloud directory. Everybody shares a single user name: Use this option if you want to share access to an account but notshare the user name and password. For example, some people share an application developer account. Use Account Mapping Script: You can customize the user account mapping here by supplying a customJavaScript script. For example, you could use the following line as a script:oLoginUser.Username LoginUser.Get('mail') '.ad'; The above script instructs the cloud service to set the login user name to the user’s mail attribute value inActive Directory and add ‘.ad’ to the end. So, if the user’s mail attribute value is Adele.Darwin@acme.comthen the cloud service uses Adele.Darwin@acme.com.ad. For more information about writing a script tomap user accounts, see the SAML application scripting.6.(Optional) On the Advanced page, you can edit the script that generates the SAML assertion, if needed. Inmost cases, you don’t need to edit this script. For more information, see the SAML application scripting.7.(Optional) On the Changelog page, you can see recent changes that have been made to the applicationsettings, by date, user, and the type of change that was made.8.Click Workflow to set up a request and approval work flow for this application. 2016 CENTRIFY CORPORATION. ALL RIGHTS RESERVED21
CENTRIFY DROPBOX DEPLOYMENT GUIDE The Workflow feature is a premium feature and is available only in the Centrify Identity Service App Edition. See Configuring Workflow for more information.9.Click Save. After configuring the application settings (including the role assignment) and the application’s web site,you’re ready for users to launch the application from the user portal. 2016 CENTRIFY CORPORATION. ALL RIGHTS RESERVED22
CENTRIFY DROPBOX DEPLOYMENT GUIDEHow your users link their computers andmobile devices to Dropbox After you’ve configured your Dropbox account for single sign-on, your users can link computers and mobiledevices to their Dropbox account using single sign-on. If an existing user has a computer or mobile device currently linked to Dropbox, that link remains intact.There is no need to re-link. If the user is new, or if the existing user needs to create a new link or re-link an existing computer or mobiledevice, the user needs to install the latest version of the Dropbox software and link it to the Dropboxservice.Linking a computer to DropboxTo link or re-link a computer to Dropbox:1.Launch the Dropbox application on your computer (not the web application).2.In Dropbox, enter your email address only to login. (Leave the password field blank).Note: If Dropbox SSO is configured as Optional, you can log in using either your Dropbox user name and passwordor your work email address (and then to the user portal). If you use your Dropbox user name and password,Dropbox links your computer directly.3.Enter your computer name and click Next.4.In the Dropbox application on your computer, click the Get your link code to get the Dropbox link code. Dropbox opens the user portal in your default web browser and logs you in to Dropbox.In the Dropbox web application, the link code displays. Copy this link code and paste it into the Dropboxapplication running on your computer. After linking, the Dropbox application on the computer stays linked tothe account.Linking a mobile device to DropboxTo link or re-link a mobile device to Dropbox:1.Open the Dropbox application on your mobile device (not the web application).2.Enter your email address (leave the password field blank) and tap Log in.Note: If Dropbox SSO is configured as Optional, you can log in using either your Dropbox user name and passwordor your work email address (and then to the user portal). If you use your Dropbox user name and password,Dropbox links your device directly. Dropbox opens the user portal in your default web browser and logs you in to Dropbox.3.Your web browser opens to a page that requests your approval for the application to use single sign-on.Tap Allow. Dropbox then presents a series of configuration screens for you; you’re connected to Dropbox andauthenticated by way of the user portal. 2016 CENTRIFY CORPORATION. ALL RIGHTS RESERVED23
CENTRIFY DROPBOX DEPLOYMENT GUIDEContact CentrifyCentrify strengthens ente
Centrify is the leader in securing enterprise Identities against cyber threats, the predominant cause of breaches. Centrify enables organizations to use their existing infrastructure to manage a wide range of identity-related IT activities — including authentication, access control, privilege management, policy enforcement and compliance —