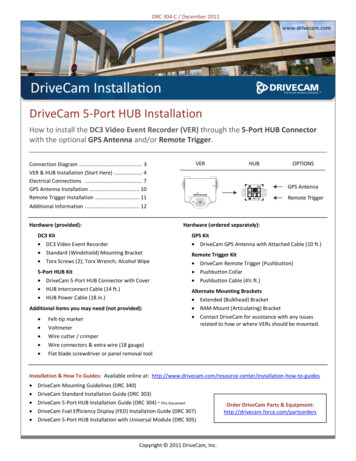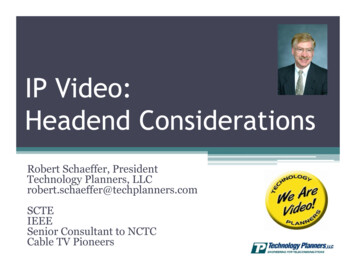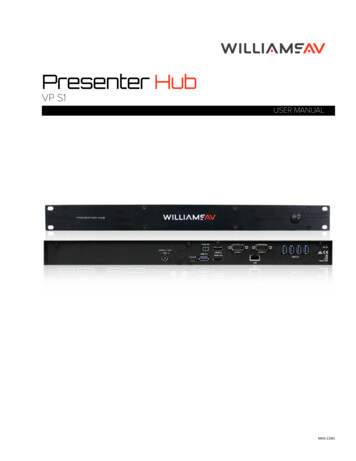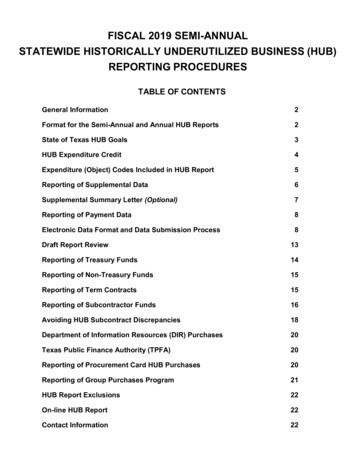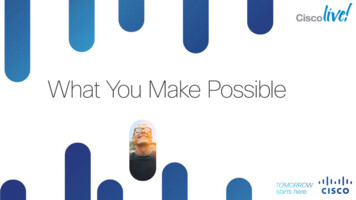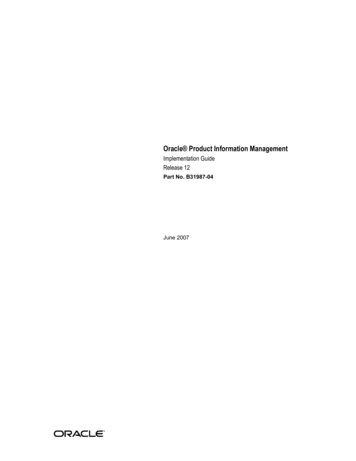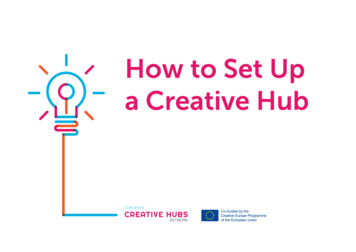Transcription
The Hub User Guide (English)Hourly WorkersTable of Contents:The Hub User Guide (English)Table of Contents:First Time Hub Login:Setting up 2-Step VerificationOngoing Log-In to The HubCommon HR TasksCheck Your PayEmployee CentralAccessing files on Google Drive from The HubSigning out of The Hub & GoogleSigning out of The HubSigning out of GoogleIf you have multiple profiles with “Sync” disabledIf you have multiple profiles with “sync” enabled:
First Time Hub Login:NOTE: If you are trying to access The Hub from your mobile device, that device MUST have apin/password set up. If you do NOT have a pin/password, you will NOT be able to login to FCA Googleaccount.First time The Hub loginSTEP 1 : (Skip to step 2 if you’ve alreadyreset your password.)If you don’t know your FCA Google ID, you canfind it by going to the FCA Group Directory atfca.fyi/directory and enter your name, CID orTID in the search bar. Then, click on your CIDand you will find your Google ID at the top ofthe page in the ‘email’ field.Go to Password Wizard athttps://fca.fyi/password . Follow the steps toreset your password and get to this page tosee your FCA google ID:STEP 2 : Go to https://fca.fyi/thehub orhttps://thehub.fcagroup.com
STEP 3 : If you are presented with SCREENA choose your FCA google account (formost, this will befirst.lastname@id.fcagroup.com) and proceedto Step 5.If your FCA Google account is not listed,select Use another account (or Addaccount) and proceed to Step 4a.If you are presented with SCREEN B whereyour personal email is appearing instead ofyour FCA Google Account proceed to step4b.STEP 4a: Enter your FCA Google ID where itsays “Enter your email” and click NextEnter your entire Google ID including whatcomes after the @ sign.If you don’t know your FCA Google ID, you canfind it by going to the FCA Group Directory atfca.fyi/directory and enter your name, CID orTID in the search bar.
STEP 4b: Select “ Sign Out ” to logout ofGoogle from your personal account and thenselect or enter your FCA Google Account (asper the steps above).STEP 5 : Enter your password and click Next
STEP 5a: Click on I Agree to accept Termsof use. (This will only occur once.)If step 4a was taken above, you will be logged in and should see your name in the upper rightcorner of The Hub homepage.If step 4b was taken above, you will be showna screen with your Google Account. Fromthere you will have to go to the url :https:// thehub.fcagroup.comIf you receive the Google 2-Step Verificationscreen (right) go to the next section.
Setting up 2-Step Verification2-Step verification is required to secure your identification and must be completed within the first180 days of your first login or you will be locked out of your account.NOTE: If you are trying to access The Hub from your mobile device, that device must have apin/password set up. If you do NOT have a pin/password, you will NOT be able to login to FCA Googleaccount.2-Step Verification set upStep 1a: If you are prompted to complete2-Step Verification during your login, SelectEnroll.Step 1b: If you have already logged into youraccount successfully and want to set up2-Step Verification follow these steps.Go to https://myaccount.google.com/security
Step 2: Verify you are signed in with yourFCA Google Account or select the correctaccount by1 - Selecting the image in the top right corner2 - Checking the account nameIf not your FCA Google account then:3 - Choose your FCA Google AccountStep 3: Then, click 2-Step VerificationStep 4: Click Get Started
Step 5: The system will prompt you to enteryour password again, to verify that it is reallyyou.Please enter your password again, then clickNext .Step 6: Enter your phone numberStep 7 : Choose how you will receiveverification.You have multiple options to finish setting up2-Step Verification, but it’s recommended thatyou use a mobile phone number and Textmessage. If you choose a land line you mustchoose a phone call.click NextStep 8: Enter the code you received and clickNextStep 9: When successful verification shows,click on TURN ON
If using a shared PC be sure to properlylogout of GoogleLogout of your FCA Google account byselecting your profile picture within the AppwindowClick on Sign out of all accountsOngoing Log-In to The HubNOTE: If you are trying to access The Hub from your mobile device, that device MUST have apin/password set up. If you do NOT have a pin/password, you will NOT be able to login to FCA Googleaccount.Ongoing Log-In to The HubSTEP 1: Go to https://fca.fyi/thehub orhttps://thehub.fcagroup.com
STEP 2 : Choose your FCA google account(for most, this will befirstname.lastname@id.fcagroup.com) andproceed to Step 4If your FCA Google account is not listed,select Use another account and proceed toStep 3STEP 3: Enter FCA Google ID where it says“Enter your email” and click NextSTEP 4 : Enter your password and click NextYou will be logged in and should see your name in the upper right corner of The Hubhomepage.
Common HR TasksCheck Your PayHover over the ‘Work & Life’ menuClick on ‘Pay & Savings’Click on ‘ePay Statements & Pay Options’ in the‘My Pay’ box-or-You can find ‘My ePay’ as a HubApp in the topsection of the homepage of The HubCheck Hours WorkedHover over the ‘Work & Life’ menuClick on ‘Pay & Savings’Click on ‘My Hours Worked (HEIS)’ in the ‘Time &Attendance’ box-or-You can find ‘HEIS’ as a HubApp in the top sectionof the homepage of The Hub
Check and Enter Vacation Time/View Hours Worked/SUB BenefitsYou can check and enter vacation and PAA time, view your hours worked and access SUB Benefits viaEmployee Central. See detailed instructions on the next page.Employee CentralLogging InAccess Employee Central from the Hub by clicking on the Employee Central HubApp at the top of thehomepage of The Hub:OR enter this URL :https://fca.fyi/EmployeeCentralOR point your phone camera here:
Login using your FCA TID and passwordFinding Common ApplicationsFind the following commonly accessed functionsin the My Pay & Hours menu:View your pay statement(Login using your FCA TID and password)Attendance and Hours WorkedVacation pay and PAA pay requests (US)Vacation pay deferrals and payment of PAA(Canada)Main Menu
The following features are available:A. Tap your corporate directory picture to viewyour profile information or Log Out.B. Search option – enter search criteria; resultswill appear automatically. Use this option toquickly navigate to an application if you knowwhat you need.C. Menu – click on the menu items to browsethrough the available applications My Pay & Hours View My Hours Worked View My Pay Statement Vacation Pay & PAA Pay My Benefits Supplemental UnemploymentBenefits (SUB)D. Through the Context menu you can navigateto your Request History, find Help Contacts,and go HomeChecking Request Status and HistoryFrom the Context menutap RequestsThe Request Summary page will display andshow a summary view of all kiosk requests youhave submitted, in “card” format.Tap on any application card to see your requestsfor that application.
The Search Requests page with any pendingrequests will be displayed by default. Click theSearch icon to find any historical requests.Tap on any of the request cards to view thedetails of that request. You will see the Viewpage of the request, where you can see what youpreviously submitted, and preview your attachedfiles.Home Page and Logging OutFrom the Context menureturn to the home page.tap Home toFor security purposes, when you are finished, tapyour profile picture to Logout .
Accessing files on Google Drive from The HubThroughout the site there are links that sometimes take you to a file that is stored within GoogleDrive. If you are logged into Google with more than one account (personal and FCA accounts)you may be asked to choose the correct account to use to access the file, please make sureyou select the FCA Google ID.Android phone behavior (Chrome Browser)When clicking into a document on The Hubthrough your personal device you may bepresented a screen asking you to choosehow you would like to open the document1. Chrome (Preferred): When clickingChrome you will be directedimmediately to the document2. Drive Option: Prompts the followingmessage asking you to choose anaccount.Always choose your FCA account/GoogleID.Choosing your personal account will notgrant you access to the document.
iPhone w Google Drive is installed (Chrome or Safari)When clicking into a document on The Hubthrough your personal device you mayreceive this messageSelect Switch AccountRequest Access will not get you access tothe file.Always choose your FCA account/GoogleID.Choosing your personal account will notgrant you access to the document.Signing out of The Hub & GoogleWhen done using The Hub, it is important to ensure you have not only logged out ofThe Hub, but also Google by following the steps below. If you also access other Googleapplications besides The Hub, there are instructions in section two for properly loggingout of Google. Note: It’s also best practice to lock your computer whenever you leaveyour workstation. Pressing the Window Key L does this easily and instantly.
Signing out of The HubSigning out of The HubYou must complete all 4 steps to be completely logged out and ensure nobody can accessyour personal information.1. Select your profile in thetop right corner of The Hub2. Select Logout3. At the bottom of themessage select click hereto logout of Google4. Close your browser tab orwindow
Signing out of GoogleFrom within any Google application (Drive, Email, Calendar, etc.), use the instructions below tosign out. Proceed to the applicable set of instructions based on your browser settings. Note:you also will need to logoff The Hub if you have it open.If you have multiple profiles with “Sync” disabled1. At the top of Chrome, select yourprofile2. Click on Sign outIf you have multiple profiles with “sync” enabled:1. From within any Googleapplication such as Drive,Mail, Calendar orgoogle.com, select your
profile picture within theApp window2. Click on Sign out of allaccountsIf you need further assistance, please contact: tie line 874-6000, Local (586) 274-6000 or toll free (800)332-9978 or open an incident to configuration item "Workforce Portal-N-P " via Drive IT .This guide is accurate as of 11/18/20. For the latest version, click on the Help & FAQ link at the bottomof The Hub homepage after login.
The Hub User Guide (English) Hourly Workers Table of Contents: The Hub User Guide (English) Table of Contents: First Time Hub Login: Setting up 2-Step Verification