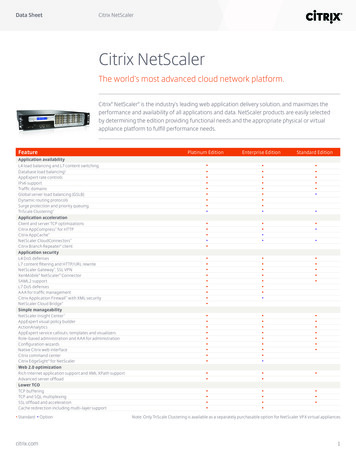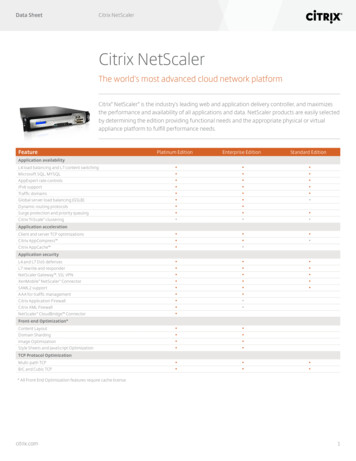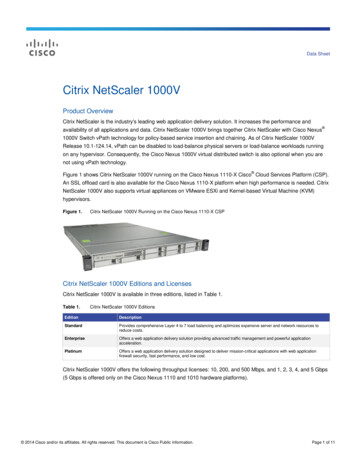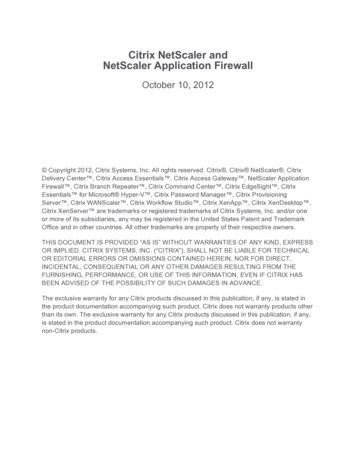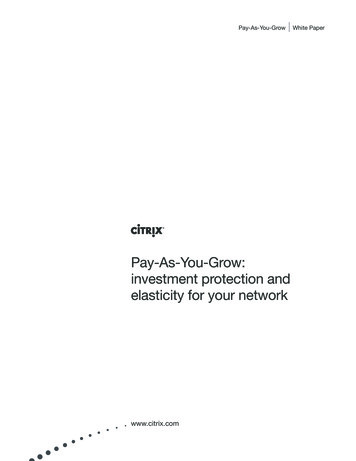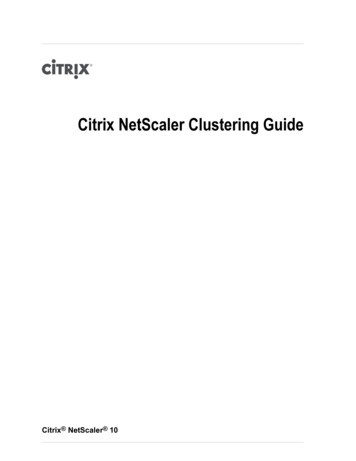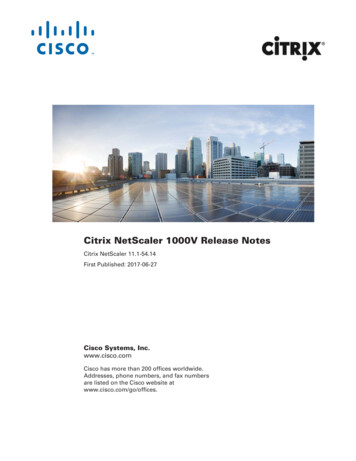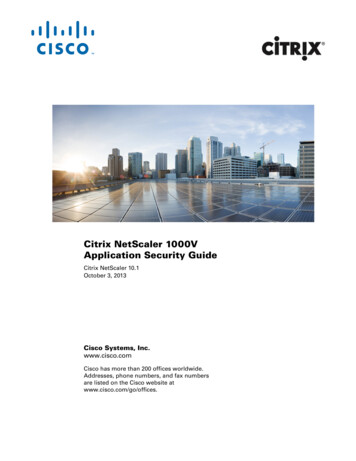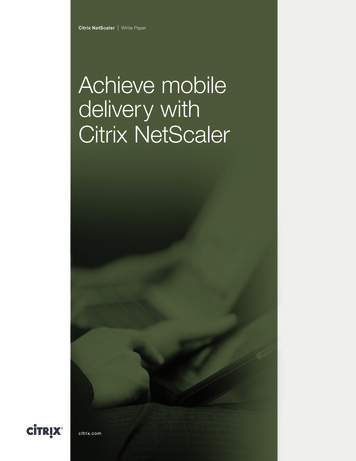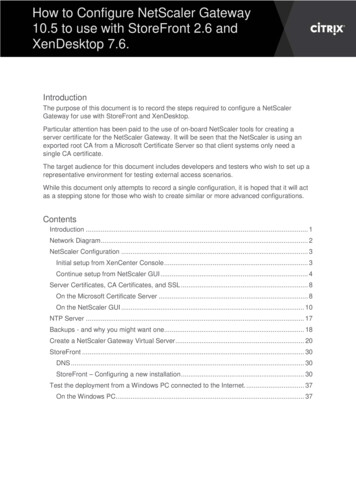
Transcription
How to Configure NetScaler Gateway10.5 to use with StoreFront 2.6 andXenDesktop 7.6.IntroductionThe purpose of this document is to record the steps required to configure a NetScalerGateway for use with StoreFront and XenDesktop.Particular attention has been paid to the use of on-board NetScaler tools for creating aserver certificate for the NetScaler Gateway. It will be seen that the NetScaler is using anexported root CA from a Microsoft Certificate Server so that client systems only need asingle CA certificate.The target audience for this document includes developers and testers who wish to set up arepresentative environment for testing external access scenarios.While this document only attempts to record a single configuration, it is hoped that it will actas a stepping stone for those who wish to create similar or more advanced configurations.ContentsIntroduction . 1Network Diagram . 2NetScaler Configuration . 3Initial setup from XenCenter Console . 3Continue setup from NetScaler GUI . 4Server Certificates, CA Certificates, and SSL . 8On the Microsoft Certificate Server . 8On the NetScaler GUI . 10NTP Server . 17Backups - and why you might want one. 18Create a NetScaler Gateway Virtual Server . 20StoreFront . 30DNS . 30StoreFront – Configuring a new installation . 30Test the deployment from a Windows PC connected to the Internet. . 37On the Windows PC. 37
Network DiagramThe NetScaler will use the following network addressesNetScaler IP 192.168.18.20Subnet IP192.168.18.21Virtual IP192.168.18.22Page 2
NetScaler ConfigurationThis section assumes that you will be creating a NetScaler VPX virtual appliance andhosting it on XenServer.The processes for configuring a physical NetScaler appliance, or a NetScaler VPX virtualappliance hosted on another Hypervisor is similar.Initial setup from XenCenter Console1. Download the latest NetScaler VPX virtual appliance from www.citrix.com and import itinto XenServer.2. Using XenCenter, start the new NetScaler VM and go to the VM console.3. Enter the following information into the first time wizard.IPv4 addressNetmaskDefault Gateway192.168.18.20255.255.255.0192.168.18.14. Select 4 to Save and quit.The NetScaler will reboot.Page 3
Continue setup from NetScaler GUI1. From a convenient PC, workstation, or server, launch a browser and point tohttp://192.168.18.202. Log on using the following credentials:Username nsrootPassword nsrootThe NetScaler “Welcome Wizard” now walks you through the configuration of the SubnetIP Address, Host Name, DNS details, Time Zone and Licenses.Page 4
Page 5
3. Add your licenses (the preceding are Citrix test licenses. Your experience will probablydiffer).4. Click Reboot.5. After logging back in to the GUI it can be seen that some features are disabled bydefault.6. Enable NetScaler Gateway and SSL by selecting the feature, and using right-click andEnable.Page 6
7. You might need to change the nsroot password.Page 7
Server Certificates, CA Certificates, and SSLThe System 3 test team try to build environments which reflect real world cases andgenerally server certificates are created for all servers, and use SSL to communicatewhenever possible. To create these certificates, engineers use their Microsoft CertificateServer, rather than using public Certificate Authorities which would be expensive for multipletest environments. Because they do not use one of the well-known public CertificateAuthorities, they have to ensure that they are installed on trusted CA certificate on all clientdevices.Because the Microsoft Certificate Server is known to Active Directory the trusted CAcertificate is automatically installed on all domain-joined systems. The engineers then haveto manually add the trusted CA certificate to non-domain-joined systems including domesticPCs, thin clients, tablets and smart phones.This section describes how to create server certificates for NetScaler Gateways using thetools on the NetScaler appliance. It will be seen that the NetScaler is using an exported rootCA from our Microsoft Certificate Server so that we do not have to distribute additional CAcertificates to our client systems.On the Microsoft Certificate Server1. Run mmc and load the Certification Authority Snap-in.Page 8
2. Right click the authority All Tasks Back up CA.3.4.5.6.Back up the Private key and CA certificate to a convenient location.Create a password.Click Next.Click Finish.Page 9
The backup creates a .p12 file with the name of your Certificate authority.On the NetScaler GUITo import the backed up key and certificate, complete the following steps:1. Go to Traffic Management SSL Tools Import PKCS#12.Page 10
2. Output file name is xxxxx.pem in the /flash/nsconfig/ssl folder on the appliance.PKCS12 File is the p12 backup file created.Password is the password used during the backupNotes: By using the dropdown arrows next to the browse buttons, it is possible to readthe .p12 file from the local PC/Server where you did the Backup, and output thenew .pem file to NetScaler appliance.The .pem file output by this process will contain both the RSA Private Key andthe CA Certificate required to create server certificates on the NetScaler.Create the server certificateTo create the server certificate, complete the following steps:Page 11
1. Go to Traffic Management SSL Getting Started Server Certificate Wizard.Page 12
2. Create a Key. Key Filename is a name of your choice.3. Create a Certificate Signing Request. Request File Name is a name of your choice. KeyFilename is carried forward from the previous step. Common name is the name thatmust match the FQDN of the NetScaler Gateway that you will create in a later section ofthis document.Page 13
4. Create the Certificate.Page 14
5. Install the certificate.Important! The GUI also shows a Done button as shown in the following screen shot.Do not click this before you click Create.6. All the steps are complete and click Done.(Optional) Install the CA certificateInstall the CA certificate if you want to use SSL to communicate from the NetScaler Gatewayto your StoreFront and XenDesktop farm.1. Go to Traffic Management SSL Certificates Install.Page 15
2. Browse and select the imported .pem file at Certificate File Name and the Key FileName fields.3. Click Install.Review the installed certificates1. Go to Traffic Management SSL Certificates.2. Press the refresh icon.Page 16
NTP ServerYou can use an NTP server to keep time on the NetScaler. SSL is so much easier when allthe clocks are in step with each other.Go to System NTP Servers Add.Page 17
Backups - and why you might want oneThe NetScaler appliance now has its network configuration, licences and certificates inplace, and the next stage is to run a wizard to create the NetScaler Gateway Virtual Serverand its associated elements.A point to note about the wizard used to establish the NetScaler Gateway Virtual Server isthat it is really a series of sub-wizards, and the NetScaler configuration is updated after eachsub-wizard. By having a backup or snapshot at this point one has an option to:a) Accept the resulting configuration and move forwardb) Rerun parts of the wizardc) Fall back to this point and start againFirst save the configuration by using the Save button at the top right of the GUI.The NetScaler Backup and Restore tool is at System Backup and Restore.Page 18
Page 19
Create a NetScaler Gateway Virtual ServerTo create a virtual server, complete the following steps:1. Go to NetScaler NetScaler Gateway Integrate with Citrix Products XenAppand XenDesktop.2. Click Get Started.Page 20
3. Enter the IP for your NetScaler Gateway Virtual Server.4. Click Continue.5. Chose the Server Certificate created before.6. Click Continue.Page 21
In this example, users are authenticated against Active Directory. The IP Address192.168.80.1 is the address of the Domain Controller.Page 22
7. Enter details and click Continue.Page 23
8. Leave Xen Farm Configure Blank.Note: This section relates to load balancing the XenDesktop Controllers and XenAppservers, which is not covered in this document. However, this sub-wizard can berevisited at any time.9. Click Continue.Page 24
10. Do not click Apply.Note: Optimization is not covered by this document. However, this section can berevisited at any time.11. Review settings and click Done.A dashboard page is displayed. You can close this and return to the Configuration GUI.Page 25
(Optional) Add the CA certificate to the NetScaler Gateway Virtual ServerIf you want to use SSL to communicate from the NetScaler Gateway to StoreFront andXenDesktop, you will need to add the CA certificate to the NetScaler Gateway Virtual Server.1. Go to NetScaler NetScaler Gateway NetScaler Gateway Virtual Server.2. Select TestGW and click Edit.3. Click No CA Certificate.4. Click Bind.Page 26
5. Select the CA certificate imported and click Insert.6. Click Save.7. Scroll down to the bottom of the screen and click Done.Page 27
8. Save your work to date by clicking on the Save icon on the upper right corner.Page 28
If you do not save after making changes to the NetScaler configuration, there is a risk thatthose changes will be lost when the NetScaler reboots.Page 29
StoreFrontDNSCheck that the DNS entries for the NetScaler Gateway Virtual Server (testgw.hopto.org)point to the correct place. On Internet - DNS needs to point to a public address that is accessible from theInternet. This will typically be a public address on a firewall/router that is forwarded tothe NetScaler Gateway Virtual Server IPOn the private internal LAN – DNS needs to point to the local address of theNetScaler Gateway Virtual Server in the DMZ – 192.168.18.22StoreFront – Configuring a new installation1. Install StoreFront from your distribution media.2. On completion, click Finish and open the StoreFront Management Console.Page 30
3. When opened, the Management Console will notice that this is a new installation and willoffer a choice of options.4. Click Create a new deployment.5. Accept the default Base URL and click Next.6. Enter a store name of Store.7. Click Next.Page 31
8. Enter Delivery Controllers.9. Click Next.Page 32
10. Select No VPN tunnel.Page 33
11. Add a NetScaler Gateway appliance.12. Fill out the details of the NetScaler Gateway Appliance. Unless you have a complexenvironment, the Subnet IP address may be left blank.13. Click Next.14. Add a Secure Ticket Authority.15. Ensure that any STA referenced here is also included in the NetScaler Gateway VirtualServer list of STAs.16. Click Create.Page 34
17. There appears a warning symbol indicating that enabling remote access willautomatically enable pass-through authentication from the NetScaler Gateway. This iswhat is expected. Click Create.Page 35
18. Click Finish.Page 36
Test the deployment from a Windows PC connected to the Internet.On the Windows PC1. Confirm that a recent Citrix Receiver is installed.2. Confirm that the Trusted Root CA Certificate has been installed into the Trusted RootCertification Authorities Certificates container.3. Turn off certificate revocation checking in Internet Explorer. This is required because ourprivate certificate server is unknown on the Internet.a. Go to Internet Explorer Internet Options Advanced.b. Check for publisher’s certificate revocation Offc. Check for server certificate revocation Off4. If you use a browser other than Internet Explorer (such as Firefox) you might need toimport the Trusted Root CA Certificate into its Certificate Manager, and turn off OnlineCertificate Status Protocol checking.5. Use Internet Explorer to browse to your NetScaler Gateway. You should be presentedwith the NetScaler logon page.Page 37
6. When logged in you should be presented with the StoreFront page, and be able tolaunch Apps and Desktops.Page 38
The processes for configuring a physical NetScaler appliance, or a NetScaler VPX virtual . Download the latest NetScaler VPX virtual appliance from www.citrix.com and import it into XenServer. 2. Using XenCenter, start the new NetScaler VM and go to the VM console. 3. Enter the following information into the first time wizard.