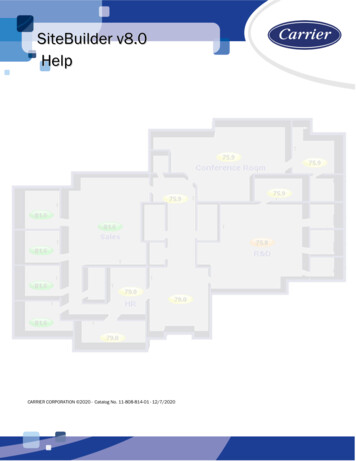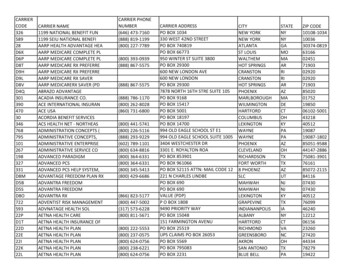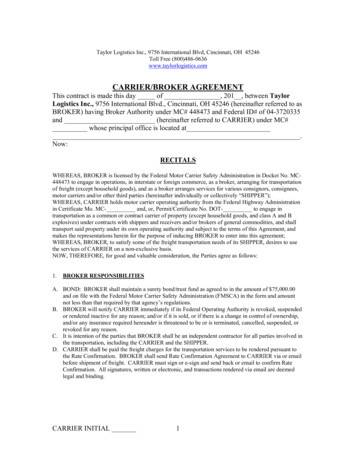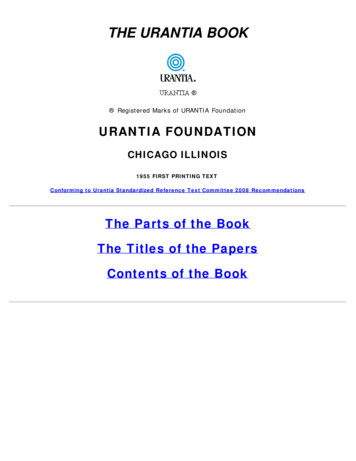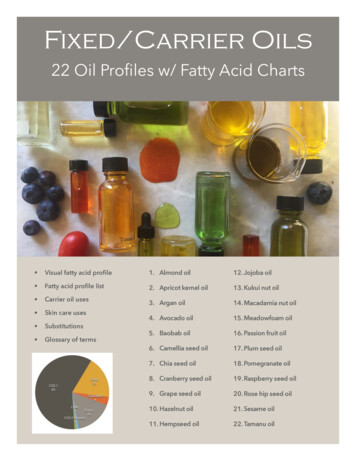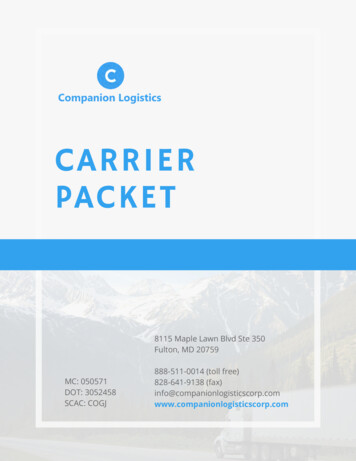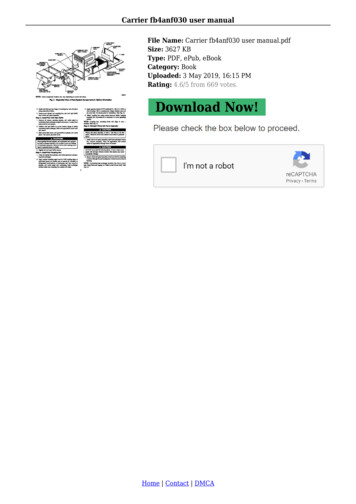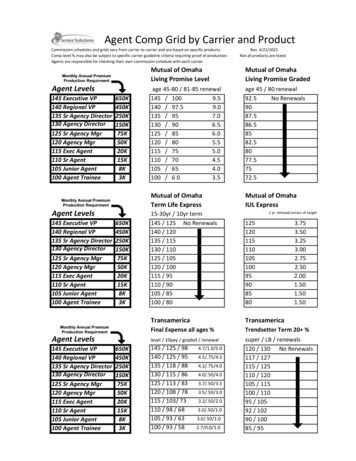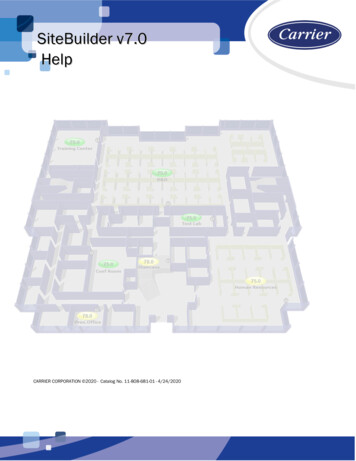
Transcription
SiteBuilder v7.0HelpCARRIER CORPORATION 2020 · Catalog No. 11-808-681-01 · 4/24/2020
Verify that you have the most current version of this document from www.hvacpartners.com orwww.accounts.ivusystems.com or your local Carrier office.Important changes are listed in Document revision history at the end of this document.CARRIER CORPORATION 2020. All rights reserved throughout the world. i-Vu is a registered trademark of CarrierCorporation. All other trademarks are the property of their respective owners.The contents of this guide and the associated Carrier software are property of Carrier Corporation and its respectivelicensors, and are protected by copyright. For more information on the software and licensing, see the About section inthe software's Help menu.The content of this guide is furnished for informational use only and is subject to change without notice. CarrierCorporation assumes no responsibility or liability for any errors or inaccuracies that may appear in the informationalcontent contained in this guide. This document contains no technical data controlled by the EAR or ITAR.
ContentsWhat is SiteBuilder? . 1What's new in SiteBuilder v7.0. 2Creating a system database . 3To create a new SiteBuilder database .3To assign system properties .5Building a Geographic tree . 7To add an area .7To add BACnet equipment .7To add CCN equipment .8To attach graphic files to an area or a piece of equipment .9Managing attached views. 10Building a Network tree . 12To build a Network tree for a CCN system with a single or multiple Gateways . 13To build a Network tree. 14Simple network . 15To add a site . 16To add a BACnet/IP network . 17To add a BACnet router . 17To add a BACnet/ARCNET or MS/TP network . 18To add a controller . 19To add an i-Vu Integrator . 20Troubleshooting a simple network . 21Server and BACnet routers on the same IP network . 21To add a site . 22To add a BACnet/IP network . 22To add a BACnet router . 23To add a BACnet/ARCNET or MS/TP network . 25To add a controller . 26BACnet routers separated by an IP router . 27To add a site . 27To add a BACnet/IP network . 28To add BACnet routers . 29Server on an IP subnet without a BACnet router (no BBMD) . 31To add a site . 32To add a BACnet/IP network . 33To add a BACnet router . 33Entire BACnet network behind a NAT router . 35To add a site . 36To add a BACnet/IP network . 37To add a BACnet router . 37BACnet router behind a NAT router . 39To edit System Properties . 40To add a site . 40To add a BACnet/IP network . 41To add a BACnet router . 42Server behind a NAT router . 44To edit System Properties . 44To add a site . 45To add a BACnet/IP network . 46To add a BACnet router . 47Server and BACnet router behind different NAT routers . 49
ContentsTo edit System Properties . 49To add a site . 50To add a BACnet/IP network . 51To add a BACnet router . 51Assigning equipment to controllers . 54To assign equipment to controllers . 54To unassign equipment . 54Testing a system . 55To run SiteBuilder concurrently with the i-Vu Pro Server application . 55Using the Error Log . 55SiteBuilder productivity tools . 56To copy tree items . 56To replicate a tree item . 56To rearrange sibling items. 58To delete tree items . 58To find items in SiteBuilder . 58To find assigned tree items . 59To locate a tree item . 59To show tree item details . 59To copy a tree item's path . 60Mouse and keyboard shortcuts . 60Using library items and clippings . 61To export and import library items . 61To export library items. 61To import library items . 62To export and import a clipping . 62To export a clipping . 63To import a clipping . 63Advanced topics. 65To set up i-Vu Pro server communication . 65To disable default global reference names . 66Changing a control program . 67To change or upgrade a driver . 67Setting Open device IP addresses. 68To set an Open device's DHCP IP address . 69To set the Open device's custom IP address . 70To set the Open device's default IP address . 74Setting i-Vu XT or TruVu device IP addresses . 75To set the IP address in the controller setup pages . 76To remotely change an i-Vu XT or TruVu device's custom IP address . 78Setting up BACnet Broadcast Management Devices (BBMDs) . 79To set up BBMDs in SiteBuilder . 80To set up BBMDs through the i-Vu Pro interface . 80To set up BBMDs using the BBMD Configuration Tool . 81To set up the i-Vu Pro server as a foreign device . 83Upgrading the i-Vu Pro system . 84Working with databases . 84To relocate a database . 84To migrate the databases . 85To replicate a database . 85Database Connect Strings . 86System database maintenance . 87To back up a system . 87To compact and defragment . 88
To minimize the database size . 89To safely shut down the i-Vu Pro application for database server maintenance . 89Miscellaneous SiteBuilder menu commands. 90Document revision history . 92
What is SiteBuilder?TestSiteBuilder creates the database that the i-Vu Pro Server application uses to communicate with controllers in thefield.SiteBuilder uses a tree interface to display the system hierarchy. The Geographic tree represents the areas,controlled zones, and mechanical equipment in a system. The Network tree represents the communicationnetwork of routers and controllers with the i-Vu Pro Server application.After you create a database in SiteBuilder, you should use the i-Vu Pro application to automatically discover Opencontrollers and/or a system with a single CCN Gateway. However, you must use SiteBuilder to build a system withmultiple CCN Gateways.Multiple CCN Gateways1Create a database (page 3).2Build a Network tree for a CCN system. (page 13)Building a complete system in SiteBuilder includes the following detailed steps:1Creating a database (page 3)2Building a Geographic tree (page 7)3Building a Network tree (page 12)4Assigning equipment to controllers (page 54)5Testing a system (page 55)SiteBuilder v7.0HelpCarrier Proprietary and Confidential1CARRIER CORPORATION 2020All rights reserved
What's new in SiteBuilder v7.0FeatureImprovementv7.0 cumulative patch #3HTTP redirect to HTTPS (page65)Improved security settingsIf you enable web server ports for Both HTTP and HTTPS, you can optionally electto have HTTP requests automatically redirected to HTTPS.To increase security, the i-Vu Pro application defaults to the following settings: If your system is set to use TLS, the i-Vu Pro application automatically usesTLS 1.2. The i-Vu Pro application requires SOAP applications to run over HTTPS. The i-Vu Pro application allows only add-ons that have been approved byCarrier.NOTE If needed, you can override these defaults (page 65) in SiteBuilder;however, doing so will lessen the security of your system.SiteBuilder v7.0HelpCarrier Proprietary and Confidential2CARRIER CORPORATION 2020All rights reserved
Creating a system databasePREREQUISITE For any database type except Apache Derby, you must install and set up the database applicationbefore creating your system database. An Apache Derby database is installed with your i-Vu Pro system.Follow the procedures below to create your system database.To create a new SiteBuilder databaseAfter you create a database in SiteBuilder, you should use the i-Vu Pro application to automatically discover Opencontrollers and/or a system with a single CCN Gateway. However, you must use SiteBuilder to build a system withmultiple CCN Gateways.1Click File New.2Enter appropriate values in each of the New Database fields. See table below.3Click Next.4Do one of the following: If you selected a MySQL, PostgreSQL, or SQL Server Database Type, enter the Database ConnectStrings, Login and Database User info. See table below. Then click Next. If you selected an Apache Derby, go to step 5.5Make language selections. See table below.6Click Next.7Click File Close.8If you have multiple CCN Gateways, use use SiteBuilder to build a Network tree for them. See To build aNetwork tree for a CCN system (page 13).9For BACnet, or single CCN Gateway systems, use the i-Vu Pro interface to populate your database. You donot need to set up the information in SiteBuilder.SiteBuilder v7.0Helpa)Launch the i-Vu Pro Server. Wait for it to finish opening the database.b)Browse to http://localhost to open the i-Vu Pro interface.c)Use the login and password you set up in SiteBuilder.d)Find your devices and networks and upload the files. See i-Vu Pro Help for details.Carrier Proprietary and Confidential3CARRIER CORPORATION 2020All rights reserved
FieldNotesSystem NameEnter the name for this system that will be displayed at the top of the i-Vu Pronavigation tree.System Directory NameThe name of the folder that contains all the system files:i-Vu Pro x.x\webroot\ system directory name This name is automatically generated from the System Name, but it can be edited.The System Directory Name must have: less than 80 characters only alphanumeric characters, dashes, and underscores no spacesAdministratorLogin Name, Password,andConfirm PasswordType a Login Name and Password (8-character minimum) for the Administratoroperator.CAUTION To increase the security of your system, do not use "Administrator" asthe Login Name.NOTE You can change the password requirements in the i-Vu Pro interface. See"Advanced password policy" in i-Vu Pro Help.Database TypeSelect the type of database your system will use.NOTE If you select Derby, SiteBuilder automatically creates the necessary files andfolder structures under the i-Vu Pro x.x folder. Do not move or rename system filesor folders.Make this the defaultsystem for iVuSelect this box to open this system when you start the i-Vu Pro application.Starting Base NetworkNumberSiteBuilder automatically assigns sequential numbers to BACnet networks anddevices as you add them to the database. Choose starting numbers that will generateunique network and device instance numbers across all systems that this system willcommunicate with.Starting Base DeviceInstance NumberServer BACnetDevice InstanceMust be unique to the BACnet network. Unique Server Device IDs are important if youare running multiple copies of the i-Vu Pro application on the same network.LanguagesSelect all languages that you want your system to support.SystemSelect the language that you want to use for: The default language for new operatorsAlarms sent to the databaseState text and object names downloaded to the fieldThe default language for the i-Vu Pro login page.NOTE You can select a different language on the login page.All other information is displayed in the operator's language.SiteBuilder v7.0HelpCarrier Proprietary and Confidential4CARRIER CORPORATION 2020All rights reserved
For MySQL, PostgreSQL, or SQL Server Database TypesDatabase Connect Strings:ServerType one of the following: Portlocalhost if the i-Vu Pro application and the database are on the samemachineThe name or IP address of the machine that the database is on if different thanthe i-Vu Pro applicationDo one of the following: Type the appropriate default port number from the list below.Type the port number that the database uses for communication if different thanthe database default.Default ports are:MySQLPostgreSQLSQL ServerInstance330654321433The name that you gave the i-Vu Pro database in the database application.Database User:LoginThe user login that you set up in the database application.PasswordThe password that you set up in the database application.NOTE To change Database Connect Strings for an existing system, select the Modify database connectionparameters in the File Open dialog box, then click Next.To assign system properties1Double-click New Systemon the Geographic tree.2Enter values in the System dialog box. See table below.3Optional: Click Notes, then type in the notes field.4Click OK.General tabNameThe name displayed on the Geographic or Network tree.Reference NameA permanent name for a tree item that allows the item to be referenced fromgraphics, Properties pages, external spreadsheets, etc. A reference nameconsists of lowercase letters, numbers, hyphens, and underscores (no spaces),and it cannot begin with a number. In the system hierarchy, a reference namemust be unique among its siblings, unless it is a global reference name thatbegins with a # sign.SiteBuilder v7.0HelpCarrier Proprietary and Confidential5CARRIER CORPORATION 2020All rights reserved
General tabBase Network NumberBase BACnet Device InstanceSiteBuilder automatically assigns sequential numbers to BACnet networks anddevices as you add them to the database. Choose starting numbers that willgenerate unique network and device instance numbers across all systems thatthis system will communicate with.Server BACnetDevice InstanceID for the i-Vu Pro server. Must be unique to the BACnet network.BACnet Alarm RecipientInstanceID for the server that receives alarms. Typically, the i-Vu Pro server receivesalarms, so enter the same ID as the Server BACnet Device Instance.ViewsYou may attach a graphic file (page 9) now or later.Advanced tabEnable Network AddressTranslation (NAT)Check this field if either of the following statements is true for your system: The server that receives alarms goes through a NAT router (firewall) to getto the Internet One or more devices in the database are behind a NAT router.To enter the Network Number and IP Address, click the link that best describesyour system in To build a Network tree (page 14).Notes tabSiteBuilder v7.0HelpThese notes can also be seen on the i-Vu Pro Properties page.Carrier Proprietary and Confidential6CARRIER CORPORATION 2020All rights reserved
Building a Geographic treeThe Geographic tree represents the areas, controlled zones, and mechanical equipment in a system.You can copy, replicate, and move areas and equipment. See Productivity tools (page 56).To add an areaAn area is a logical group of areas or mechanical equipment.1Right-click the systemor an areaon the Geographic tree that will be the parent of the new area.2Select Add Area.3Enter values in the Area dialog box.4Attach graphic (.view) files now or later.5Optional: Click Notes, then type in the notes field.A notes icon () on the tree indicates where you added notes.6Click OK.To add BACnet equipmentA piece of equipment represents a mechanical device that provides heating, ventilating, air conditioning, or otherservice to a building.1Right-click the areawhere you want to add the equipment.NOTE You may add BACnet equipment at the system level.2Select Add BACnet Equipment.3Enter values in the BACnet Equipment dialog box. See table below.4Optional: Click Notes, then type in the notes field.A notes icon () on the tree indicates where you added notes.NOTE These notes can also be viewed and changed from the i-Vu Pro Properties page and EquipmentCheckout tool.5SiteBuilder v7.0HelpClick OK.Carrier Proprietary and Confidential7CARRIER CORPORATION 2020All rights reserved
FieldNotesNameThe name displayed on the Geographic or Network tree.Reference NameA permanent name for a tree item that allows the item to be referenced from graphics,Properties pages, external spreadsheets, etc. A reference name consists of lowercaseletters, numbers, hyphens, and underscores (no spaces), and it cannot begin with anumber. In the system hierarchy, a reference name must be unique among its siblings,unless it is a global reference name that begins with a # sign.Object InstanceSiteBuilder automatically assigns this unique number when you assign a piece ofequipment to a controller.Control ProgramSelect an existing control program from the list of control programs in the iVu Pro x.x\webroot\ system name \programs folder.If the equipment's control program is not yet in the programs folder, type its name inthis field. This equipment is called phantom equipment and has a grayed out icon.You can add points to this equipment. To convert phantom equipment to workingequipment, put its control program in the programs folder, select the phantomequipment in SiteBuilder, then select Edit Reload Control Program.Require operator torecord any changes toequipmentTo provides support for 21 CFR 11, you can check this field to require a i-Vu Prooperator to record a reason for changing an equipment property. You can also set thisoption in the i-Vu Pro interface. See "Recording reasons for edits" in i-Vu Pro Help.ViewsYou may attach graphic files now or later. See the topic below for details.To add CCN equipmentNOTE You can use the i-Vu Pro application to add a control program, in place of the following procedure.1Right-click the areawhere you want to add the equipment.NOTE You may add CCN equipment at the system level.2Select Add CCN Equipment.3Enter values in the CCN Equipment dialog box. See table below.4Optional: Click Notes, then type in the notes field.A notes icon () on the tree indicates where you added notes.NOTE These notes can also be viewed and changed from the i-Vu Pro Properties page and EquipmentCheckout tool.5Click OK.6You must assign the equipment to the CCN Bridge that controls it. See Assigning equipment to controllers(page 54).SiteBuilder v7.0HelpCarrier Proprietary and Confidential8CARRIER CORPORATION 2020All rights reserved
FieldNotesNameThe name displayed on the Geographic or Network tree.Reference NameA permanent name for a tree item that allows the item to be referenced from graphics,Properties pages, external spreadsheets, etc. A reference name consists of lowercaseletters, numbers, hyphens, and underscores (no spaces), and it cannot begin with anumber. In the system hierarchy, a reference name must be unique among its siblings,unless it is a global reference name that begins with a
After you create a database in SiteBuilder, you should use the i-Vu Pro application to automatically discover Open controllers and/or a system with a single CCN Gateway. However, you must use SiteBuilder to build a system with multiple CCN Gateways. Multiple CCN Gateways 1 Create a database (page 3). 2 Build a Network tree for a CCN system.