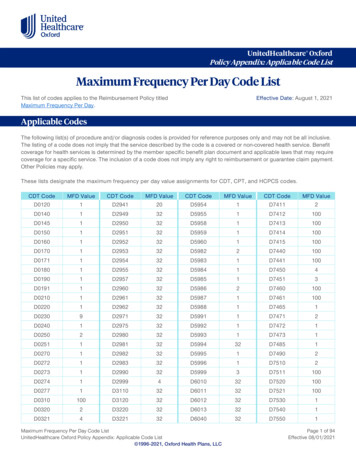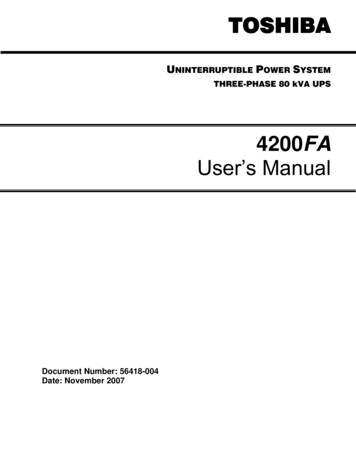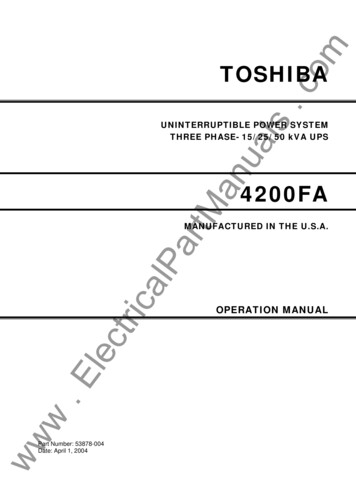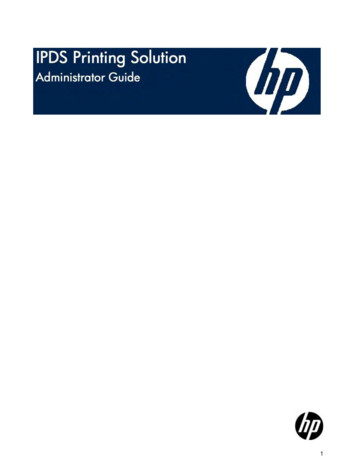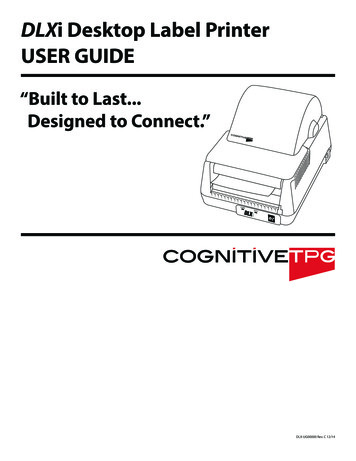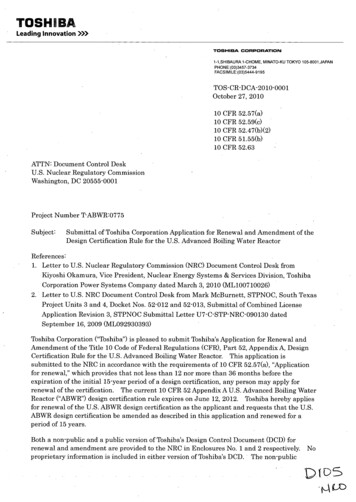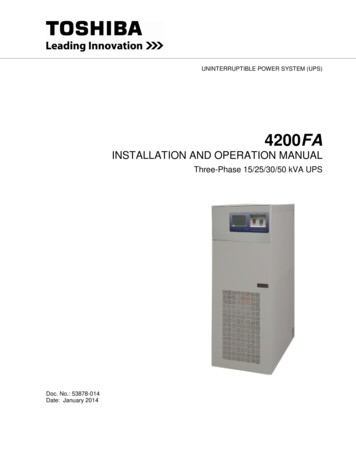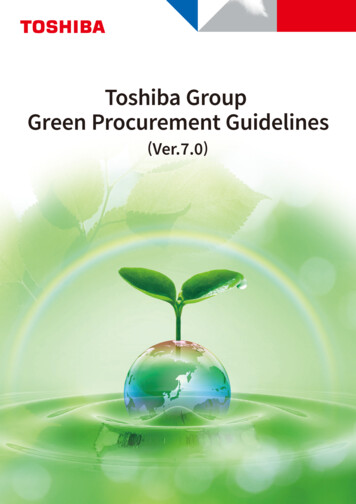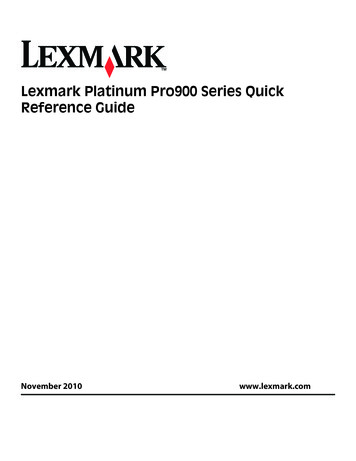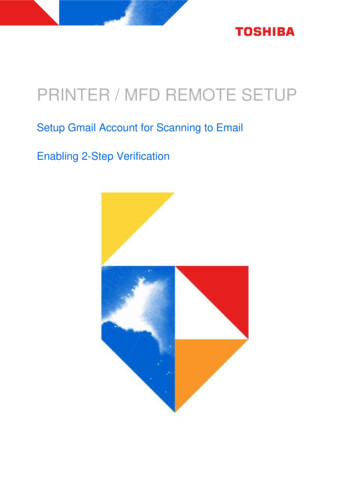
Transcription
PRINTER / MFD REMOTE SETUPSetup Gmail Account for Scanning to EmailEnabling 2-Step Verification
Contents1.Overview 22.How to identify if you are using Gmail 32.1Mail Server for A4 Devices 32.2Mail Server for A3 Devices 4 53.Gmail Setup3.1Creating a Gmail Account 53.2Enabling 2-Step Verification 53.3Generating an App Password 5 64.1.Device Scan to Email Settings4.1Configuring A4 Devices 64.2Configuring A3 Devices 7OverviewThis guide was created to explain and clarify the situation as Google will make changes to theirservices by removing the “less secure apps” selection on the 30th May 2022. The procedures willassist in identifying if Gmail is being used as the email service on your Toshiba A3 and A4 Devicesas well as with the setup of the Google Mail (Gmail) configuration when using the functionalitybelow: Scanning documents to Email Sending notifications via Email Forwarding faxes to Email Using the Kōdo Cloud Fax Application Receiving Emails (via POP3)The guide can be used to make the necessary configuration settings to enable scanningfunctionality to continue after Google make the changes.Alternatively contact your I.T. Support to make these changes.Further information is also available from Google and you will find links for this in Section 3 –Gmail Setup.Creator: EID TechnicalVersion: 2.7Page 2 of 9Date: May 2022
2.How to identify if you are using GmailTo check if your Device has the Gmail SMTP mail server name configured follow the steps below.If the SMTP server is one of the following your Device is configured to use Gmail (Google mailservers) smtp.gmail.com smtp-relay.gmail.com aspmx.l.google.com2.1 Mail Server for A4 Devices1. From the operation panel,select Settings2. Select the E-mail tab at the bottomof the screen3. Select E-mail Setup and under thePrimary SMTP Gateway the SMTPserver is displayedCreator: EID TechnicalVersion: 2.7Page 3 of 9Date: May 2022
2.2 Mail Server for A3 Devices1. From the operation panel, selectUser Functions2. Select the Admin tab at the bottomof the screen3. Enter the default Device Password123456Note: Please contact yourorganisations I.T. Support if theDevice password does not work as itmay have been changed4. Select NetworkCreator: EID TechnicalVersion: 2.7Page 4 of 9Date: May 2022
5. Select Network Check6. Arrow down to menu page 2/2, underSMTP Server you will see the SMTPServer IP or SMTP Name3.Gmail Setup3.1 Creating a Gmail 63.2 Enabling 2-Step swer/1858393.3 Generating an App 833Creator: EID TechnicalVersion: 2.7Page 5 of 9Date: May 2022
4.Device “Scan to Email” Settings4.1 Configuring A4 Devices1.Obtain the printer IP address (from the printer control panel home screen).Note: The IP address is a set of four numbers separated by a period (.)2.Open a Web browser, and then type http:// followed by the printer IP address, without anyspaces, into the web browser address bar to access your Device settingsNote: 192.168.0.50 below is an example IP address. Please contact your organisationsI.T. Support if the Device prompts for a password (by default the admin password is not set)3.From the menu on the left choose E-mail4.Input the following settings in your E-mail Setup if you are using Gmail, otherwise replace theinformation for your alternate server Primary SMTP Gateway – smtp.gmail.comPrimary SMTP Gateway Port – 587Reply address – Enter your Gmail account E-mail address, as your reply addressUse SSL/TLS – NegotiateSMTP Server Authentication – Login / PlainDevice Userid – Enter your Gmail account E-mail addressDevice Password – Enter your Gmail app Password for your Device (refer to the link inSection 3.3 for information about the App Password, the 16-character code in the yellowbar)Once the information above is entered click ‘Save'Creator: EID TechnicalVersion: 2.7Page 6 of 9Date: May 2022
5.Test the Scan to email function from your printer and check that you have receivedthe email sent to the email address entered. If you did not receive an email fromthe printer carefully check the details entered above, paying special attention tothe App password refer to Section 3.3 for information about the App Password, the16-character code in the yellow bar. If you are experiencing further connectionissues after checking the App password please contact your I.T. Support.4.2 Configuring A3 Devices1.Obtain the printer IP address: From the Devices operation panel under "User Functions"Note: Please contact your organisations I.T. Support if the Device password does not work asit may have been changed Select "User Function's"Enter Device Password "123456"Select "Network"Select "IPV4"Under "IP Address" is the Address you will need to type into your web browserNote: The IP address is a set of four numbers separated by a period (.)Creator: EID TechnicalVersion: 2.7Page 7 of 9Date: May 2022
2.Open a Web browser, and then type http:// followed by the printer IP address, without anyspaces, into the web browser address bar to access your Device SettingsNote: 192.168.0.50 below is an example IP address for example this will navigate you to theMFD web interface (TopAccess)3.Select Login in the top right hand corner and then enter admin and default password 123456Note: Please contact your organisations I.T. Support if the Device password does not work asit may have been changed4.Navigate to Administration Setup Email5.Under General Setting, fill in the From Address and From Name, making sure that youenter in yourGoogle Email address in the From Address and click - SaveNote: The Email address entered in the From Address field must be an active and workingEmail address6.Under SMTP Client Select "Settings"Creator: EID TechnicalVersion: 2.7Page 8 of 9Date: May 2022
7.Input the following Enable SMTP Client – EnableEnable SSL / TLS – Accept all certificates without CASSL/TLS – STARTTLSSMTP server address – smtp.gmail.comPOP Before SMTP – DisableAuthentication – AUTONote: If Authentication "AUTO" does not work change to "Login" or "Plain"Login Name – Enter your Gmail account email addressPassword – Enter your Gmail app Password for your Device (refer to the link in Section3.3 for information about the App Password, the 16-character code in the yellow bar)Port Number – 587Click "Execute" then "Save" – the settings. If the credentials are correct then you shouldget a Successfully Connected messageNote: If you receive an error message when executing the connection test carefully checkthe details entered above, paying special attention to the App password (Section 3.3 forinformation about the App Password, the 16-character code in the yellow bar). If you arestill having issues with scanning to email please contact your I.T. SupportCreator: EID TechnicalVersion: 2.7Page 9 of 9Date: May 2022
If the SMTP server is one of the following your Device is configured to use Gmail (Google mail servers) smtp.gmail.com smtp-relay.gmail.com aspmx.l.google.com 2.1 Mail Server for A4 Devices 1. From the operation panel, select Settings 2. Select the E-mail tab at the bottom of the screen 3. Select E-mail Setup and under the