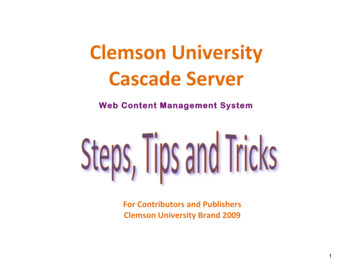
Transcription
ClemsonUniversityCascadeServerWeb Content Management yBrand20091
Cascade Server is a Web-based content management system for maintaining Web sites. Cascade Server gives content providersthe ability to create and edit Web content from any computer with a Web browser and Internet access. Cascade is a tool formanaging Web content, but to create functional, informational, audience-oriented and aesthetically pleasing Web sites, itis important to understand Web best practices. The American Bar Association Web site provides an excellent best cations/bestpractices/site management/best practices.htmlGetting HelpIn addition to using Cascade’s help menu, these sites offer additional user information.Alphabetical listing of subjects - http://www.hannonhill.com/new-kb/Glossary of Cascade terms - sary of Internet terms - y of Web terms - http://www.cwru.edu/help/webglossary.htmlOnline training videosComplete video listing: lCascade End User Walkthrough: serwalkthrough final.htmlProduct Demo: http://www.hannonhill.com/files/videos/product demo.swfInline Spell Checker: http://www.hannonhill.com/files/videos/inline spell checker.swfPersonalized help for Clemson Cascade users:Web form: http://www.clemson.edu/ows/requestsE-mail: web services-l@clemson.eduPhone: 864-986-0608Clemson Cascade blog:http://blogs.clemson.edu/cascade/2
Table of ContentsGettingHelp .2Login.6Dashboard .6SystemMenu . 7Home. 7New. 7History. 7Tools . 7Help . sset. 9PageAsset .11FileAsset .13Viewing,EditingandCopyingFolders . letingFolders. 19PublishPane .19DeletePane.20AdvancedPane .21Viewing,EditingandCopyingPages. letingPages . 25PublishPane .25DeletePane.26AdvancedPane .27AdditionalPageElements . :. 283
Components of a Web SiteA Web site is a collection of folders, pages, files, documents and digital assets (images, videos, etc.). The components of a Web siteare stored on the hard drive of one or more computers, called Web servers. Web servers use special software that is configured to“serve up” the components of a Web site. Computers like those in our homes and offices are called client computers. Clientsconnected to the Internet access a Web site when Web browsing software is launched and the site’s address is entered.The first page you see when you go to a Web site is the home page. The home page is a file, usually named index. The index pageis like a welcome mat inviting visitors in to view the whole site. Links from the index page provide an easy way for visitors tonavigate to other pages within the site. The home page is an entry point, or gateway, to various sub-sites within the main site. Thecomponents of a sub-site are contained in a folder. The folder name is the name of the sub-site. Sub-site folders often contain ahome page, also named index. When you point your Web browser to http://www.clemson.edu, an index page is displayed in yourbrowser window. To view the home page for a sub-site, add a slash (/) followed by the name of the site, likehttp://www.clemson.edu/academics. This will display the index page for the Academics Web site, a sub-site of the ClemsonUniversity Web site.A web page is a document written in a language that can be translated by Web browsing software like Internet Explorer, Firefox,Safari and others. There are a variety of languages that can be translated by Web browsing software, but the most predominantlanguage is html. HTML is the acronym for hypertext markup language. HTML uses tags to mark up the content on a Web pageand tell the Web browser how the elements of the page should look.4
Cascade Server DefinitionsUsersUsers are the people who use Cascade. Each user has an account based on username, password, full name, email, group and rolemembership. The group and role membership determines the privileges a user has in the system and grants access to systemresources.GroupsA Group is made up of one or more users with common roles. Groups are created and populated by Administrators. Each user inthe system must be granted membership in at least one group, and can be granted membership to multiple groups.RolesRoles outline the access rights for individual users. The default roles include Contributor, Approver, Publisher, Manager, andAdministrator.AssetsThe pages, folders, files (such as pdf or image), templates, stylesheets and other components of a Web site.VersionsAny time an asset is created or edited, Cascade automatically creates a new version of the asset and saves the previous version.Up to 50 versions at a time will remain in the Cascade database. Versions can be manually deleted, but after 50 versions have beensaved the oldest version will be deleted automatically each time a new version is created.PublishingAssets submitted into Cascade are available for viewing only in Cascade. To view your pages in a Web browser they must bepublished to the Clemson Web servers. Users in a Contributor role do not have publish rights. Publishing is available to thePublisher and Manager roles.Cascade End User WalkthroughVisit this link serwalkthrough final.html to see a short overview video of theCascade user interface.5
LoginCascade can be accessed from any Web browser pointing to http://cascade.clemson.edu/. Log in with your Clemson Universityemployee userid and password.DashboardWhen you log in you are taken to your custom home page, called the Dashboard. The dashboard provides a snapshot of youravailable asset creation types, messages, workflows, checked-out assets and history. Return to this area any time by clicking theHome button on the Cascade menu bar.For complete detailed instructions, see http://www.hannonhill.com/new-kb/concept.html6
MenusSystem MenuChoose the System menu to access Cascade’s search feature, publisher queue and user preferences.HomeChoose the Home menu from anywhere in Cascade to go back to your Dashboard.NewChoose the New menu to view a complete list of assets you can create.HistoryChoose the History menu to view a list of the last items you accessed. The number of items displayed can be changed in your UserPreferences.ToolsChoose the Tools menu to access Cascade’s custom tools such as zip archive.HelpChoose the Help menu to access a variety of support options.7
User PreferencesUsers can customize some of the options available in Cascade.Language – Displays language options. If none is selected, English will be used.Item List Size – Sets the number of items shown in history and folder contents.After Publishing Assets – When this box is checked, Cascade will open the publish queue window each time youpublish an asset so you can see the location of your asset in the publish queue relative to all the other recentlypublished assets. The publish queue window is also available from the System Preferences drop down menu.Un-publish on Delete – When this box is checked, Cascade will automatically unpublish from the Web server anyassets you are deleting from Cascade. It is important to unpublish assets from the Web prior to deleting them fromCascade.Simple Interface – When this box is checked, Cascade will hide the asset tree upon login. Unhide the asset tree byclicking the asset tree toggle tab.Default Chooser Width – Sets the width in pixels for all chooser windows.Default Chooser Height – Sets the height in pixels for all chooser windows.Number of search results – Sets the number of items for each item type that is displayed when performing a typeahead search (from the Search field on the menu bar or the System Preferences drop down menu).Default Site – Sets the default site if utilizing the Cascade Sites option.8
Creating Assets in CascadeFolder AssetFolders help keep your site organized by grouping similar items together. Each Web site has a parent folder that contains all theassets belonging to the site. The folder’s system name becomes the URL for the site. Every Web site has one parent folder but youcan create many folders within the parent folder. Examples of folders that are created in the parent folder are the documents folderand the images folder. The folder asset is represented by a manila folder icon.To create a new folder:1. Choose New - Clemson Brand 2009 - Folder from the menu bar.9
2. The Clemson Brand 2009 folder creation window will open.3. The folder’s System window pane includes:a. Display Name – Textual description of the folder contents.b. Include in Left Navigation – Folder’s Display Name listed in the left navigation even if it lives in a folder that is notindexed.c. System Name – Unique, Web-friendly (lowercase, no spaces, one or two words either run together or separated by ahyphen) name. The System Name becomes the folder’s URL.d. Parent Folder – Folder where the new folder will be placed. To change the placement of the new folder, select theparent folder icon and navigate to the preferred folder.e. Publish – When checked, the folder is available to be published.f. Indexing – When checked, the folder’s Display Name is listed in the left navigation.4. Choose Submit. The folder will appear in your asset tree.Every folder that will be listed in the left navigation must contain an index page.10
Page AssetPages contain the textual and visual information you want to display on your Web site. The folder’s system name becomes the URLfor the site. Every Web site has one parent folder but you can create many folders within the parent folder. Examples of folders thatare created in the parent folder are the documents folder and the images folder. The page asset is represented by a blue sheet ofpaper icon.To create a new page:1. Choose New - Clemson Brand 2009 - from the menu bar.2. Select the page type you want to create.a. Full page – no left navigation.b. Left Column 1st level – left navigation displays assets in 1st level folder.c. Left Column 2nd level – left navigation displays assets in 2nd level folder inside 1st level folder.d. Left Column 3rd level – left navigation displays assets in 3rd level folder inside 2nd level folder.3. The New Page creation pane will open to the Content window.11
4. The New Page Content window includes:Inline Metadataa.b.c.d.Display Name – Like the folder asset, the page asset’s Display Name is listed in the left navigation.Title – Underlined heading at the top of the page. Browser window title.Keywords – Used by search engines. Keywords are short descriptions of the page content.Description – Used by search engines. Descriptions are longer descriptions of the page content that are displayed inthe results of a Web search.e. Include in Left Navigation – Page’s Display Name is listed in the left navigation.Informationf. Text editor (WYSIWYG) toolbar – Used to format page content.g. Content window – Where content is created.i. Type your textual content or copy/paste from another text editor like Microsoft Word. Note: when inserting textcopied from another text editor, choose the Insert from Word iconon the WYSIWYG toolbar to removeunnecessary formatting that will affect how your content is displayed.ii. Insert elements such as hyperlinks, images and tables to enhance your page.12
5. The page’s Metadata pane includes Advanced Options. Selected options will be checked by Cascade before allowing thepage to be submitted.6. The page’s System window pane includes:a. System Name – Unique, Web-friendly (lowercase, no spaces, one or two words either run together or separated by ahyphen) name. The System Name becomes the page’s URL.b. Parent Folder – Folder where the new page will be placed. To change the placement of the new page, select theparent folder icon and navigate to the preferred folder.c. Content Type – Not used with Clemson Cascade.d. Configuration set – Collection of configurations used for building pages. Clemson’s configuration sets include FullPage and Left Column.e. Publish – When checked, the folder is available to be published.f. Indexing – When checked, the folder’s Display Name is listed in the left navigation.7. The page’s Configuration window displays all the Cascade components that are used to create the page, including thetemplate.8. Choose Submit. The page will appear in your asset tree.File AssetFiles are assets used to visually and functionally enhance Web pages. They are typically created by external programs andimported for use in Cascade. Some files, like image and video files, can be viewed in a Web browser. Other files, like .doc, .xls and.pdf files, usually need to be downloaded and viewed in their respective programs. There are plug-ins that allow some types of filesto be displayed in a Web browser but they must be installed manually. Creating a file is Cascade is really just uploading an existingfile from another location, like your local hard drive. Image files (jpg, png, gif), video files (mov, flv), document files (pdf) and scriptfiles (js, php) are all uploaded to Cascade the same way.To create a new file:1. Choose New - Clemson Brand 2009 - File from the menu bar.13
2. The New File creation window will open to the Contents window.3. Select the Choose File button.4. Navigate to the file you want to upload to Cascade.14
5. Select the Choose button. The name of the file you selected is now visible.6. Select the System tab.7. Enter a Web-friendly System Name15
.8. Choose the appropriate parent folder. Images should be placed in the images folder, documents in the documents folder, etc.If you select the appropriate folder before choosing the New - Clemson Brand 2009 - File from the menu bar, the file willautomatically upload to the correct folder.9. Check the box for the Rewrite links in file option if your file contains hyperlinks that must be rewritten so they work inCascade.10. Check the box for the Maintain absolute links when rewriting option if your file contains hyperlinks that must remain absolutelinks.11. Check the box for the Publish option if your file should be available for publishing.12. Check the box for the Index option if your file will be included in the left navigation.13. Choose Submit. The file will appear in your asset tree.16
Viewing, Editing and Copying FoldersView PaneSelect the folder to display the contents in the asset tree and in the main window.The Contents window is the default view of the folder. Here you can sort by Name, Folder Order, Last Modified Date and LastModified By User. To rearrange the order your assets are displayed in the left navigation:1. Select the Order button to sort the assets by order number.2. Move your pointer into a blank area to the right of the asset you wish to reorder. Your pointer will become a horizontal barand arrow.3. Click the left mouse button and hold to drag the asset up or down. You can also use the Actions up and down arrows.This only changes the order in which your assets appear in the left navigation. Your assets will always appear in alphabetical orderin your asset tree.The Gallery window displays thumbnails of images within a folder. If there are no images in the folder, the system will simply displaythe message "There are no images in this folder."The Properties window displays additional information about the folder.17
Edit PaneSelect the Edit pane to change information for an existing folder.Copy PaneSelect the Copy pane to duplicate an existing folder. Choose a new system name for the folder and assign to the appropriate parentfolder. The new folder will retain the same access rights as the copied folder.18
Publishing and Deleting FoldersPublish PaneFolders are published to the Web from the Publish pane. Publishers, Managers and Administrators can access the Publish pane.When you publish a folder, every publishable asset in the folder will be published to the Web.To publish a folder:1. Select the folder from the asset tree.2. Select the Publish pane.3. The Publish window will open.The Publish window includes:Destination panel – Web servers where you can Publish or Un-publish your folderOptions panel – Choose to receive a publish report message from Cascade, viewable in your Messages inbox.Choose to Publish or Un-publish your folder. Cascade defaults to the Publish option.4. Choose Submit. Your folder will enter the publish queue and the Publish queue window will open.5. Once your folder has published, the pages within it can be viewed in a Web browser.19
Delete PaneFolders are deleted from Cascade from the Delete pane. Cascade grants all roles access to the Delete pane by default howeverManagers can choose to remove delete access from the Contributor, Approver and Publisher roles. To delete a folder:1. Select the folder from the asset tree.2. Select the Delete pane.3. The Delete window will open.4. The delete window includes:Un-publish panel – Un-publish Content option is checked by default. Cascade will unpublish the folder from all Web serversand delete the folder, and all assets within the folder, from the Web.Confirm panel – Notifies user that the folder and all folder contents will be deleted. The Confirm panel will also notify youabout any other assets that may be affected by deleting the folder, such as those that have links pointing to the folder or anyassets within the folder.5. Choose Submit. The folder, and all assets within the folder, will be deleted from Cascade and from the Web.20
Advanced PaneThe Advanced pane displays the Reference menu. The Reference window displays the folder’s System Name and Parent Folder.Viewing, Editing and Copying PagesView PaneSelect the page to view it in the main window.21
Edit PaneSelect the Edit pane to edit content for an existing page.Edit the content just like you created the content. You can edit the metadata, content or system information. Once you have finishedediting your page, choose the Submit button to save your page to Cascade. Publish the page to see the changes when you viewyour page in a Web browser.22
If you prefer to edit the HTML, choose the HTML button on the WYSIWYG toolbar to open the HTML Source Editor window. Youcan edit your HTML directly in that window, or copy and paste the HTML to your desired editor and then back into the CascadeHTML editor when you are finished. Choose the Update button to apply your changes to the page and then the Submit button tosave your page to Cascade.Note: Several of the new brand 2009 styles available for customizing page content require HTML editing. See the Web style guideat http://www.clemson.edu/style-guide for more information.23
Copy PaneSelect the copy pane to duplicate an existing page. Choose a new system name for the page and assign to the appropriate parentfolder. The new page will retain the same access rights as the copied page.24
Publishing and Deleting PagesPublish PanePages are published to the Web from the Publish pane. Publishers, Managers and Administrators can access the Publish pane.To publish a page:1. Select the page from the asset tree.2. Select the Publish pane.The Publish window includes:Destination panel – Web servers where you can Publish or Un-publish your pageOptions panel – Choose to receive a publish report message from Cascade, viewable in your Messages inbox.Choose to Publish or Un-publish your page. Cascade defaults to the Publish option.3. Choose Submit. Your page will enter the publish queue and the Publish queue window will open.4. Once your page has published, it can be viewed in a Web browser.25
Delete PanePages are deleted from Cascade from the Delete pane. Cascade grants all roles access to the Delete pane by default; however,Managers can choose to remove delete access from the Contributor, Approver and Publisher roles.To delete a page:1. Select the page from the asset tree.2. Select the Delete pane.3. The Delete window will open.4. The delete window includes:Un-publish panel – Un-publish Content option is checked by default. Cascade will unpublish the page from all Web serversand delete the content from the Web.Confirm panel – Notifies user that the page will be deleted. The Confirm panel will also notify you about any other assets thatcould be affected by deleting the page, such as those that have links pointing to the page.5. Choose Submit. The page will be deleted from Cascade and from the Web.26
Advanced PaneThe Advanced pane displays the Reference menu and the Versions menu.The Reference window displays the page’s System Name and Parent Folder.The Versions menu displays up to 50 versions of pages you have submitted to Cascade. A green checkmark indicates the currentversion. View previous versions by selecting the link in the Path column. The version will be displayed in the View window. Revert toa previous version by choosing Activate. Versions other than the current version can be deleted. Select the version and choose theDelete pane. You will not be prompted for confirmation. The version will be deleted immediately. Versions that are deleted cannot berecovered.27
Additional Page ElementsInserting Images, Links and TablesCascade makes it easy to add elements to your Web pages that enhance them visually and functionally. With the click of an icon onthe WYSIWYG toolbar you can insert hyperlinks, anchors, images and tables.Hannon Hill provides step-by-step instructions for adding these elements.Inserting s/insert-image.htmlInserting /insert-hyperlink.htmlInserting Tables:http://www.hannonhill.com/kb/WYSIWYG/ - inserting-a-table-in-the-wysiwygOther useful tips:Reference Asset:Allows a single asset to appear to exist in multiple locations in ort Zip Archive:Allows for multiple files (images, document) to be uploaded at a single time instead of ive/index.htmlDrag and Drop to Change the Order of the Assets in Your Left Navigation:Allows custom ordering of left navigation. Does n
Cascade Server is a Web-based content management system for maintaining Web sites. Cascade Server gives content providers the ability to create and edit Web content from any computer with a Web browser and Internet access. Cascade is a tool for managing Web content, but to create functional, informational, audience-oriented and aesthetically .