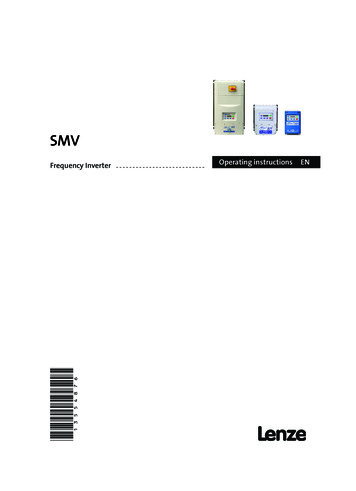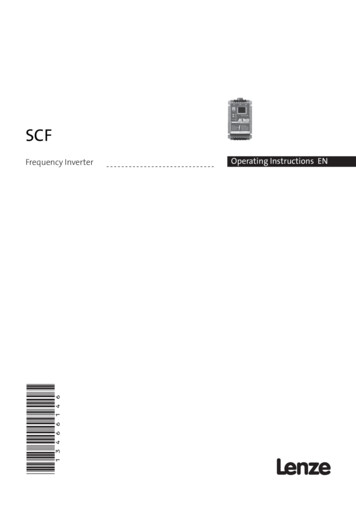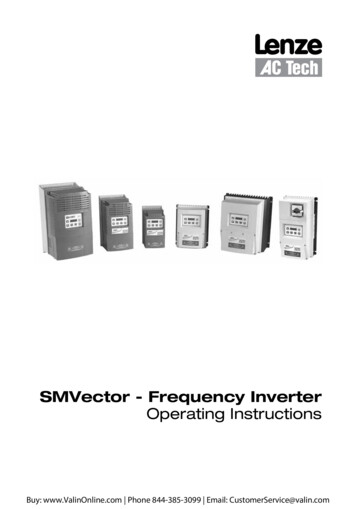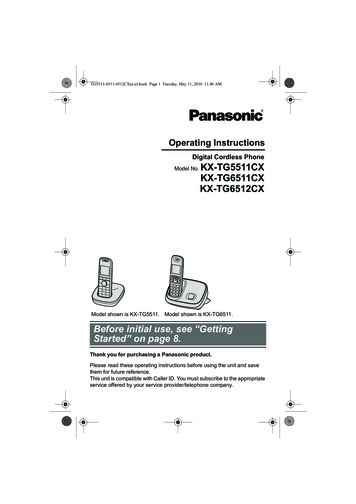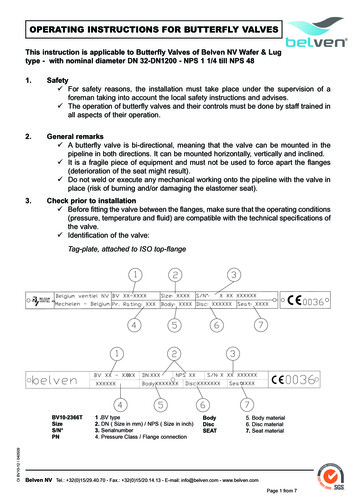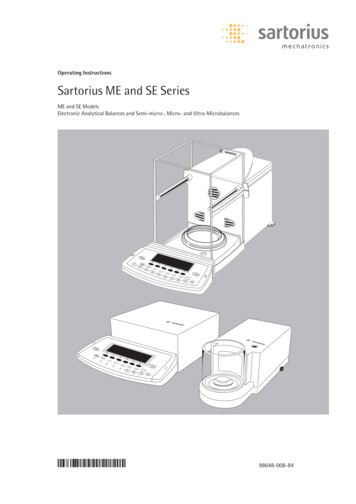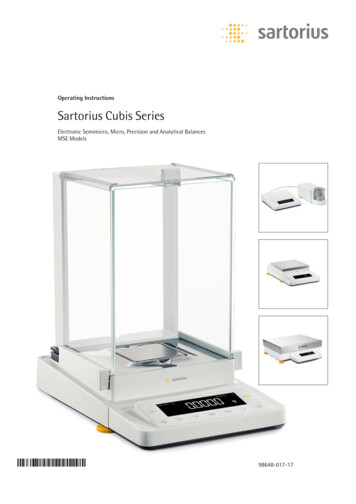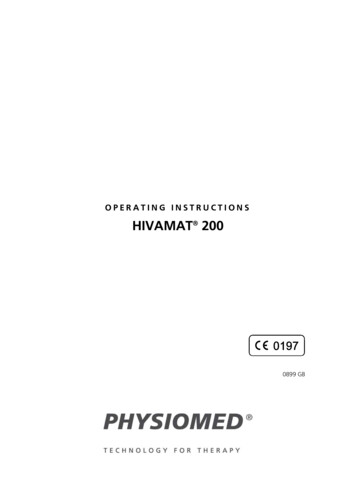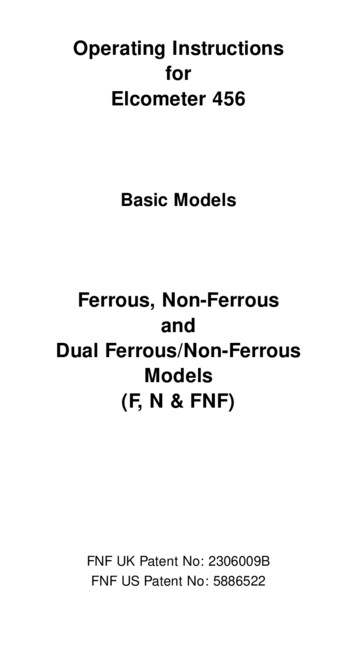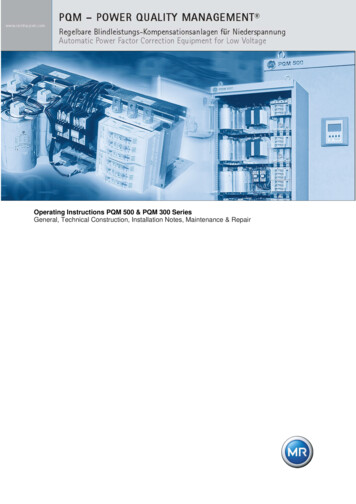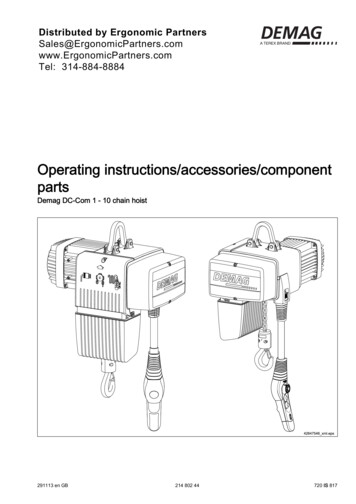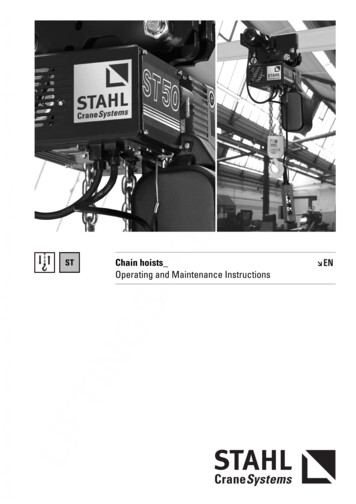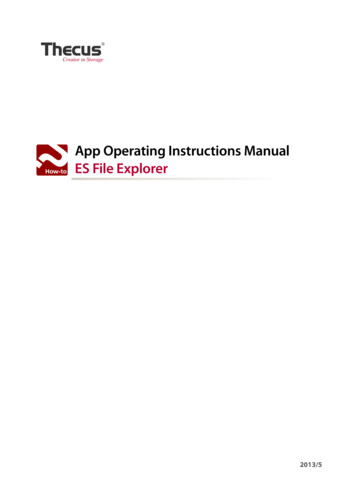
Transcription
App Operating Instructions ManualES File Explorer2013/5
ES File Explorer (for Android only)In addition to managing local / shared / FTP / and Bluetooth file folders, you can also directly managea variety of cloud storage service folders such as Dropbox, Amazon, Google Drive and others. Thereis also support for a variety of file formats that can be directly opened with the browser such as ZIP,PDF, Image and multimedia files among others.Advance notice about using the ES File Explorer: To use a LAN connection, turn on the mobile device’s Wi-Fi connection and confirm that yourThecus NAS storage device is in the same network domain. If you use a 3G wireless connection,there will be some functions that are not available such as search or connection of a domainshared device. To use a Samba or FTP connection, make sure your Thecus NAS has the Samba and FTP servicesrunningIn this paper, the ES File Explorer App instructions have the following topics: Downloading and installing the ES File Explorer App Connecting to a Thecus NAS via FTP ES Explorer file uploading and downloading instructions Uploading a file to a cloud service (ex. Dropbox / Google Drive) File sharing to social networking sites (ex. Facebook / Google ) Multimedia broadcasting2ES File Explorer (for Android only)
How to download / install the ES File Explorer AppScan the QR code beloworFind the ES File Explorer in the Google Play store anddownload and install the App.How to download / install the ES File Explorer App3
How to connect via FTP with a Thecus NASStep 1: Open the ES File Explorer App and select the upper left corner to openthe 'QuickNavigation' menu.Step 2: Click on "New" then select "ftp" and then enter the Thecus server address and the otherinformation.4How to connect via FTP with a Thecus NAS
Step 3: You will then be connected via FTP to your Thecus NAS where you can upload and downloadfiles.How to connect via FTP with a Thecus NAS5
ES Explorer upload and download instructions Uploading files to the Thecus NASStep1: In the(local directory) you can select a file to be uploaded. After a long press(about 1 second), you will be able to multi-select multiple files to upload.Step2: After you have selected the files in the multi-selection mode, you can then press and hold (donot release) and then drag the group of files to one of the four corners representing four differentexpress actions:6ES Explorer upload and download instructions
111 Sharing (Share): Drag the files to the upper left corner to share to a social service or toanother App.222 Copy: Drag the files to the upper right corner and do not let go until the selection pageappears (as pictured right). Continue dragging the files to be copied to the desired tile.ES Explorer upload and download instructions7
Click OK to copy the files. There will be a progress window showing the transfer.When it has completed successfully, a message will be displayed.333 Delete: Deleting the selected files. Drag to the bottom right corner to delete the selectedfiles.8ES Explorer upload and download instructions
444 Send: On the bottom left corner, you can send the files to another installation of ES Exploreron another handheld device, but you will need to be using the same Wi-Fi network.ES Explorer upload and download instructions9
Downloading files from a Thecus NASStep 1: Open the ES File Explorer App and then select the upper left corner to'Quick Navigation' menu and select FTP.Step 2: Choose your Thecus NAS FTP server.10ES Explorer upload and download instructionsopen the
Step 3: To download a file, long press for about one second and release to enter the multi-selectmode. Click on the bottom right cornerto select Copy and then select the file that you wantfrom the Thecus file pathway to start the download.ES Explorer upload and download instructions11
2 ES File Explorer (for Android only) ES File Explorer (for Android only) In addition to managing local / shared / FTP / and Bluetooth file folders, you can also directly manage a variety of cloud storage service folders such as Dropbox, Amazon, Google Drive and others. There is also support for a variety of file formats that can be directly opened with the browser such as ZIP, PDF, Image and .