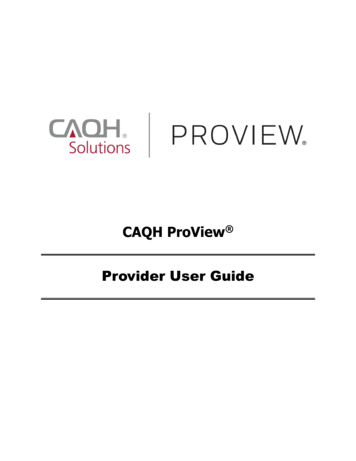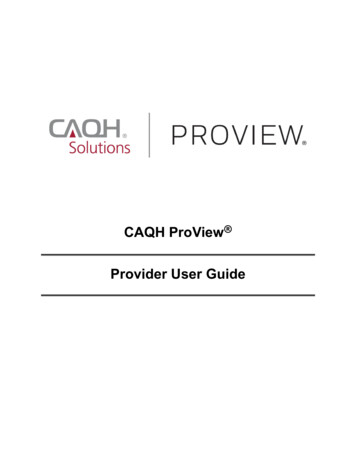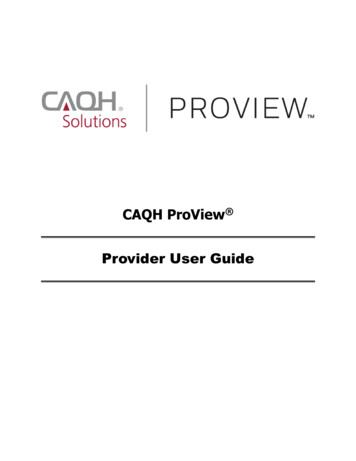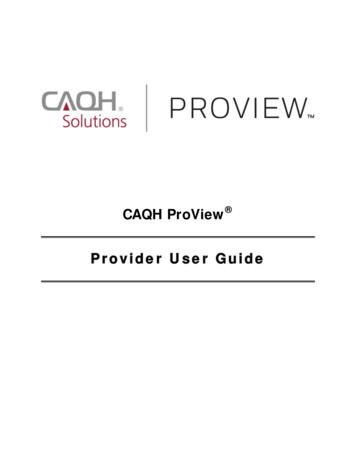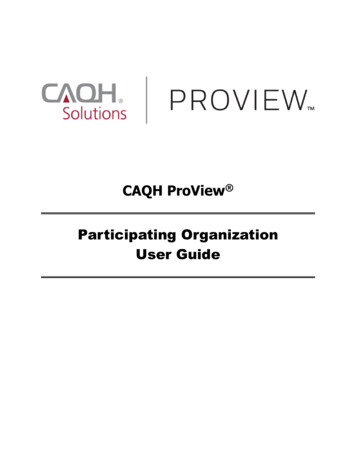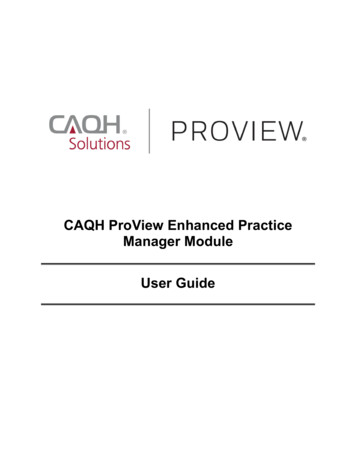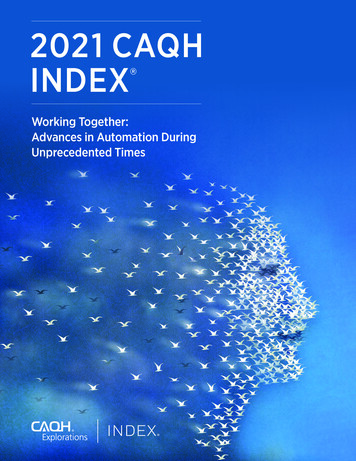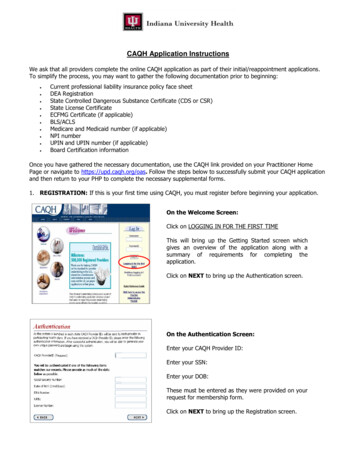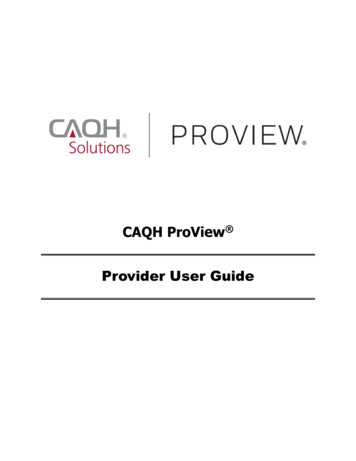
Transcription
CAQH ProView Provider User Guide
CAQH ProView Provider User Guide v13Table of ContentsCHAPTER 1: Introduction . 2CAQH ProView Overview. 2Getting Started . 2System Security. 3CHAPTER 2: Registration . 4New Users . 4Existing UPD Providers . 4Self-Registration . 5Creating a CAQH ProView Account . 7Creating a CAQH ProView Username and Password . 8Forgotten Username and/or Password . 9CHAPTER 3: Home Page. 23Activity Log . 28CHAPTER 4: Completing Your Profile Information . 30Personal Information . 31Professional IDs . 35Education. 37Professional Training . 39Specialties . 41Practice Location . 45Hospital Affiliation. 84Credentialing Contact . 101Professional Liability Insurance . 102Employment Information . 117Professional References . 123Disclosure . 124Authorize . 125Update Authorization . 126CHAPTER 5: Review Your Data .127Correct Errors. 128View Documents . 129Review Data Summary. 129Review State Replica. 130CHAPTER 6: Uploading Supporting Documentation .131Uploading Documents . 131Document Summary Page . 132Authorization, Attestation, and Release Form . 132CHAPTER 7: Importing Data from the Practice Manager Module .138Drag & Drop Functionality . 138CHAPTER 8: Completing Your Attestation .139Attesting. 139Re-Attesting. 141APPENDIX .145Provider Status. 145CAQH Provider Support Center Information. 1461 Page
CAQH ProView Provider User Guide v13CHAPTER 1: IntroductionThe purpose of this document is to guide you as a provider through the process of enteringyour profile information free of charge into CAQH ProView to meet a variety of data needs ofhealth plans, hospitals and other healthcare organizations. It also defines the steps toauthorize, attest and maintain your data profile through the re-attestation process.CAQH ProView OverviewCAQH ProView is the healthcare industry’s premier resource for providers to self-reportprofessional and practice information to payers, hospitals, large provider groups and healthsystems. CAQH ProView eliminates duplicative paperwork for these organizations that mayrequire provider profile information for claims administration, credentialing, directory services,and more.Through an intuitive, profile-based design, you can easily enter and maintain your informationfor submission to your selected organizations. CAQH ProView can be accessed athttps://proview.caqh.org/pr.The following steps provide you with a high-level overview of the process to complete yourdata profile.1. Register with the system.2. Complete all application questions.3. Review your data profile for accuracy.4. Authorize participating organizations access to your data profile.5. Attest to your data profile.6. Upload your supporting documentation.This document will provide additional information and helpful tips for each of these steps.Getting StartedCompleting the initial CAQH ProView profile may take up to two hours; however, preparingyourself for the information requested will reduce the time required to complete your profile.Additional time may be required depending upon several factors, including the number ofpractice locations, amount of postgraduate training and work history, and overall familiaritywith online tools and systems.While CAQH ProView was designed to be compatible with most Internet browsers, werecommend upgrading to the most current version of Internet Explorer, Chrome or Safari, andusing one of these browsers for the best performance.If your practice has an office manager or clinic administrator who assists with gatheringinformation for credentialing or other administrative purposes for multiple providers, the CAQH2 Page
CAQH ProView Provider User Guide v13ProView Practice Manager Module may facilitate your data entry process. Data that is the samefor multiple providers (e.g., clinic name, address and phone number) can be entered once by apractice manager, rather than having to be entered repeatedly for each individual provider.Please refer to Chapter 7: Importing Data from the Practice Manager Module for moreinformation regarding this functionality.System SecurityThe confidentiality and security of provider information and the privacy of system users arecritical priorities for CAQH. CAQH has implemented information security policies, standards,guidelines, processes, procedures, and best practices to strengthen its security program and toprotect its information assets. CAQH ProView is designed to be compliant with laws andregulations relating to the privacy of individually identifiable information.The CAQH ProView solution is housed in secure datacenters where multiple physical andelectronic safeguards are implemented. Secure Internet access to application screens, use ofpasswords and certificates are used to help ensure only authorized use of the system. PowerfulTransport Layer Security (TLS) encrypts the data in transition; the database content is alsoencrypted at rest and in backup to prevent unauthorized access to CAQH ProView. Onlyauthenticated users have access to their restricted data. Virus detection mechanisms are usedto help ensure that the database and the websites are free of viruses. Routine encrypted backups protect volatile system data and are secured in an off-site storage facility.3 Page
CAQH ProView Provider User Guide v13CHAPTER 2: RegistrationRegistration is required for all providers to obtain access to CAQH ProView.New UsersIf you received an introductory email from CAQH ProView, select the link contained in the emailto begin the registration process using the CAQH ID provided. Refer to “Creating a CAQH ProViewAccount” on page 6 of this guide for the next steps in the process.Existing UPD ProvidersFor providers who were previously registered with the CAQH Universal Provider Datasource(UPD), go to CAQH ProView at https://proview.caqh.org/pr. You can initially sign-in with CAQHProView by entering your existing UPD username and password and clicking “Sign in”. You maybe prompted to update your username and password at this time. Refer to “Creating a CAQHProView Username and Password” on page 7 of this guide for the next steps in the process.FIGURE 014 Page
CAQH ProView Provider User Guide v13Self-RegistrationIf you have not received a Welcome Letter or were not previously registered with the UPD, youmay begin the self-registration process by accessing CAQH ProView athttps://proview.caqh.org/pr and clicking on “Register”. The “Getting Started” page will displayand will provide you with additional tips on how to get started. Click on “Go to Next Section” tocontinue with the registration process.FIGURE 025 Page
CAQH ProView Provider User Guide v13To establish a CAQH ProView account, you will be required to enter a name, provider type,primary practice state, birthdate, email address, and at least one personal identificationnumber. You will then receive an email with your CAQH Provider ID and a link to complete yourprovider registration.FIGURE 036 Page
CAQH ProView Provider User Guide v13Creating a CAQH ProView AccountNew CAQH ProView users who either self-register with the system or who are added to thesystem by an organization, will receive an email from CAQH ProView containing a CAQH ProviderID and a link to create a CAQH ProView account.Upon selecting the link from the e-mail, you received, you will be directed to the page shownbelow. Enter your CAQH Provider ID and select “Continue”.FIGURE 04At the next screen, enter your personal identification number(s) to proceed with creating yourProView account. Select “Continue” to proceed.FIGURE 057 Page
CAQH ProView Provider User Guide v13Creating a CAQH ProView Username and PasswordCAQH ProView users may be asked to create a new username and password to meet CAQHProView requirements. Usernames in CAQH ProView must consist of 8 characters and can beany combination of numbers and/or letters. Special characters like # or @ are not allowed.FIGURE 06CAQH ProView users will also be asked security questions to faciliate account access in case of aforgotten username and/or password. Select three security questions and provide uniqueanswers for each. By checking “I Agree” at the bottom of the page, you adhere to the termsand conditions, which can be accessed by selecting the “See Terms and Conditions” hyperlink.Then select “Create Account”.FIGURE 07Click “Create Account” and you will receive confirmation that your CAQH ProView registrationwas successful.8 Page
CAQH ProView Provider User Guide v13FIGURE 08New!Retrieve Username1. If you have forgotten your username, go to CAQH ProView login page and click ForgotUsername.FIGURE 099 Page
CAQH ProView Provider User Guide v132. You will be prompted to enter your CAQH Provider ID number to retrieve your username. YourCAQH Provider ID number is the unique identifier assigned to you in CAQH ProView at the timeof registration. Enter your CAQH Provider ID number. Click the checkbox indicating that youhave read and agree to the CAQH Terms of Service.FIGURE 103. Click the checkbox to confirm you are not a robot. You’ll be asked to select imagesbased on the instructions shown on the page, then click Verify.FIGURE 1110 P a g e
CAQH ProView Provider User Guide v13This page also shows some tips for troubleshooting.FIGURE 124. Click Continue. Your username will be displayed on the screen together with your CAQHProvider ID number and the primary e-mail address listed on your account. You have theoption to save it as a PDF file. If you know your password and you’d like to proceed tothe sign-in page, click “Log In”.FIGURE 1311 P a g e
CAQH ProView Provider User Guide v13Reset Password1. If you have forgotten your password and need to reset it, you may click the Forgot Passwordbutton from the screen above or the Forgot Password link on the log-in page.FIGURE 142. You will be prompted to enter your username to be able to proceed. Click the checkboxindicating that you have read and agree to the CAQH Terms of Service, then clickContinue.FIGURE 1512 P a g e
CAQH ProView Provider User Guide v133. You will be directed to a page where you need to enter your full e-mail address basedon the hint shown on the screen. The e-mail shown here is the primary e-mail addresson your CAQH ProView profile where email notifications and reminders are sent. ClickContinue.FIGURE 16An e-mail containing a link which will allow you to reset your password will be sent to theprimary e-mail address we have on file.FIGURE 1713 P a g e
CAQH ProView Provider User Guide v13Reset Password1. If you are trying to reset your password and you don’t know or don’t have access to theprimary e-mail address on file, click the Change Primary Email link.FIGURE 182. You will be directed to a quick security check. Answer any three questions on the page.You will be able to click the Continue button found at the bottom of the page only ifthree questions were answered.FIGURE 1914 P a g e
CAQH ProView Provider User Guide v133. You may enter the last four digits of your Social Security Number. If you have a BoardCertification, click the radio button for “I have Board Certification”. You will be asked toenter your Provider Type and the Name of Certifying Board. You may also enter yourProfessional Liability Insurance Expiration Date and/or your Professional LiabilityInsurance Policy Number. The policy number must be entered exactly as it is shown onyour policy face sheet. This may include alphabetical and special characters, as well asleading zeros. Once any three questions were answered, the Continue button will turnred and you will now be able to click it. Click Continue.FIGURE 2015 P a g e
CAQH ProView Provider User Guide v134. If the details that you have entered during the verification process do not match thedetails on the profile, you will be prompted with a message that says “Sorry, we couldnot verify your account based on the information provided. Please try again!”FIGURE 215. If you have passed the verification process, you will be directed to a page where you canenter the new primary e-mail address you would like to use for your account.FIGURE 2216 P a g e
CAQH ProView Provider User Guide v136. We recommend that you use an e-mail that you check regularly. Please note that oncethis change is made, your profile will be permanently updated and all CAQHnotifications will be sent to this new e-mail address. Click Save.FIGURE 237. An e-mail containing a link which will allow you to reset your password will be sent tothe new primary e-mail address.FIGURE 2417 P a g e
CAQH ProView Provider User Guide v13Note: The new e-mail address will be reflected on your profile only after you click the passwordreset link sent to the new e-mail address.FIGURE 25Forgotten or Unknown CAQH ID Number1. If you cannot proceed with the process of retrieving your username or resetting your passwordbecause you do not know your CAQH Provider ID number, click the Forgot CAQH Provider ID linkfound at the bottom of the Forgot Username page.FIGURE 2618 P a g e
CAQH ProView Provider User Guide v132. To help us find your account, enter your first and last name (do not include your title, degrees,prefix or suffix). Enter your Individual or Type 1 NPI or your date of birth. Answer the question“Are you a Doctor of Dental Medicine (DMD) or Doctor of Dental Surgery (DDS)?”. Click thecheckbox indicating that you have read and agree to the CAQH Terms of Service, then clickContinue.FIGURE 2719 P a g e
CAQH ProView Provider User Guide v13If the information that you have entered does not match your account details, you will be promptedwith a message saying, “Sorry, we could not find an account that matched your information. Please tryagain!”FIGURE 2820 P a g e
CAQH ProView Provider User Guide v13If your account matched the details that you have entered, you will be directed to a quicksecurity check.FIGURE 293. Answer any three questions on the page. You will be able to click the Continue button found atthe bottom of the page only if three questions were answered. You may enter the last fourdigits of your Social Security Number. If you have a Board Certification, click the radio button for“I have Board Certification”. You will be asked to enter your Provider Type and the Name ofCertifying Board. You may also enter your Professional Liability Insurance Expiration Date and/oryour Professional Liability Insurance Policy Number. The policy number must be entered exactlyas it is shown on your policy face sheet. This may include alphabetical and special characters, aswell as leading zeros. Once any three questions were answered, the Continue button will turnred and you will now be able to click it. Click Continue.FIGURE 3021 P a g e
CAQH ProView Provider User Guide v13If the details that you have entered during the verification process do not match the details onthe profile, you will be prompted with a message that says “Sorry, we could not verify youraccount based on the information provided. Please try again!”FIGURE 31If you have passed the verification process, your CAQH Provider ID number will be displayed onthe screen. You can now proceed with retrieving your username.FIGURE 3222 P a g e
CAQH ProView Provider User Guide v13CHAPTER 3: Home PageYou will see the CAQH ProView Home page after a successful login.FIGURE 33NEW: A new Broadcast Message feature has been added to the CAQH ProView Provider,Practice Manager, and Participating Organization portal. Broadcast Messaging will allow CAQHto communicate upcoming system updates and/or to report system-wide issues to all users.Whenever there is a published broadcast message, a pop-up message will appear on yourscreen when you log in to your CAQH ProView account.23 P a g e
CAQH ProView Provider User Guide v13FIGURE 34If you click the ‘X’ located at the top, the pop-up message will close but will re-appear uponyour next log-in.If you click the Dismiss button, the pop-up message will close and will NOT appear with futurelog-ins. If you clicked the Dismiss button and would like to view the broadcast message again,click on the CAQH ProView Provider Update link found above your name.FIGURE 35Note: The link to the CAQH ProView Status Updates will be found in the pop-up message.Tip: If you need assistance on the Home Page, you can access the “Help” link that isdisplayed in the top right-hand corner on the Home Page.24 P a g e
CAQH ProView Provider User Guide v13The Home page displays five components:1. Profile Summary Provides a summary of your key profile information, such as your CAQH Provider ID, anyoutstanding required fixes that need to be made to your data profile, and your primarypractice state. You can also easily access a “Change Password” button here to changeyour password if necessary.2. Message Center Displays information relevant to your account, information from CAQH and actionsrequired. This also displays any notifications from CAQH regarding missing or expireddocuments.3. Supporting Documents Provides links to any supporting documents that have been uploaded to your profile. Displays the approval status of your supporting documents. If you have questions on uploading your documentation, refer to Chapter 6: UploadingSupporting Documentation.4. Attestation History Provides a record of your attestation history. Attestation is the term used to show you certify that you have carefully reviewed allinformation contained within your CAQH data profile and that all information providedby you is true, correct and complete to the best of your knowledge. You also acknowledgethat your CAQH data profile will not be considered complete until supportingdocumentation and signed Authorization, Attestation and Release Form are submitted.5. Available Imports. Displays any sections containing data available for import into your data profile. WithCAQH ProView, practice managers have the capability to enter information on your behalfand then export that information for your access and to ease your data entryrequirements. You will have the option to import any available data as a new set orreplace an existing set of data within the section. You also can compare your existing datato the data entered by a practice manager before you choose to import the data.In addition, to these components, across the top of the home page is a navigation menu, whichallows you to navigate to four sections to complete your profile information: Profile Data – Click here to enter your profile information (See Chapter 4) Documents – Click here to review your supporting documents (See Chapter 6) Review – Click here to review the information you have entered and correct any requirederrors (See Chapter 5) Attest – Click here to attest to the accuracy of your information (See Chapter 8)25 P a g e
CAQH ProView Provider User Guide v13FIGURE 36Status BarA status bar is also available at the top of the screen. The status bar will help you identify whatactions need to be taken on your profile for your authorized organizations to receive your upto-date information.The Status Bar shows three elements: Provider Status with ‘as of’ dateProfile Data: Complete/Incompleteo The status ‘Complete’ is displayed if you have successfully completed all requiredfields in the sections listed on the left-hand side navigation.Documents: Complete/Incompleteo The status ‘Complete’ is displayed if ALL the required supporting documentshave been provided and are current according to requirement rules.FIGURE 37Attest Reminder Bar After you update any information in your profile, you must complete attestation so thatyour authorized organizations can view your updated profile.A reminder message will appear across the top of the page on every page only after youhave changed one or more piece of data and have not attested to that change.This message will disappear only after you have attested but would re-appear if youchanged more data and did not re-attest.This message will also appear if CAQH has updated a relevant domain table value.26 P a g e
CAQH ProView Provider User Guide v13FIGURE 38Attest Button in Navigation Bar The ‘Attest’ navigational element is now moved to the far-right position.If you have never attested or have previously attested and have unattested data, the‘Attest’ navigational element will show as a red button.The ‘Attest’ navigational element will also show as a red button when you are NOT inthe following status:o Initial Profile Completeo Re-attestationFIGURE 3927 P a g e
CAQH ProView Provider User Guide v13Activity LogFrom the Home Page, you can access the “Activity Log” from the top right navigation dropdown menu.FIGURE 40The Activity Log lists all recent activity that has occurred in your account, including recent logins, re-attestations, and data updates.FIGURE 4128 P a g e
CAQH ProView Provider User Guide v13Note: All changes on the profile will ONLY appear on the Activity Log after you have completedthe re-attestation. Any changes done after the re-attestation will not be reflected on the Activity Log unlessyou complete the re-attestation again after making the additional changes. If after the re-attestation these changes are still not reflected on the Activity Log, signout from CAQH ProView and log in again and go to Activity Log. The details of thechanges should appear on this page of your profile. Changes on the Documents section and Authorization page will reflect on the ActivityLog even if you have not yet re-attested.29 P a g e
CAQH ProView Provider User Guide v13CHAPTER 4: Completing Your Profile InformationCAQH ProView will guide you through the process of completing your information andmanaging your profile data and supporting documentation. From the Home Page, click on“Profile Data” on the top navigation bar to begin the process.Tips:1. Throughout the system, required fields are indicated with a red asterisk (*).2. If you need assistance, you can access the “?” link that is displayed on the right-handside of the screens.3. Use “Save and Go Back” or “Save & Continue” to page backward or forward withinsections.4. It is important to click on the “Save” button or the “Save & Continue” button to saveyour information. If you close the browser or move to another screen via the left-handnavigation screen without clicking “Save” or “Save & Continue”, you will lose yourinformation. Clicking on the back and forward arrows will not save your informationeither.FIGURE 4230 P a g e
CAQH ProView Provider User Guide v13Clicking on “Profile Data” shows a drop-down list of 12 Sections: Personal Information,Professional IDs, Education, Professional Training, Specialties, Practice Locations, HospitalAffiliations, Credential Contacts, Professional Liability Insurance, Employment Information,Professional References, and Disclosure. They are described in further detail below. Questionspresented to you may vary based on your primary practice state.Personal InformationThe Personal Information section requests basic information such as name, phone numbers,and contact information. Some information on this screen may be pre-populated based on theinformation you entered during the self-registration process. Additional information or tips areprovided below as applicable to assist you with completing these fields.Tips:1. If you need assistance, you can access the “?” link that is displayed on the right-handside of the screens.2. Use “Save and Go Back” or “Save & Continue” to page backward or forward withinsections.3. It is important to click on the “Save” button or the “Save & Continue” button to saveyour information. If you close the browser or move to another screen via the left-handnavigation screen without clicking “Save” or “Save & Continue”, you will lose yourinformation. Clicking on the back and forward arrows will not save your informationeither.FIGURE 4331 P a g e
CAQH ProView Provider User Guide v13 Provider Type, Practice Setting and Practice Stateo You will first be asked to identify your provider type, practice setting and practicestates. The answers to these questions will drive the questions presented to youthroughout CAQH ProView’s profile sections. If you practice in multiple states andone of those states includes a state specific credentialing application, the statespecific questions and the CAQH ProView standardized questions will be presentedto you in one integrated flow throughout the system. You will be required tocomplete all required questions for both the CAQH ProView standardized profilequestions as well as any state specific questions. Home Addresso Not required to complet
CAQH ProView is the healthcare industrys premier resource for providers to self-report professional and practice information to payers, hospitals, large provider groups and health systems. CAQH ProView eliminates duplicative paperwork for these organizations that may