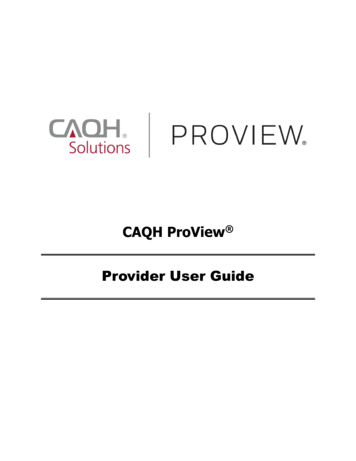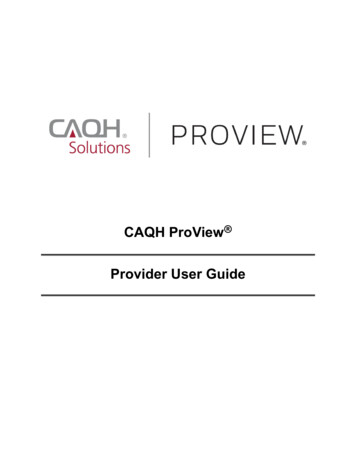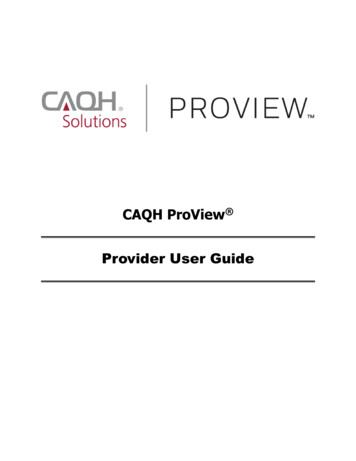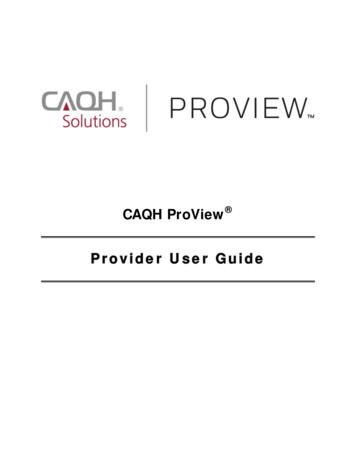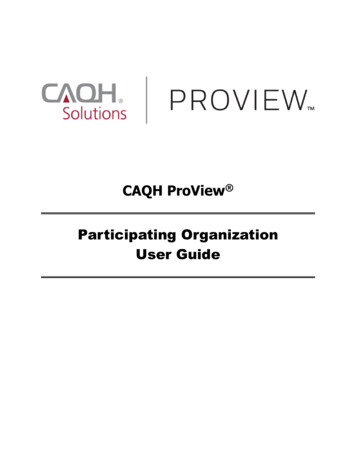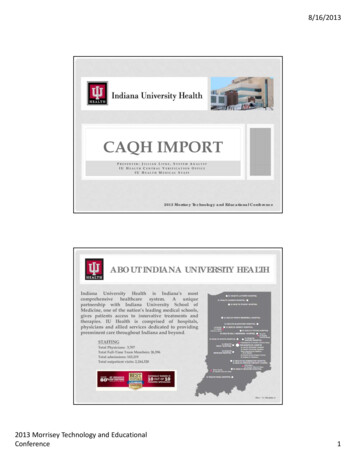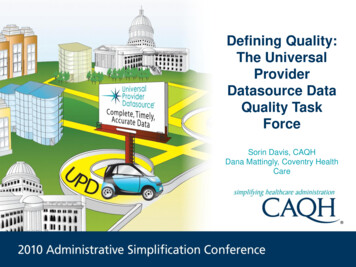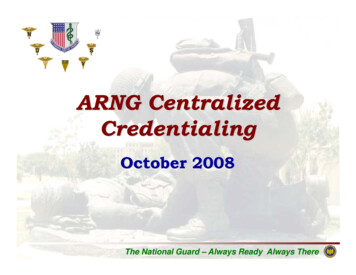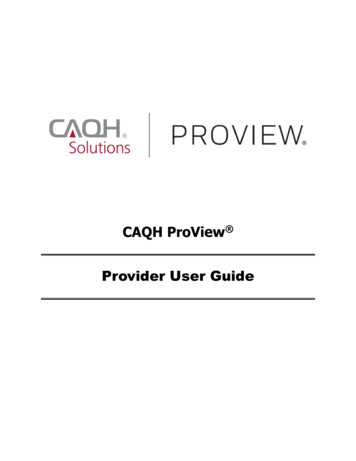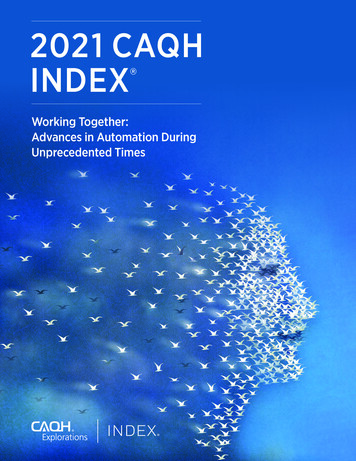Transcription
CAQH Universal Provider Datasource Quick Reference GuideFor Providers and Practice ManagersProviders new to the CAQH Universal Provider Datasource Registration and LoginStart Page, Bubbles and TabsCompleting the ApplicationAudit TabAuthorization TabAttest TabAttachments TabMaintaining the Provider’s DataReattestation and Attachments TabPractice Manager’s ModuleRegistration and LoginAdding Providers to the Manager’s ListMaintaining Information Relevant to Providers in your PracticeSystem MessagesPop-up Messages at LoginAutomessagesImportant Things to KnowChange your user name or passwordForgot your passwordChange where you receive system messagesPrint your applicationVerify that your supporting documents are currentReview your activity in the Universal Provider DatasourceYour primary practice office state changesUPD Quick Reference Guide v1-1-2456891112131517202020222626272829June 27, 2008
CAQH Universal Provider Datasource Quick Reference GuideFor Providers and Practice ManagersProviders new to the CAQH Universal Provider Datasource Registration and LoginDescriptionFunctionRegistrationIf this is your first time entering the UniversalProvider Datasource, you must first register:1. Open your Browser (Internet Explorer, Netscape,etc.) and enter the following URL in the Address bar:https://upd.caqh.org/oas/2. Press Enter.The Universal Provider Datasource Welcome screenwill display. NOTE: Hover over the bubbles on theWelcome screen to view text related to eachsection. Click on the bubbles to open a specificsection.3. Click the Logging in for the first time?hyperlink. The Getting Started screen will display.This screen provides a high-level overview of theonline application including a summary ofinformation required, suggested materials to haveavailable, and an estimated time to complete theonline portion of the process.4. Choose NEXT to move to the Authenticationscreen.5. Enter your CAQH Provider ID from your welcomepacket.6. Enter at least one of the following additionalpieces of information (the more informationprovided, the better the match response): Social Security Number (XXX-XX-XXXX) Date of Birth (mm/dd/yyyy) DEA Number UPIN Number7. Click NEXT.UPD Quick Reference Guide v1-2-June 27, 2008
CAQH Universal Provider Datasource Quick Reference GuideFor Providers and Practice ManagersRegistration and LoginFunctionDescription8. Enter your registration information. NOTE: TheContact Method is how you are notified concerningthe status of your application by the system. Keepin mind whether many of these messages are sentovernight, so you may not want to enter yourhome fax machine number.9. Click SUBMIT.The Registration Successful screen will Display.If the registration is unsuccessful, a dialog box willappear indicating the field(s) requiringattention. Re-enter and click SUBMIT.Log In1. Enter the Username and Password you justcreated during the Registration process.2. Press the Log In button.3. If you are unable to authenticate yourself withinthree tries, you will be locked out and will need tocall the helpdesk for more help.UPD Quick Reference Guide v1-3-June 27, 2008
CAQH Universal Provider Datasource Quick Reference GuideFor Providers and Practice ManagersStart Page, Bubbles and TabsFunctionDescriptionStart PageFrom the Start Page you may click on one of the Bubblesto: Complete/Update Application – Click on this bubble tostart the application process and begin enteringyour provider information. Your Activity Log – Click on this bubble to any activity,any updates you have made to your data, any systemmessages sent to you, etc. Tutorial – Click on this bubble to learn more about theUniversal Provider Datasource. Re-Attest – After you have completed the applicationthe first time, click on this bubble to re-attest that yourinformation is current and up-to-date. Print Application – After you have completed theapplication the first time, click on this bubble to printa formatted application and supporting documentsfor your records.From the Start Page you may click on one of the Tabsto: Click on the Tabs to the Left – To move through thesystem to get to a specific section of the application. Log Out – use to log out of the system(information not saved using a NEXT orSUBMIT button will be lost – see Completing the Applicationfor more information). Edit Account Information – To edityour account information (change your primary methodof contact that the system uses to notify you) and/orchange your password. Contact Us – The phone number, email address andhours of operation of our Help Desk if you have anyquestions or problems when completing or updatingyour application.UPD Quick Reference Guide v1-4-June 27, 2008
CAQH Universal Provider Datasource Quick Reference GuideFor Providers and Practice ManagersCompleting the ApplicationFunctionDescriptionStart PageClick on the Complete/Update Application bubble.NOTE: As you move through the system, be sure to usethe NEXT, BACK or AUDIT buttons before leaving a pagewhere you have entered or changed data to ensure theinformation is saved.Prepare TabUse the Prepare Tab to begin the application entry processor to make changes to your provider type, primary practiceoffice state or hospital-based provider information.1. Select your provider type from the drop-down list.2. Select your primary practice office state from the dropdown list. NOTE: If you move your primary practiceoffice to another state, you must change the state hereto ensure you are completing the correct application.3. Select Yes or No to indicate if you practice only in aninpatient setting.4. Click NEXT to advance to the ANSWER tab and thePersonal Information page.Answer TabNext, Audit, Back ButtonsAs you complete each page, use NEXT to move to thenext page or section of information. You may clickAUDIT before leaving the page to identify any errorsor missing information on that page.The BACK button will return you to the previous page.REMEMBER: Click NEXT, AUDIT or BACK to save theinformation for the page you are currently on.Add, Delete, Edit, Import, Update ButtonsAs you work through the Answer tab, many pageswill include ADD, DELETE, EDIT, IMPORT and UPDATEbuttons.– Use ADD to add another occurrence for an item or newsections to Answer tab pages. The Add button will bring upan additional window. After entering information, use theUPDATE or CANCEL button on the window to update/save orcancel information.Note: Do not use the close window (X) button in thetop right-hand corner of the window. This will updatethe ADD button on the Answer tab page and change itto CANCEL. If this happens, click the CANCEL buttonand it will update back to ADD. Check the informationyou entered to assure it was updated/saved.– Use EDIT to edit information within the additionaloccurrences or sections.– Use DELETE to delete an entire occurrence or section ofUPD Quick Reference Guide v1-5-June 27, 2008
CAQH Universal Provider Datasource Quick Reference GuideFor Providers and Practice ManagersCompleting the ApplicationFunctionDescriptioninformation.- Use UPDATE after you have entered information in a newwindow to save the information.– Use IMPORT to bring information entered in thePractice Administrator Module into your application, reducingdata entry necessary for some sections. IMPORT is onlyavailable on the Practice Locations, Hospital Affiliations andProfessional Liability Insurance pages. You will only see thisbutton if you are associated with the practice manager. Theassociation is done by the practice manager in the PracticeAdministrator Module. IMPORT Practice Location – adds a new practice IMPORT Health Care Facility Affiliations – addsa new affiliation(s) IMPORT Professional Liability Insurance – adds aProfessional Liability carrier(s)Practice LocationsUse the ADD button to enter a new location or use theIMPORT button to import practice locations informationentered by your practice manager in the PracticeAdministrator Module. The Practice Locations section containsmultiple pages for each location.Providers who indicate that they practice exclusivelywithin the inpatient setting are not required to complete thePractice Locations section.Using the ADD Button1. Click the ADD button next to Practice Details to enter anew practice location. Page 1 of X (based on standardvs. state application) for this location will display.2. Use the NEXT and BACK buttons to move through thepages and enter information.3. Use the VIEW PRACTICE LOCATIONS button toreturn to the Practice Locations page.4. Use the AUDIT button to audit entries and save theinformation.5. Use the NEXT button on the last page to return to thePractice Locations page.6. Click PRACTICE LOCATIONS DONE to move to the nextsection.Audit TabWhen all sections of the Answer tab have been completed,choosing NEXT on the last page takes you to the Audit tab.The audit process checks your data and flags areas whereproblems are found.1. Click RUN AUDIT.2. If your application is error free, you will receive the DataAudit information is valid screen. Click NEXT to move tothe Attestation tab.If errors are encountered, the Data Audit screen willdisplay with a list of the errors, details and links toUPD Quick Reference Guide v1-6-June 27, 2008
CAQH Universal Provider Datasource Quick Reference GuideFor Providers and Practice ManagersCompleting the ApplicationFunctionDescriptionthe pages containing the errors.Errors that must be corrected before your applicationcan be completed will be flagged with a red *(asterisk). Missing information that is not required tocomplete your application, but may result in an inquiry fromyour participating organization(s), will be flagged with a blue* (asterisk).3. Click the hyperlink of the first Required Fixeserror. The page with the error will display.4. Correct the Required Fixes error(s) on the page orenter missing information.5. Click OK at the bottom of the page to update andreturn to the audit tab.6. Work through all Required Fixes errors.7. Review the Suggested Fixes and make changesthat are appropriate.8. When the last Required Fixes error has beencorrected, the NEXT button will appear at the endof the Suggested Fixes.9. From either the Data Audit information is corrector after you have corrected all the Required Fixesand the appropriate Suggested Fixes, click NEXTto proceed to the Authorize tab.UPD Quick Reference Guide v1-7-June 27, 2008
CAQH Universal Provider Datasource Quick Reference GuideFor Providers and Practice ManagersCompleting the ApplicationFunctionDescriptionAuthorize TabThe Authorize tab is used to authorize the release ofyour self-reported data to participating healthcareorganizations.There are two ways to give your authorization.1. You may do a Global Authorization by clicking thebutton ‘To ALL of the healthcare organizations listedabove AND to any healthcare organization that in thefuture represents to CAQH either that I am aparticipating provider or that I am in the process of beingcredentialed as a participating provider.-OR2. You may do Line Item Authorization by individuallyselect the participating healthcare organizations toauthorize. Note: If you choose this method, youmust select each of the participating healthcareorganizations you wish to authorize. In the future,if you choose to participate with a new healthcareorganization that does not currently appear on thislist, you will receive a message asking you to cometo this page and authorize the new organization toyour data. Until you do so, they will not be able toaccess your data.UPD Quick Reference Guide v1-8-June 27, 2008
CAQH Universal Provider Datasource Quick Reference GuideFor Providers and Practice ManagersCompleting the ApplicationFunctionDescriptionAttest TabThe Attest tab is used to review your data summaryand certify that the information you have provided istrue, correct and complete to the best of yourknowledge.NOTE: Make sure you do not have pop-ups blockedon your computer or this process will not work! Also,make sure that you have Acrobat Reader loaded onyour system, if you do not, use the link to downloadthe Reader.1. Click REVIEW. A data summary displays in PDFformat using the Acrobat Reader.2. Review your data summary. If the information iscorrect, close the data summary using the windowX button in the top right-hand corner of the box.If the information is not correct, see ‘ Correctingthe Data Summary in the Review Step ’ below.3. Click REVIEW COMPLETE.4. The attestation statement will appear. Read thestatement and click ATTEST.5. You have just completed your first attestation.Your application is not yet complete. The nextstep is to fax in your supporting documents.UPD Quick Reference Guide v1-9-June 27, 2008
CAQH Universal Provider Datasource Quick Reference GuideFor Providers and Practice ManagersCompleting the ApplicationFunctionDescriptionCorrecting the Data Summary in the Review StepIf some element(s) of your information was notcorrect on the data summary, click on the Answer tabat the top of the page.Click on the –Go To Specific Sections- dropdown boxto select the section where the data needs to becorrected. When you scroll down and click on thesection, that page will be displayed.Make the corrections to the page. Be sure to clickNEXT or AUDIT to save your changes.If other sections need to be changed, repeat theabove process. When all changes have been made andyou have clicked NEXT or AUDIT the final time, clickon the Audit tab and follow the process from thatpoint forward to ensure all of your changes have beenapplied and have not created new errors.UPD Quick Reference Guide v1- 10 -June 27, 2008
CAQH Universal Provider Datasource Quick Reference GuideFor Providers and Practice ManagersCompleting the ApplicationFunctionDescriptionAttachments Tab1. From the Attachments Tab, print, sign and datethe Authorization, Attestation and Release form.2. Print the Fax Cover Sheet.3. At the bottom of this page, the Documents Missingsection will indicate what supporting documentsare needed to complete your application.4. Assemble your documents behind your Fax CoverSheet. Make sure you complete the information onthe cover sheet about the documents you aresubmitting.5. Fax the package to the number indicated on thispage and the Fax Cover Sheet.UPD Quick Reference Guide v1- 11 -June 27, 2008
CAQH Universal Provider Datasource Quick Reference GuideFor Providers and Practice ManagersMaintaining the Provider’s dically, you will receive reminders that yourinformation needs to be verified (Reattested). Since theUniversal Provider Datasource is used by numeroushealthcare organizations across the country, thereattestation cycle was selected to ensure that everyparticipating organization would have their provider’s mostcurrent authorized data in order to comply with theiraccreditation standards. In addition, more and moreorganizations are using the information for directoryinformation as well as assuring their provider data isaccurate. Please make every effort to reattest whenrequested.Log in to the Universal Provider Datasource.If you have updates to make to your data select theAnswer tab and use the –Go To Specific Sections-dropdown box to select the section where the data needsto be corrected. When you scroll down and click on thesection, that page will be displayed.Make the corrections to the page. Be sure to click NEXT orAUDIT to save your changes.If other sections need to be changed, repeat the aboveprocess. When all changes have been made and you haveclicked NEXT or AUDIT the final time, click on the Audit taband follow the three steps to review and attest to yourinformation.If your data has not changed since your last attestation,click on the Re-Attest bubble on the Start Page. Follow thethree steps to review and attest to your information.In either case, please review your supporting documents.On the Attachments page, scroll down and review theSupporting Documents Received. Click on the link for eachdocument that is renewable to ensure the currentdocument is posted. If it is, you are done.If not, you will need to update the appropriate section inthe application (i.e. if you have an updated state license, besure to update the issue and/or expiration date fields) andreattest to your changes. And, you will need to print theFax Cover Sheet and send in a copy of the updatedsupporting document.UPD Quick Reference Guide v1- 12 -June 27, 2008
CAQH Universal Provider Datasource Quick Reference GuideFor Providers and Practice ManagersPractice Manager’s ModuleRegistration and LoginFunctionDescriptionRegistrationIf this is the first time entering the PracticeAdministrator Module, you must first register:1. Open your Browser (Internet Explorer,Netscape, etc.) and enter the following URLin the Address bar:https://upd.caqh.org/pmm/2. Press Enter.The Welcome screen will display. NOTE:Hover over the bubbles on the Welcomescreen to view text related to each section.Click on the bubbles to open a specificsection.3. Click the Logging in for the first time?hyperlink. The Getting Started screen willdisplay. This screen provides a high-leveloverview of the module.4. Choose NEXT to move to the Registrationscreen.5. Enter your registration information – fieldsmarked with an asterisk (*) are required.6. Click SUBMIT.The Registration Successful screen willdisplay.If registration is unsuccessful, a dialog boxwill appear indicating the field(s) requiringattention. Re-enter and click SUBMIT.Log In1. Enter your Username and Password.2. Press the Log In button.The Practice Administrator Module main page willdisplay at the Start tab.UPD Quick Reference Guide v1- 13 -June 27, 2008
CAQH Universal Provider Datasource Quick Reference GuideFor Providers and Practice ManagersAdding Providers to the Manager’s ListFunctionDescriptionStart TabFrom the Start Page you may select: Manage Provider List – associateproviders with your account. Maintain Provider Info – enter, manageand publish common information that isrelevant to providers in your pratice. Tutorial – view the Practice AdministratorModule overview.Manage Provider ListTo associate the providers in your practice, clickon the Manage Provider List bubble or tab. Byassociating the providers with your account, youwill be able to EXPORT common information theywill be able to IMPORT when they are completingthere application in the Universal ProviderDatasource (UPD).1. Click ADD PROVIDERS.2. Enter the Provider’s CAQH Provider ID orprovider’s information.3. Click SUBMIT.UPD Quick Reference Guide v1- 14 -June 27, 2008
CAQH Universal Provider Datasource Quick Reference GuideFor Providers and Practice ManagersAdding Providers to the Manager’s ListFunctionDescriptionThe Provider Search Results screen will display.4. Place a checkmark next to the provider(s)you wish to add to your list.5. Click ADD.The provider(s) are added to your provider list andthe View Provider List is displayed.Once a provider(s) have been added to the list, usethe Manage Provider List bubble or tab to view theproviders associated with this account and to add ordelete providers from your list.When your list is complete, click MAINTAINPROVIDER INFO.UPD Quick Reference Guide v1- 15 -June 27, 2008
CAQH Universal Provider Datasource Quick Reference GuideFor Providers and Practice ManagersMaintaining Information Relevant to Providers in your PracticeFunctionDescriptionPrepare TabIf this is the first time you’ve used the system, youwill start by specifying the state where yourproviders’ primary practice is located. Select the primary practice state fromthe drop-down list and click NEXT.The Practice Locations screen will display.Maintain Provider Info TabIf your providers are hospital based, the PracticeLocations section is not required: Click PRACTICE LOCATIONS DONE tomove to the Hospitals screen.However, if your providers are NOT hospital based,you will need to complete the Practice Locationssection. This section contains multiple pages foreach location.1. Click the ADD button next to Practice Detailsto enter a new practice location.Page 1 of X (based on standard vs. stateapplication) for this location will display.2. Select Yes or No to include this practice inExport – if No is selected, this practiceinformation will not be available for IMPORTby providers using the Universal ProviderDatasource.3. Enter a practice display name to be displayedduring the Import process. NOTE: Choose aname that the provider(s) will recognize.4. Use the NEXT and BACK buttons to movethrough pages and enter information.Use the VIEW PRACTICE OVERVIEW buttonto return to the Practice Locations page.Use the SAVE & AUDIT button to auditentries for errors and to save the data.5. Use the NEXT button on the last page toreturn to the Practice Locations page.6. Enter additional practice locations ifapplicable using the ADD button.Notes: Use the COPY PRACTICE button to copyall information for a practice location previouslyentered to a new location. Then use the EDITUPD Quick Reference Guide v1- 16 -June 27, 2008
CAQH Universal Provider Datasource Quick Reference GuideFor Providers and Practice ManagersMaintaining Information Relevant to Providers in your PracticeFunctionDescriptionbutton on the Practice Locations page to enterthe copied location and make changes.7. When finished with practice locations, clickPRACTICE LOCATIONS DONE to move to theHospital Affiliations screen.8. Enter Hospital Affiliation information.Select Yes or No to include hospitals inExport – if No is selected, hospitalinformation will not be available for importinto the Universal Provider Datasource.Enter a hospital display name to be displayedduring the Import process. NOTE: Choose aname that the provider(s) will recognize.9. Use the ADD button to enter additionalaffiliations, if necessary.10. Click NEXT on the Hospital Affiliations screento move to the Professional LiabilityInsurance screen.11. Enter Professional Liability Insuranceinformation.Select Yes or No to include professionalliability insurance in Export – if No isselected, this information will not beavailable for import into the UniversalProvider Datasource. Enter a professionalliability insurance display name to bedisplayed during the Import process. NOTE:Choose a name that the provider(s) willrecognize.12. Click NEXT to move to the Audit screen.Note: Within the Maintain Provider Info tab, usethe –Go To Specific Sections– drop-down list tomove quickly to different sections.UPD Quick Reference Guide v1- 17 -June 27, 2008
CAQH Universal Provider Datasource Quick Reference GuideFor Providers and Practice ManagersFunctionDescriptionAudit Tab1. Click RUN AUDIT.Incomplete, required fields will be marked in theRequired Fixes section. Incomplete, notrequired fields will be marked in the SuggestedFixes section.2. Click on the links to the right of the errors tojump to the appropriate page.3. Make corrections – errors will be flagged withan * (asterisk).4. Click OK to update and return to the audittab.5. Work through all Required Fixes errors andSuggested Fixes (optional).6. Choose NEXT to proceed to the Export tab.Export Tab7. Click EXPORT to make the informationentered available to the providers associatedwith this account in the Universal ProviderDatasource. The Export Successful screenwill display.8. Click LOG OUT to exit the system.9. Click on the Start tab to return to the StartPage.Associated providers may now log into their record inthe Universal Provider Datasource and Importinformation to reduce data entry – provided the datais marked Yes to be included in the export processand the Export button has been clicked on this tab.Using the Import function in a provider’s recordin the UPD will result in the following actions: Import, Practice Locations – adds a newpractice location Import, Health Care Facility Affiliations –adds a new affiliation(s)Import, Professional Liability Insurance – adds anew insurance carrier(s)UPD Quick Reference Guide v1- 18 -June 27, 2008
CAQH Universal Provider Datasource Quick Reference GuideFor Providers and Practice ManagersSystem MessagesPop-up Messages at LoginExpired DocumentsWhen you log into the Universal Provider Datasource, you may see a pop-up box similar to this:A message similar to this will appear if the expiration date of your state license, DEA certificate, CDScertificate or professional liability insurance has passed. This message is to remind you to updatethose fields in application: Utilize the Answer tab and the – Go To Specific Sections – dropdown menu to go to the appropriatesection(s) of the application to update. Be sure to use the AUDIT or NEXT button to save theupdates before you leave the page. Make any other updates to your data as appropriate. Again, use the AUDIT or NEXT button to saveupdates before you leave the page. Audit and Attest to your changes. Fax in the updated supporting document, follow the Reattestation Supporting Documentsinstructions on the Attachments tab.When an application changes (CAQH or state)From time to time, CAQH or a state may make changes to their application. CAQH will notifyyou bydisplaying a message the first time you log into the Universal Provider Datasource after the changeshave been implemented. The message will give you brief instructions to follow to assist you withupdating your application.AutomessagesA feature of the Universal Provider Datasource is periodic reminders related to the status of youraccount and your data. In addition, CAQH may send you announcements about new features andfunctionality as they become available.When you registered, you entered your primary method of contact (email or fax). This is the methodCAQH uses to send these messages.UPD Quick Reference Guide v1- 19 -June 27, 2008
CAQH Universal Provider Datasource Quick Reference GuideFor Providers and Practice ManagersTo update or change your primary method of contact, log into the UPD and click on the Edit Accounttab.Important Things to KnowChange Your User Name or PasswordTo update or change your password or user name, log into the Universal Provider Datasource and clickon the Edit Account tab.UPD Quick Reference Guide v1- 20 -June 27, 2008
CAQH Universal Provider Datasource Quick Reference GuideFor Providers and Practice ManagersYou will need to enter your confirmation Email Address and Fax Number, then enter either your newpassword or user name in the Password or User Name boxes and in the Confirm Password or UserName boxes. Then click SAVE. If the password or user name was successfully changed, you willreceive a message in red at the top of the screen that says ‘Your information has been saved to thedatabase. If the username isn’t already in use, you can easily change this to reflect your preferencesand make it easy to remember. Providers and Practice Administrators must change password within30 days from the date of first signing in and will have no reset interval. Participating organizations andCAQH will be required to reset password every 90 days.UPD Quick Reference Guide v1- 21 -June 27, 2008
CAQH Universal Provider Datasource Quick Reference GuideFor Providers and Practice ManagersForgot Your PasswordIf you forget your password in the OAS, click on the “Email my password” hyperlink. It will direct you tothe retrieve password page.UPD Quick Reference Guide v1- 22 -June 27, 2008
CAQH Universal Provider Datasource Quick Reference GuideFor Providers and Practice ManagersRetrieve Your Password PageThe CAQH standard password configuration will be as followed: Have between 6-15 characters Have upper and lower case characters Have at least 1 digit May not be the usernameType in your user name and hit the Request Password button. Your password will be sent to youremail address on file. If you do not have an email address on file or you forget your user name, pleasecontact the help desk at 888-599-1771.UPD Quick Reference Guide v1- 23 -June 27, 2008
CAQH Universal Provider Datasource Quick Reference GuideFor Providers and Practice ManagersReset Your PasswordTo reset your password in the OAS, click on the “Reset my Password” hyperlink. It will direct you to thepassword reset page.UPD Quick Reference Guide v1- 24 -June 27, 2008
CAQH Universal Provider Datasource Quick Reference GuideFor Providers and Practice ManagersWhen getting to this password reset page, you will have to enter the CAQH Provider ID and Username.UPD Quick Reference Guide v1- 25 -June 27, 2008
CAQH Universal Provider Datasource Quick Reference GuideFor Providers and Practice ManagersChange where you receive system messagesWhen you registered, you entered your primary method of contact (email or fax). This is the methodCAQH uses to send these messages.To update or change your primary method of contact, log into the UPD and click on the Edit Accounttab.Print your applicationTo print a paper copy of your application and supporting documents for your record, click on the PrintApplication Bubble on the Start Page.UPD Quick Reference Guide v1- 26 -June 27, 2008
CAQH Universal Provider Datasource Quick Reference GuideFor Providers and Practice ManagersVerify that your supporting documents are currentTo review your supporting documents, click on the Attachments tab.On the Attachments page, scroll down and review the Supporting Documents Received.Click on the link for each document that is renewable to ensure the current document is posted. If it isnot, follow the instructions for Reattestation Supporting Documents in the section preceding theSupporting Documents Received to submit updated document(s).UPD Quick Reference Guide v1- 27 -June 27, 2008
CAQH Universal Provider Datasource Quick Reference GuideFor Providers and Practice ManagersReview your activity in the Universal Provider DatasourceTo review your activity in the UPD, click on the Your Activity Log bubble.The activity log contain
CAQH Universal Provider Datasource Quick Reference Guide For Providers and Practice Managers UPD Quick Reference Guide v1 - 3 - June 27, 2008 Registration and Login Function Description 8. Enter your registration information. NOTE: The Contact Method is how you are notified concerning the status of your application by the system.