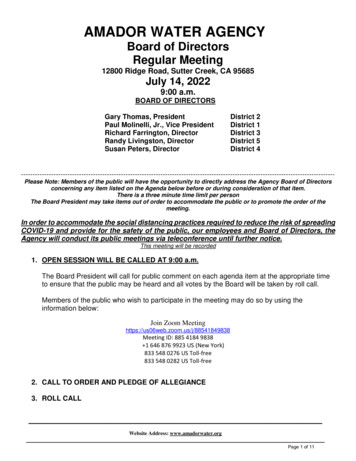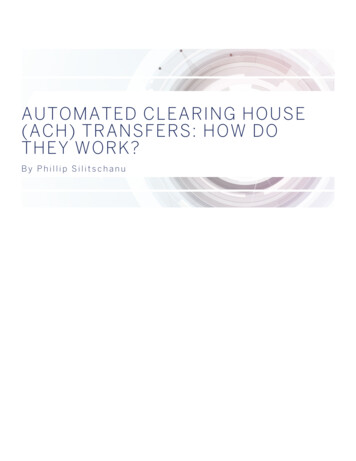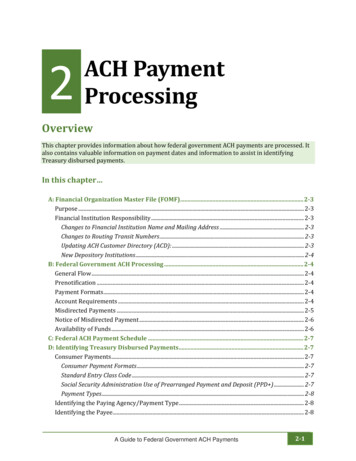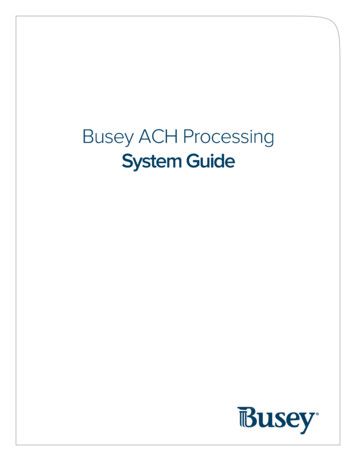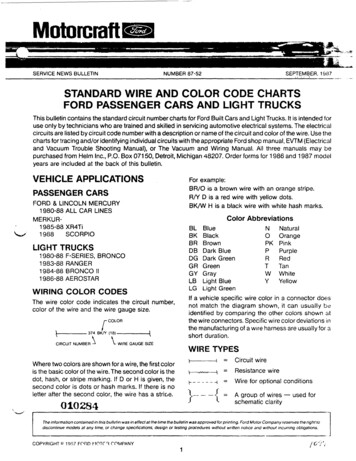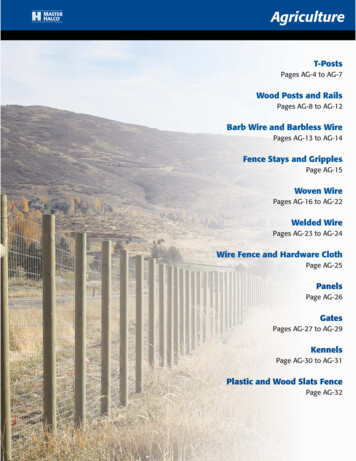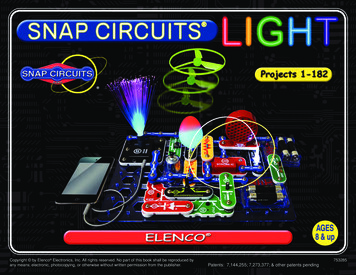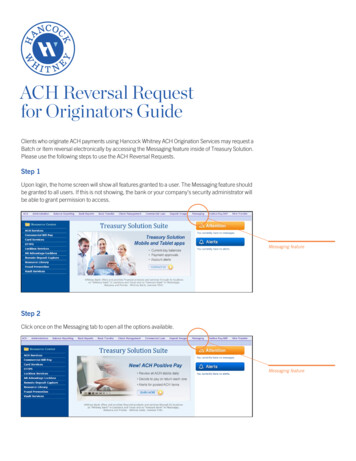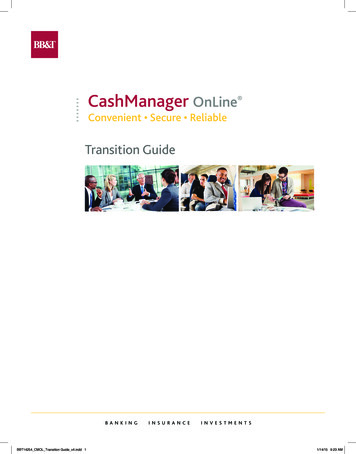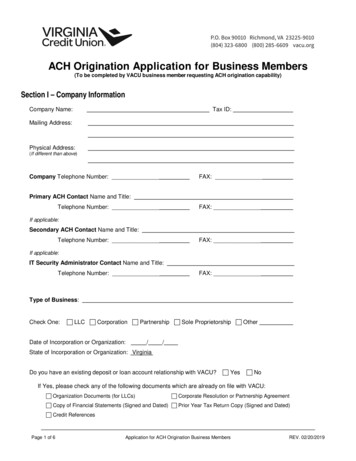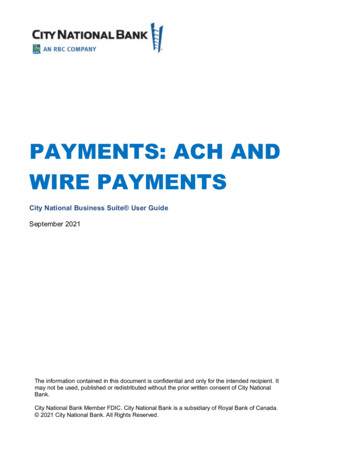
Transcription
PAYMENTS: ACH ANDWIRE PAYMENTSCity National Business Suite User GuideSeptember 2021The information contained in this document is confidential and only for the intended recipient. Itmay not be used, published or redistributed without the prior written consent of City NationalBank.City National Bank Member FDIC. City National Bank is a subsidiary of Royal Bank of Canada. 2021 City National Bank. All Rights Reserved.
ContentsACH and Wire Payments . 3Domestic Wire Payments . 3ACH Payments . 8Approve/Unapprove Payments . 13Wire Transfers – International Payments . 16International ACH Payments . 20Downloading the Wire Transfer Batch Detail List. 25Creating a Payment from a Template (for both ACH and Wires) . 25Reviewing Payment and Template History . 26Downloading the ACH Batch Detail List . 27Sending Domestic Wires – Quick Reference Guide . 29Sending International Wires – Quick Reference Guide . 30Consumer International Disclosure and Receipt . 31Domestic ACH Payments Quick Reference Guide. 32International ACH Payments Quick Reference Guide. 33September 2021 – ACH and Wire Payments2
ACH and Wire PaymentsCity National Business Suite allows businesses to process both wire transfers andAutomated Clearing House (ACH) payments. (Business Bill Pay can also be usedfor many vendor/payees. See the Business Bill Pay user guide for information onthat method.)This guide combines ACH and wire transfer payments in one useful resource, sincemany functions of the two payment types are identical in City National BusinessSuite, including:- Managing your regular payees in the Payee Center.-Approving payments-Creating and managing templates for your payments-Creating payments from an existing templateNote: While both ACH and wire transfers offer fast and secure payments to yourpayees, and are managed similarly in Business Suite, they also differ inpricing,timing of transactions, and other factors. Speak to your City National Banker if youhave questions on which payment methods you should be using .Domestic Wire PaymentsTo create a domestic wire payment:1. Hover over Payments from the main menu bar and select Payments from thedrop-down menu.September 2021 – ACH and Wire Payments3
2. Click Add a New Payment.3. Use the Payment Type drop-down to select the desired payment.Wire – Choose Wire-Domestic, or use the Select a Payment Template drop-downto select an existing template.Note: Choose the Domestic Multi Entry free form wire feature for Domestic wires tosimplify sending mulitple wires, allowing you to enter up to 20 wires at a time. Thisoption is only available for Domestic Wires for clients enrolled in the full BusinessSuite service.4. Click Continue.September 2021 – ACH and Wire Payments4
5. Use the Account Number drop-down to select the account to be debited.Note: If you selected a template, some fields may already be completed.6. (Optional) In the Customer Reference field, enter a customer reference.7. (Optional) Enter any comments. Comments will be stored with the transaction butwill not be sent with the payment.8. In the Name field, you may enter the beneficiary name. If you use the PayeeCenter of Business Suite, select a payee by clicking the lookup iconand thenselecting a payee from the beneficiary address book. If you select an entry fromthe beneficiary address book, some of the remaining fields will be automaticallypopulated.9. If necessary, enter the address for the beneficiary. If you need to add anotheraddress line, click Add Address Line.Note: When making any edits to an existing beneficiary in the Payee Center, theSeptember 2021 – ACH and Wire Payments5
updates will automatically apply to any templates to which that beneficiary belongs.The following message appears to remind you:10. Enter or select the Account Type.11. Enter the account number.12. Enter or select a beneficiary bank code. If you select an existing code, thebeneficiary bank name and address are automatically filled in.13. In the Date & Amount section, use the calendar icon to select a value date.Note: Wire payment initiation screens show the cutoff time for the wire. The timesare displayed in your local time zone.14. Enter an amount. (Optional) If you want to enter intermediary bank information,expand the Intermediary Bank section, and select a bank code for the firstintermediary bank.15. (Optional) If needed, click Add 2nd Intermediary Bank to add another bank.September 2021 – ACH and Wire Payments6
16. If you want to add more details, expand the Payment Details and Bank-to-BankDetails sections, and enter any payment details and bank-to-bank instructionsthat you want to accompany the payment.You can add up to four lines of details.17. (Optional) If desired, expand the Ordering Party section, and use the ID Typedrop-down to select a type for the originator of the transaction, if any.18. (Optional) Use the drop down menu to select the originator's ID Type. Enter theID number in the ID Number field.19. Enter a name for the originator.20. (Optional) Enter an address line for the originator if it has not been filled inautomatically. If you need to enter an additional line, click Add Address Line.21. (Optional) Use the Country drop-down to select the originator's country.22. To save this payment as a template, check the Save this payment as atemplate for future use checkbox. Then enter a template code (a descriptivename for the template) and template description. If you want the template to bevisible only to users who are explicitly entitled to it, check the Restrict toSpecified Users checkbox. The template will need to be approved before it canbe used.September 2021 – ACH and Wire Payments7
23. Click Submit to submit the payment or Save for Later to edit the payment later.Note: After you click Submit, the system will prompt you to securely confirm theapproval using your token.After the payment is submitted or saved, a message will appear at the top of thescreen indicating whether the payment was submitted or saved successfully or if thepayment has any errors.24. A payment must be approved before it is sent to the beneficiary. Payments canbe approved from the Payment Management List.ACH PaymentsAutomated Clearing House (ACH) payments create the ability to send debits orcredits to anywhere from one to many participating financial institutions within theUnited States.1. Hover over Payments from the main menu bar and select Payments from the dropdown.2. Click Add a New Payment.3. Use the Payment Type drop-down to select the type of ACH Payment you would liketo make, such as Vendor Payment, Consumer Payment, etc., or use the Select aSeptember 2021 – ACH and Wire Payments8
Payment Template drop-down to select an existing template.4. Click Continue.5. Use the Originator ID drop-down to select the ACH ID and predefined account to bedebited.Note: If you selected a template, some fields may already be completed.6. The value date defaults to the next business day. If you are set up for Same Day ACHand wish to send the payment same day click the check box, the current day willappear automatically.7. For Same Day, select current date and check the box that appears for Same Dayconfirmation.8. (Optional) Batch Description defaults to a standard based on the type of payment, butcan be changed by the user.9. (Optional) Descriptive Date can be entered to reference an internal date, but is notrequired.September 2021 – ACH and Wire Payments9
10. (Optional) Enter any comments. Comments will be stored with the transaction but willnot be sent with the payment.11. In the Name field, enter the beneficiary name or select a payee by clicking the lookupand then selecting a payee from the Payee Center list. If you select an entryiconfrom the beneficiary address book, some of the remaining fields will be automaticallypopulatedNote: When making any edits to an existing beneficiary in the Payee Center, theupdates will automatically apply to any templates to which that beneficiary belongs.The following message appears to remind you:12. Enter the receiving bank ABA in the field. The system will show matches based on thenumbers entered, and you can either select the bank when it appears in the drop-downor enter the full nine digits and select the bank.13. Enter the Account Number of the recipient.September 2021 – ACH and Wire Payments10
14. Enter the Account Type.15. Select Debit or Credit (Note: depending on the type of ACH transaction, you may nothave a choice of debit or credit).16. Enter the Amount.17. ID and Discretionary Data are optional fields.Note: Company discretionary data can be included in the batch header of the ACH file of yourpayments. If required, click the optional field provided. If the payment data are identical to a payment already submitted, a pop-up warns youthat this may be a duplicate payment.18. The Create Prenote box allows you to send a zero dollar entry for account validation.19. The Hold box allows you to create the entry but not send the transaction at this time.20. (Optional) Addenda Code and Addenda allow you to enter payment-related remittancedetails if desired.21. (Optional) Internal Comment is stored with the payment but not sent with the payment.22. To add another beneficiary to this batch of ACH payments, click the Add AnotherBeneficiary box and repeat steps 10-20. You can add as many beneficiaries as neededfor this payment.23. To save this payment as a template, check the Save this payment as a template forfuture use checkbox. Next, enter a template code (a descriptive name for theSeptember 2021 – ACH and Wire Payments11
template) and template description. If you want the template to be visible only to userswho are explicitly entitled to it, check the Restrict checkbox. The template must beapproved before it can be used.24. Click Submit to submit the payment or Save for Later to edit the payment later.After the payment is submitted or saved, a message will appear at the top of thescreen indicating whether the payment was submitted or saved successfully, or if thepayment has any errors.25. A payment must be approved before it is sent to the beneficiary. Payments can beapproved from the Payment Management List.Note: When using ACH to process payroll payments, you may set up two receivingaccounts for your employees who desire this. When setting up the payroll payment tomultiple accounts, you must define the distribution to the second account by indicatingthe percentage or by specifying a dollar amount as shown below.September 2021 – ACH and Wire Payments12
Approve/Unapprove PaymentsMany items require approval when they are entered or modified. Items that needapproval will usually have a status of Entered or Modified (shown in the Statuscolumn of the list). To approve an item, click or select Approve in the Actionscolumn. You can also approve multiple items at one time by checking theappropriate checkboxes and clicking the Approve button.September 2021 – ACH and Wire Payments13
In addition, if the Unapprove option is available, you can unapprove any items thatwere approved in error.Note: A pop-up message appears if a payment is a possible duplicate paymentbased upon a dollar amount match with another payment to the same payee. If theitem is not a duplicate, enter an explanation in the field provided to document whythe payment is not a duplicate, as shown below.September 2021 – ACH and Wire Payments14
If you attempt to approve/unapprove an item or items that you are not permitted toapprove, a confirmation screen may appear telling you that some of the selecteditems are not eligible. (Note: You are not eligible to approve if you select items thatyou submitted for payment and someone else needs to approve, or if you selecteditems on accounts that you are not otherwise eligible to approve because of yourpermissions set up for approvals, among other reasons.).Click Yes to continue; otherwise, click No. If you click Yes, items that you areineligible to approve will remain on the approval list.September 2021 – ACH and Wire Payments15
Note: After you click Approve, the system will prompt you to securely confirm theapproval using your token.Wire Transfers – International PaymentsAn international wire payment creates an electronic funds transfer between a payerand payee who are in two different countries.To create an international wire payment:1. Select Payment from the Payments menu.2. Click Add a New Payment.3. Use the Payment Type drop-down to select Wire - International, or use the Select aPayment Template drop-down to select an existing template.4. Click Continue.5. Use the Account drop-down to select the account to be debited.September 2021 – ACH and Wire Payments16
6. (Optional) Enter a customer reference.7. (Optional) Enter any internal comments. Comments will be stored with the transactionbut will not be sent with the payment.8. In the Name field in the Beneficiary Information section, select a payee by clickingand then selecting one from the list, or enter the beneficiary name.the lookup iconIf you select an entry from the beneficiary address book, some of the remaining fieldswill be automatically populated.9. (Optional) If the beneficiary address was not automatically populated, enter thebeneficiary address. If you need to add another address line, click Add Address Line.10. (Optional) If needed, use the Country drop-down to select the beneficiary's country.11. Use the Account Type drop-down to select the beneficiary's account type.12. If IBAN is selected, which is the most common, enter the IBAN in the AccountNumber field and the Bank ID of the receiving bank will populate with the correct bankinformation.13. If not IBAN, select the format14. Enter the beneficiary's account number.15. Select a bank ID type from the drop down menu.16. Select a bank ID. The Bank ID dropdown menu will allow selections of banks withinthe bank ID type selected.17. Select a Value Date.Note: Wire payment initiation screens show the cutoff time for the wire. The timesare displayed in your local time zone.18. Use the Charges drop-down to select how any charges accruing from the transactionwill be handled.oBeneficiary – Charges will be paid by the beneficiary.oOurs – Charges will be paid by your company.September 2021 – ACH and Wire Payments17
oNote: “Ours” charges are only valid on foreign currency wires (not USD). However,charges and other foreign currency rules vary by country. For example, Canadiantransactions are not elligible for an Ours charges designation19. For multicurrency payments, use Enter Amount in the drop-down to select eitherCredit Currency or Debit Currency. By selecting the Bank ID type and Bank ID in thesteps above, the amount will automatically present the currency used in the recipient’scountry. If in US Dollars instead of the native currency, click the dropdown in the grayarea to the right of the Credit Currency field and choose US Dollars or any othercurrency, as applicable.20. Enter either the credit or debit amount and currency. Click the drop down menu in thegray area next to the amount to indicate which currency is desired.21. (Optional) If this is a multicurrency payment, you can enter the ID of an exchange ratecontact associated with the transaction.22. (Optional) If you want to enter intermediary bank information, expand theIntermediary Bank section, and use the Bank Code Type and Bank Code dropdowns to select a code type and code for the first intermediary bank, if any. The bankname and address will be automatically filled in.23. (Optional) If needed, click Add 2nd Intermediary Bank to add another bank.24. If you want to add more details, expand the Payment Details and Bank to BankInstructions sections, and enter any payment details and bank-to-bank instructionsthat you want to accompany the payment. You can add up to six lines of bank-to-bankinstructions.25. (Optional) If desired, expand the Ordering Party section, and use the ID and ID Typedrop-downs to select an ID and type for the originator of the transaction, if any.26. The Name and Address fields may be filled in automatically from the information youentered before. If not, enter the originator's name and address information.27. To save this payment as a template, check the Save this payment as a template forfuture use checkbox. Then enter a Template Code (a descriptive name for thetemplate) and Template Description. If you want the template to be visible only to userswho are explicitly entitled to it, check the Restrict checkbox.September 2021 – ACH and Wire Payments18
28. Click Submit to submit the payment or Save for Later to edit the payment later.Note: After you click Submit, the system will prompt you to securely confirm thesubmission using your token.After the payment is submitted or saved, a message will appear at the top of thescreen indicating whether the payment was submitted or saved successfully or if thepayment has any errors.A payment must be approved before it is sent to the beneficiary. Payments can beapproved from the Payment Management list or payment detail screen.Note: Before approving some international wires, a disclosure form will appearindicating the fees associated with the wire. Click Accept to accept the terms of thedisclosure. The disclosure must be accepted before the payment is approved.Viewing the Consumer International Disclosure and ReceiptUnder Dodd-Frank rules governing consumer international wire payments, theoriginator of the payment should be able to view and sign the consumer internationaldisclosure and receipt.This form notifies the payer of any fees associated with thepayment, as well as the applicable exchange rate.To view the Consumer International Disclosure and Receipt:1. In the Payments List View, locate the international wire payment, and click View.September 2021 – ACH and Wire Payments19
2. Click the View Combined Disclosure link at the top of the payment screen.3. To print the form, click the Print button.Payment Cancellation Deadline for Consumer International WirePaymentsOnce a payment is created, the Payment List View offers a View option for thatpayment. Click it to see a summary for the payment.Note: The Payment Cancellation Deadline in the payment summary is the deadlineup to which a consumer international wire payment can be canceled. The deadlinewill not appear in the summary until the payment is approved.International ACH PaymentsAn international ACH payment creates an electronic funds transfer between a payerand payee who are in two different countries. International ACH payments are notallowed to originate from a Consumer Account.September 2021 – ACH and Wire Payments20
1. Select Payment Management from the Payments & Transfers menu.2. Click Add a New Payment.3. Use the Payment Type drop-down to select ACH - International, or use the Select aPayment Template drop-down to select an existing template.4. Click Continue.5. Enter Originator ID for the payment.6. Value date will default to the next business day.7. (Optional) Batch description will auto-populate but can be changed.8. (Optional) Descriptive date is optional for internal use.9. (Optional) Comments will be stored with the transaction but not forwarded with thepayment.10. Select the destination currency from the drop-down list of available countries. Thedestination currency is the currency that your payee wishes to receive at the finalreceiving bank.oNote: If you want the payment to end up as a Euro payment in a German bank, theaccount at the German bank must be a Euro currency account; otherwise, thatbank will convert the payment and you will lose money.oMost countries allow a local currency and U.S. dollars to be the destinationcurrency.September 2021 – ACH and Wire Payments21
11. Beneficiary Information.oEnter all of the required information as shown. For international ACH, the receiver’sname and full address, including country, are required.oBank Code Type – CA for Canada, MX for Mexico and SWIFT/BIC for Europeancountries.oBank Code – Canadian or Mexican bank routing number or SWIFT/BIC forEuropean banks.oAccount Number – Account for Canada, CLABE for Mexico, IBAN for Europeanbank accounts.oSelect Account Type.oTransaction Type Code – select appropriate code.oDebit/Credit – all countries can receive credit payments, but only Canada canreceive both debit and credit payments.September 2021 – ACH and Wire Payments22
oAmount – enter the amount of the payment in USD. The conversion, if converted toanother currency, will occur after the item is sent to the receiving bank.12. Additional fields if desired:oRemittance information for payment-related remittance data.oCorrespondent Information – if another bank is required to receive the paymentfirst and then forward it on.oBeneficiary Exclusion Dates – to start or stop payments within date ranges.oInternal Comment – internal information stored with the payment but not sent tothe receiver.13. To add another beneficiary to this batch of ACH payments, click the Add AnotherBeneficiary box and repeat steps 10-12. You can add as many beneficiaries asneeded for this payment.14. To save this payment as a template, check the Save this payment as a template forfuture use checkbox. Next, enter a template code (a descriptive name for thetemplate) and template description. If you want the template to be visible only to userswho are explicitly entitled to it, check the Restrict checkbox. The template must beapproved before it can be used.September 2021 – ACH and Wire Payments23
15. Click Submit to submit the payment or Save for Later to edit the payment later.After the payment is submitted or saved, a message will appear at the top of thescreen indicating whether the payment was submitted or saved successfully, or if thepayment has any errors.16. A payment must be approved before it is sent to the beneficiary. Payments can beapproved from the Payment Management List.September 2021 – ACH and Wire Payments24
Downloading the Wire Transfer Batch Detail ListTo download or print a report of an Wire or batch of wires you have transmitted,download the Wire Detail List.1. On the top menu bar, select Payments, then select Payments from the pull downmenu.2. Filter on the right hand corner of the screen to Wire Payments.3. For a single wire, locate the desired wire, then click View in the Action column. Thiswill pull up details for the specific wire.4. Go to bottom of page and select the Print button.5. Select Save button to print out/save PDF version for easy review, or select Exportfor a CSV format file.6. For multiple wires, select ones disired by clicking next to the wires, click on Print orExport, select details or summary as desired, then OK.7. You can print or export to CSV as desired based on the above selection.Creating a Payment from a Template (for both ACH and Wires)1. Go to Payment Templates from the Payments dropdown as shown below.2. Find the Template (must be in approved status, otherwise select template and thenApprove), and then click on Copy As Payment.September 2021 – ACH and Wire Payments25
3. You can modify the amounts only for payments made from a template. You can dothis here, if needed. Otherwise, go to the Payments dropdown and selectPayments.4. You will see the payment in the Payments List view in Entered status. Selectdropdown and click Approve.Reviewing Payment and Template HistoryWhen viewing or modifying a payment or template, the Payment/Template Historysection displays the full audit history of the item, including the old and new values offields that were modified. Hover over details field to display the full details, shown in the Payment History. Or, click on the (i) icon to display in a pop-up.September 2021 – ACH and Wire Payments26
Downloading the ACH Batch Detail ListTo download or print a report of an ACH batch you have transmitted, download theACH Batch Detail List.1. On the top menu bar, select Payments, then select Payments from the drop-downmenu.2. Filter on the right-hand corner of the screen to ACH Payments.3. Locate the desired Batch, then click View in the Action column. This will pull up bothbatch totals and individual transactions.4. Go to bottom of page and select the Print button.5. Select the Save button to print out/save PDF version for easy review, or selectExport for a CSV format file.A list of payment statuses is shown on the following page.You can also download or print Templates, by going to Payments Templates.Select ACH or Wire, or all, whatever is desired. Select All and Export/Print –Details for all entry details.September 2021 – ACH and Wire Payments27
Payment StatusesStatusDefinitionEnteredEntered without errors, ready for approval workflow. Can be modified/deleted.IncompleteSaved in an incomplete status. Can be modified/deleted.Needs RepairNeeds repair, usually due to an error in a file import validation.IncompleteApprovalCurrently in the approval workflow. Not available for modification or deletion.High ValueRequires secondary approval for high-value payments. Not available formodification or deletion.ApprovedAn approved payment is ready for extraction to the back office and cannot bemodified or approved.ApproverRejectedRejected by approver. Can be modified/deleted.DeletedNot available for workflow or modification.Import InProcessPayments currently being imported are set to this temporary status and cannotbe modified, deleted or approved.Export InProcessPayments currently being extracted are set to this temporary status andcannot be modified, deleted or approved.Needs RateNeeds an exchange rate.ReleasedReleased to the back office. Not available for deletion/modification.BankReceivedReceived by the back office. Not available for deletion/ modification.BankConfirmedConfirmed by the back office. Not available for deletion / modification.RejectedRejected by the back office. Not available for workflow, deletion ormodification.September 2021 – ACH and Wire Payments28
Wire Transfers – Quick Reference GuideFor City National Business Suite Sending Domestic Wires – Quick Reference Guide1. Hover over main menu bar Payments and click Paymentsfrom the menu.2. Click Add a New Payment Payment Type Wire-Domesticthen click Continue.3. Use Account Number drop-down to select the account to bedebited.3. Enter Customer Reference if desired and any comments.Comments are not sent with payment.4. For Name, select payee by clicking the lookup icon andthen clicking a payee from the list (or enter the payeename).5. If necessary, enter the address and country for thebeneficiary. (Click Add Address Line if needed.)6. Enter or select the Account Type and Account Number7. Select beneficiary bank code. If it’s already in the system,the bank name and address are prefilled.8. In the Date & Amount section, use the calendar icon toselect a value date, then enter amount.9. If needed, expand the Intermediary Bank section, andselect a bank code for the first intermediary bank. If needed,click Add 2nd Intermediary Bank to add another bank.10. If you want to add more details, expand the PaymentDetails and Bank-to-Bank Details sections, and enter anypayment details and bank-to-bank instructions that shouldaccompany the payment. (Up to four lines).Page 29 -CNB Member FDIC11. If desired, expand the Ordering Party section, and use theID Type drop-down to select the type used by the originatorof the transaction and the originator's ID.12. Enter a name for the originator.13. Enter an address line for the originator if it has not beenfilled in automatically. If you need to enter an additional line,click Add Address Line.14. Use the Country drop-down to select the originator'scountry.15. To save this payment as a template, check Save thispayment as a template for future use. Enter a templatecode (descriptive name for template) and description. Toensure only certain users can view, check the Restrictcheckbox. Template approval required.16. Click Submit or Save for Later to edit later. A message willappear at the top of the screen indicating the status andwhether the payment has any errors.17. After you click Submit, the system will prompt you tosecurely confirm the approval using your token18. A payment must b
September 2021 - ACH and Wire Payments 7 16. If you want to addmore details, expand the Payment Details and Bank-to-Bank Details sections, and enter any payment details and bank-to-bank instructions that you want to accompany the payment. You can add up to four lines of details. 17. (Optional) If desired, expand the Ordering Party