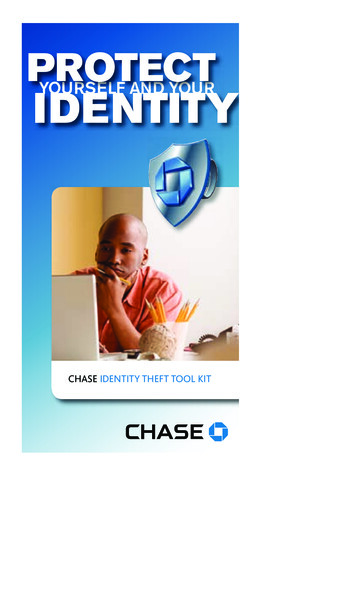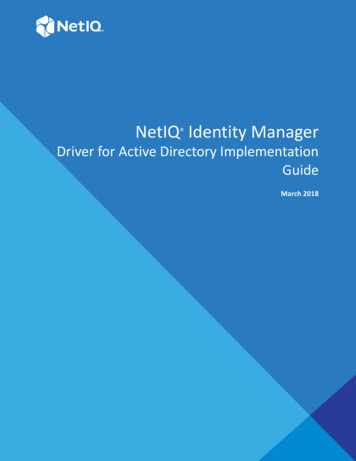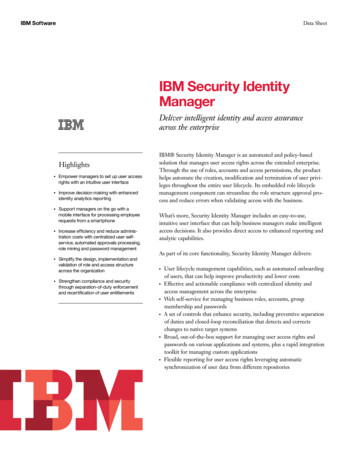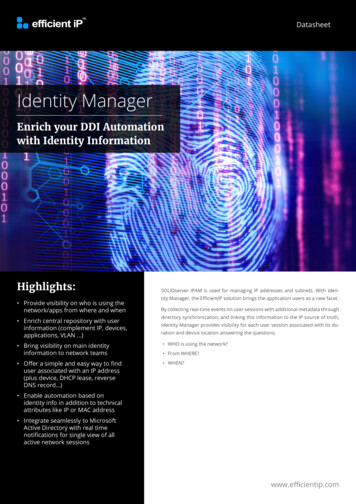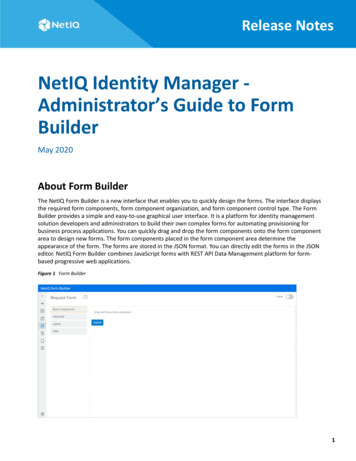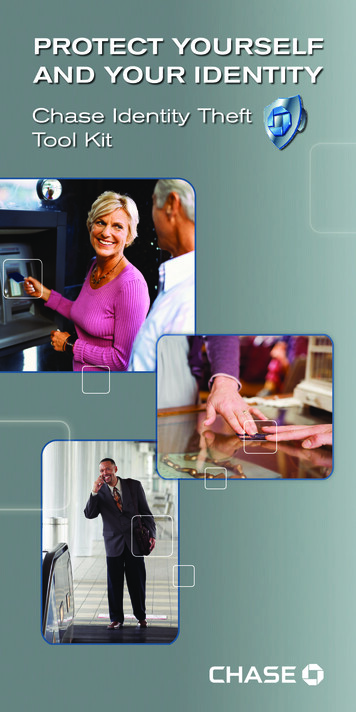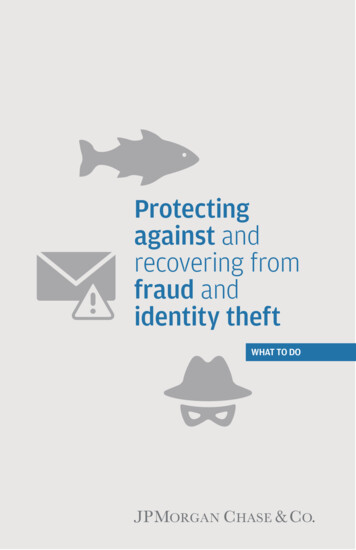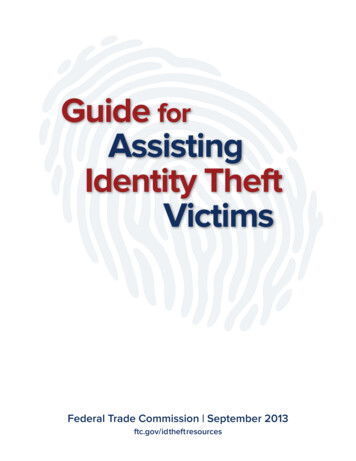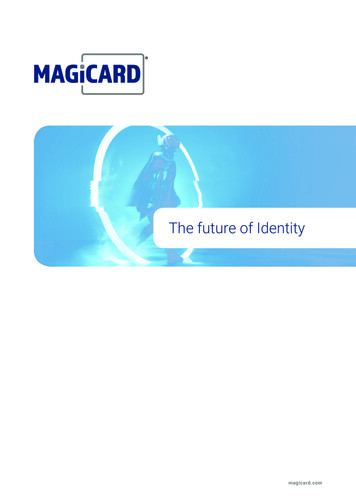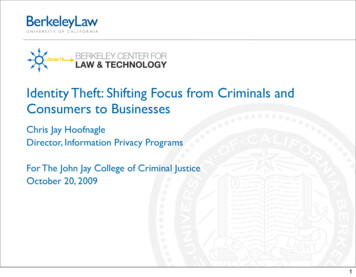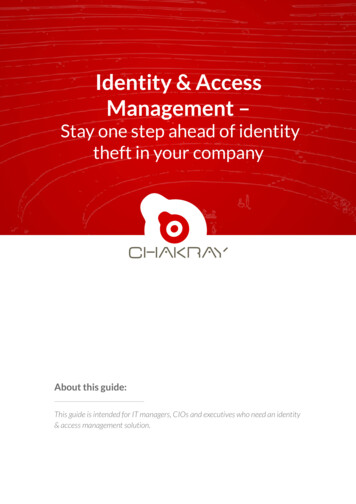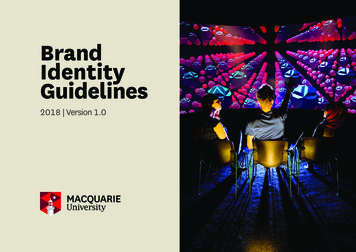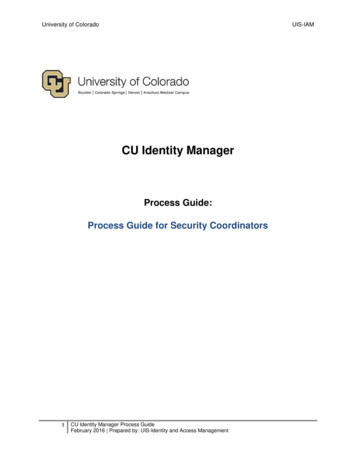
Transcription
University of ColoradoUIS-IAMCU Identity ManagerProcess Guide:Process Guide for Security Coordinators1CU Identity Manager Process GuideFebruary 2016 Prepared by: UIS-Identity and Access Management
University of ColoradoUIS-IAMContentsSecurity Coordinator Approvals or Rejections . 3For Support with CU Identity Manager . 3Security Coordinator Approvals . 3Training Requirements . 3Approving Requests . 3Quick Approvals . 4Detailed Approvals and Rejections . 5Request to Remove Access . 8Requesting More Information from the Requestor . 9Processing Incompatible Access Requests (CU Marketplace Only) . 11Processing Department Security (Row Level) Requests (HCM Only) . 12Granting Access for Other Users . 13Initiating Requests for Others. 15Processing PDF Forms . 17Reviewing Users . 18Tracking Requests . 21Assign a Proxy . 24Appendix . 26URLs . 262CU Identity Manager Process GuideFebruary 2016 Prepared by: UIS-Identity and Access Management
University of ColoradoUIS-IAMSecurity Coordinator Approvals or RejectionsFor Support with CU Identity ManagerFor questions or support related to CU Identity Manager functionality contact the UIS Service Desk orAccess Management.Security Coordinator ApprovalsIf you are a designated Security Coordinator for one of the systems listed above you will approve or rejectuser access requests via CU Identity Manager. Items that have been approved by the user’s manager orsponsor will be assigned to you for approvals and other actions as needed.Training RequirementsCU Identity Manager will perform checks for training to ensure required training has been completed foreach requested entitlement. The request(s) will fail if training requirements have not been fulfilled and willnot be assigned to the manager. Training is checked against SkillSoft directly and against the HCMdatabase for In-Person courses.NOTE: Training will need to show as completed in SkillSoft and/or HCM in order for you to receive accessto University Systems. Any training not recorded in these systems will not be sufficient for access to begranted.Approving Requests1. You should receive an email for any pending request for your application related to jobs or POIstatuses associated with your campus. You will receive an email for EACH entitlement requested andmust approve or deny each one individually.2. You may click on the link in the email or log directly into CU Identity Manager.3. After logging in you will see a Pending Approvals section in your Home page OR you can click onPending Tasks.4. In your pending tasks you will see any requests that are waiting for your approval. The pendingrequest will be assigned to your application/Campus security coordinator group.3CU Identity Manager Process GuideFebruary 2016 Prepared by: UIS-Identity and Access Management
University of ColoradoUIS-IAMQuick Approvalsa. Select one request by clicking somewhere on the request line other than the title:b. Select multiple requests to approve at once by holding shift (for a range) or Ctrl (for individualrequests).c.4Then Claim the request(s):1. click on Actions and then Claim:CU Identity Manager Process GuideFebruary 2016 Prepared by: UIS-Identity and Access Management
University of ColoradoUIS-IAM2. Now that you have claimed the request you will see new items in the Actions menuallowing you to approve the request(s):d. Alternatively you may:i. Reassign the approval to another user (for providing manager/sponsor approval)ii. Escalate the approval to YOUR manageriii. Suspend – Pause the requestiv. Release – Un-pause the requestv. Create a Sub-Task – This allows you to create a separate related task to any user.Detailed Approvals and Rejections1. Instead of selecting the request(s) to approve, click on the title of the individual request.2. The request detail tab will open showing detailed information about the request.3. You may claim the request on this screen if you have not already:4. After claiming the request you may do the following:a. View where the request is at in the workflow and where it goes next in the Approvals tabb. Request Additional Information from the Requestor. See section below on requesting moreinformation.5. Approving a Requesta. To approve a request, click on the Approve button in the upper right corner:5CU Identity Manager Process GuideFebruary 2016 Prepared by: UIS-Identity and Access Management
University of ColoradoUIS-IAMb. The request will be routed to the appropriate application/campus security coordinator forapproval.c. NOTE: If you encounter a pop-up error when approving this may be a known CU IdentityManager bug. Despite the error the task was approved. Refresh your pending tasks andensure that the request is no longer in your pending list.6. Rejecting a Requesta. To reject a request, first add a comment in the comments box explaining the reason for therejection. Then click on the Reject button.b. You will be routed back to the Inbox/Pending Tasks page. Refresh the page with the icon onthe upper right and you should see the request removed from your pending list.c. The user will receive a notification that request was rejected and you will see in the workflowdiagram that the request was rejected:7. Adding an attachmenta. If you need to attach a document for supporting information to a request, you may do so onthe Approval tab of the Request Details page:8. Viewing Workflow Statusa. Below you will then see the workflow approval. Most entitlements will be routed to yourmanager and then to a security coordinator for the system and your campus.6CU Identity Manager Process GuideFebruary 2016 Prepared by: UIS-Identity and Access Management
University of ColoradoUIS-IAMb. In the lower image you will see a green check if the approver has approved the request.7CU Identity Manager Process GuideFebruary 2016 Prepared by: UIS-Identity and Access Management
University of ColoradoUIS-IAMRequest to Remove AccessYou may initiate a request to remove any of your access. To do so follow these instructions:1. Log into CU Identity Manager.2. Click on Administration User.3. Search for the User – See Reviewing Users.4. Click on the Application Roles tab.5. Select the application roles you want removed and click on Remove Entitlements:6. On the checkout page review your request and add a justification:7. Submit your request:8. As a security coordinator your change will not be routed for approval and the roles will be removedfrom the target application.8CU Identity Manager Process GuideFebruary 2016 Prepared by: UIS-Identity and Access Management
University of ColoradoUIS-IAMRequesting More Information from the Requestor1. In the Request Details screen of a claimed request, instead of approving or rejecting a request youmay want to obtain more information for a requestor about what they need. To do this click on Actionsand Request Information:2. A screen will open to enter your information request to the requestor. Enter your question/request andclick ok. Do not be concerned with the Participant ID, this is your Constituent ID/ CU Identity Managersser account. Leave the return option as Require subsequent participants to retake action.3. The request will be assigned back to the requestor with a task to provide more information about thespecific request. You will see this in the workflow diagrams in the Approval tab:9CU Identity Manager Process GuideFebruary 2016 Prepared by: UIS-Identity and Access Management
University of ColoradoUIS-IAM4. After the Requestor has responded to the task, it will be re-assigned to you for further action.5. The user will see the task –reassigned to them in the Pending Approvals section of the Home pageand in the Pending Tasks page:6. The user will click on the request title to open the details page. They will then enter a comment torespond to you:7. They will enter their response and then in the Actions menu select Submit Information:8. Their response will then be assigned to you and their response will be recorded in the commentssection of the request details page on the Approvals tab.10CU Identity Manager Process GuideFebruary 2016 Prepared by: UIS-Identity and Access Management
University of ColoradoUIS-IAMProcessing Incompatible Access Requests (CU Marketplace Only)1. When a user requests roles deemed to be incompatible with other roles that the user already has, inanother pending request, or in the same request, CU Identity Manager will flag the request asrepresenting Incompatible Access and will do the following:a. Assign the request to the user for an additional self- approvalb. Send an email to the user explaining that the role is incompatible with another role includinginstructions to do the following:i. The email has a link to a Compensating Controls Form (PDF) that the user mustcomplete.1. FIN Compensating Controlsii. They user must send the form to a reviewer who will sign the form and send it back tothe users.iii. The user must then log into CU Identity Manager and look up the request. In therequest approval tab, they must attach the completed Compensating Controls form tothe request and then self-approve the request.iv. The request will then be assigned to the manager/sponsor and complete the rest ofthe normal approval process.2. When the request is assigned to you as the coordinator, it will have an attachment shown in theattachments section of the details approval tab.3. Open the form and record the reviewer as you normally would:a. FIN: enter the reviewer in the reviewer page in FIN8i. Setup Financials/Supply Chain Security Incompatible Accessb. HCM: Record the reviewer as you do now.4. You may now approve the request.11CU Identity Manager Process GuideFebruary 2016 Prepared by: UIS-Identity and Access Management
University of ColoradoUIS-IAMProcessing Department Security (Row Level) Requests (HCM Only)1. Users will request their required Department Security by looking up and requesting an entitlementbeginning with “Dept Access”:a. Dept Access – My Dept Onlyb. Dept Access – All Anschutzc. Dept Access – All Boulderd. Dept Access – All Denvere. Dept Access – All Springsf. Dept Access – All Systemg. Dept Access – Customi. For the Dept Access – Custom entitlement only, the user will need to list whatdepartments they need access to. If they have not provided this in thejustification field of the request, then you will need to request the information fromthem using the Request Additional Information process.h. Dept Access – All Campusesi. The All Campus department security requires an additional approval from theSystem Campus HCM Security Coordinator. CU Identity Manager will route therequest to that security coordinator after the approval of the primary campussecurity coordinator.2. NOTE: If the user does not specifically request department level access, they will automatically begranted access to their own department of employment.3. When you receive a request for any of these you must reassign it to Access Management::a. After claiming the request, select Actions: Reassign:b. A Reassign Task screen will open and you will need to do the following:i. Set the drop down to Groups and search for “Access”ii. Select the Access Management group:iii. Click Okc. The task will be assigned to Access Management for action.d. Access Management will update the HCM system with the requested departmentsecurity.12CU Identity Manager Process GuideFebruary 2016 Prepared by: UIS-Identity and Access Management
University of ColoradoUIS-IAMGranting Access for Other UsersTo enter a request directly into the target application without training checks, Incompatible Accesschecks, manager approval, or additional security coordinator approval: log in as yourself with yourcampus credentials and initiate a request with the following procedures.You will primarily use this process to add roles for a user that they did not originally request, but do notneed to go through the normal approval process AND to waive training requirements or grant temporaryaccess for future scheduled training.WARNING: When you use this process, it will be YOUR responsibility to check IncompatibleAccess rules, and track temporary access.1.2.3.4.Login to CU Identity Manager using the bypass login: https://identity.prod.cu.edu/identityUse your campus credentials to log in.Search and Sort the catalog in Make Request as you normally would.Set the Request For value to Others and click on the green plus to add users:5. In the Search Users window you can search by a variety of fields such as Employee Number(hremplid), First Name, and Last Name. You may also type into the search space above the columnsin the User Results.13CU Identity Manager Process GuideFebruary 2016 Prepared by: UIS-Identity and Access Management
University of Colorado6. You may select one or more user and Add them by clicking onadded to the Selected Users section:UIS-IAMsuch that they are7. You will now see the users added to the request:8. When you have selected the users and the application roles (entitlements) to the shopping cart,checkout.9. On the checkout page you have another opportunity to add users to the request by adding rows withthe Target Users:10. ALL the users added to the cart will have requests for ALL the roles (entitlements) requested. Therequest will be broken up and assigned to the correct manager and security coordinator based oneach user’s job, campus, and the application.11. Submit the request.14CU Identity Manager Process GuideFebruary 2016 Prepared by: UIS-Identity and Access Management
University of ColoradoUIS-IAMInitiating Requests for OthersTo initiate an Access Request for other users that will flow through the complete workflow rather thanbeing auto-approved: log in with your init-name account. This will log you in without the extendedprivileges of a security coordinator and allow you to start a request on behalf of another user.1.2.3.4.Login to CU Identity Manager using the bypass login: Use your init-name account and password to log in.Search and Sort the catalog in Make Request as you normally would.Set the Request For value to Others and click on the green plus to add users:5. In the Search Users window you can search by a variety of fields such as Employee Number(hremplid), First Name, and Last Name. You may also type into the search space above the columnsin the User Results.6. You may select one or more user and Add them by clicking onadded to the Selected Users section:15CU Identity Manager Process GuideFebruary 2016 Prepared by: UIS-Identity and Access Managementsuch that they are
University of ColoradoUIS-IAM7. You will now see the users added to the request:8. When you have selected the users and the application roles (entitlements) to the shopping cart,checkout.9. On the checkout page you have another opportunity to add users to the request by adding rows withthe Target Users:10. ALL the users added to the cart will have requests for ALL the roles (entitlements) requested. Therequest will be broken up and assigned to the correct manager and security coordinator based oneach user’s job, campus, and the application.11. Submit the request.16CU Identity Manager Process GuideFebruary 2016 Prepared by: UIS-Identity and Access Management
University of ColoradoUIS-IAMProcessing PDF FormsFor a grace period after CU Identity Manager go-live (and through Year-End 2015 for FIN) we willcontinue to process PDF request forms for the following reasons: The request was already in process when CU Identity Manager went liveo The user should be instructed to use CU Identity Manager in the futureThe user used a form they had stored locallyo The user should be instructed to use CU Identity Manager in the futureThere was a problem with requesting access via CU Identity Manager.o The issue should be reported to access@cu.edu immediately.To process the PDF form in CU Identity Manager, follow these instructions:1.2.3.4.5.6.Log into CU Identity Manager using your normal accountUse the Make Request page to select the user.Enter the roles from the PDF form.Checkout and select alternate job data if needed.Submit the request.Archive the PDF form in singularity or send to access@cu.edu requesting to have it archived. Pleaseindicate that the form was already processed.17CU Identity Manager Process GuideFebruary 2016 Prepared by: UIS-Identity and Access Management
University of ColoradoUIS-IAMReviewing UsersTo review existing accounts and access for a user follow these instructions:1. Log into CU Identity Manager using your normal account2. Click on the Administration Users link in the left-hand navigation:3. Search for the user. Do not use the User Login field as that will be the user Constituent ID:4. You may add search fields to those shown with the Add Fields button:5. Not all the fields available are populated with information in CU Identity Manager, but EmployeeNumber and Last5 SSN may be useful:6. You should receive results. If you do not, make sure the search did not save data from a previoussearch. You may click Reset to clear all the search fields.18CU Identity Manager Process GuideFebruary 2016 Prepared by: UIS-Identity and Access Management
University of Colorado7. Click on the User Login value to open the desired user.8. In the User information you will see several tabs:a. User Attributes:i. Basic Info:ii. Other Attributes including:1. Employee Number2. HCM Department security by Node3. Department Code4. POI and Job Informationiii. The user’s direct reports if they are a manager or POI sponsor:19CU Identity Manager Process GuideFebruary 2016 Prepared by: UIS-Identity and Access ManagementUIS-IAM
University of ColoradoUIS-IAMiv. User Accounts1. Li
System Campus HCM Security Coordinator. CU Identity Manager will route the request to that security coordinator after the approval of the primary campus security coordinator. 2. NOTE: If the user does not specifically request department level access, they will automatically be