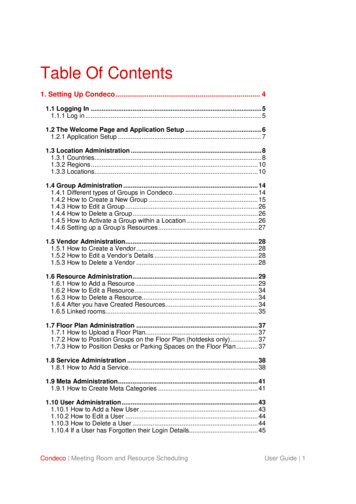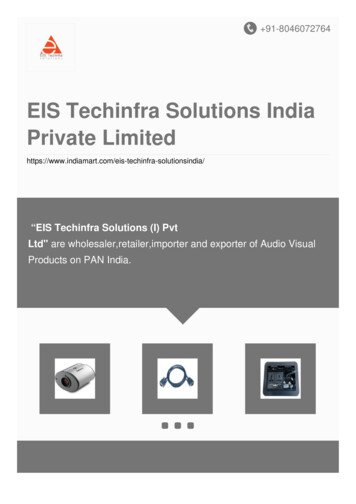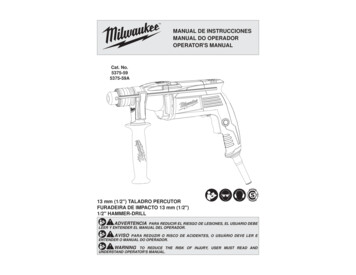Transcription
Condeco 2.5 User ManualVersion 2.5.2Updated: 11 May 2014
1. IntroductionWelcome to Condeco HelpCondeco has been configured to match yourorganisations room and/or desk bookingpolicies and procedures, therefore yourexperience of using Condeco may sometimesdiffer from the information provided in this helpguide.Condeco is based on both modular software andhardware features and functionality; yourcompany will have opted for all or a sub set ofthe modules in this help guide based on internalbusiness reasons.If you believe a configuration change needs to bemade to your version of Condeco, please firstliaise with your organisation’s Condeco GlobalAdministrator.For any technical assistance please first contactyour organisation’s Condeco SystemAdministrator.Condeco 2.5 User ManualPage 2 of 42
Table of contents1.Introduction . 23.6.13. Grid tabs. 182.Your Profile . 53.6.14. Grid nam18e. 193.Room Booking . 63.6.15. Add rooms . 193.1.Home and Quick Room Search . 63.6.16. Filter by room feature . 203.2.Search results . 73.6.17. View menu . 203.3.The booking form . 83.6.18. Advanced Settings . 203.3.1.Basic Details . 83.6.19. Rename grid . 203.3.2.Adding attendees . 93.6.20. Save Grid . 203.3.3.Ordering Food Services / Equipment / AV / Supplies . 103.6.21. Create new grid . 203.3.4.Conferencing . 113.6.22. Grid Calendar . 213.3.5.Booking Summary . 123.6.23. Room name/details. 213.3.6.Completing the booking . 123.6.24. Room Grid . 21Find a Room (Advanced Search) . 133.6.25. Right click menu . 213.4.3.4.7.3.5.Completing your booking . 133.6.26. Drag actions . 22Room Booking Grid . 143.7.3.5.8.Making a booking . 153.5.9.Move a room booking. 154.1.27. Arrival. 243.5.10. Delete a room booking. 154.1.28. Contacts . 243.5.11. Display full details of a booking . 154.1.29. Add a Visitor (walk-in visitor) . 243.6.Advanced Grid . 163.6.12. Key features . 17Condeco 2.5 User Manual4.Your Bookings . 23Visitors . 244.2.Your Visitors . 254.2.30. Show visitors for a day . 25Page 3 of 42
4.3.5.6.7.Contacts . 26Desk Booking . 275.1.Quick Desk Search . 285.2.Floor plan . 295.3.The Desk booking form . 305.4.Find a Desk . 315.5.Desk booking grid . 335.6.Desk check in and release . 345.7.Check in / release a desk using a Desk Screen . 34Group Administrator Features . 356.1.Requests . 366.2.Find Bookings . 376.3.Visitor Management . 386.4.User permissions . 40Index . 41Condeco 2.5 User ManualPage 4 of 42
2. Your ProfileClicking on Profile in the top right of the screendisplays your personal details and preferencesand enables you to update the following:ProfileChange your personal details.PinThis unique code can be used to book rooms ordesks using a Condeco touch screen.Default locationSelect your default location for room and desksearches. Once you save the changes, log outand back in again. The homepage will nowdisplay your preferred settings by default. Thiswill also set your booking grid display.LanguageThe language you want Condeco to appear in.Packs that may be available are: English (UK asstandard); Indonesian, Swedish, Portuguese,Norwegian, Hungarian, German, PortugueseBrazilian, French, English (US), Dutch, Spanish,Italian. Actual availability depends on yourorganisation’s settings.Condeco 2.5 User ManualMemorable wordOnly applicable if you log into Condeco notusing your network log in. If you use your ActiveDirectory log in, you won’t see this.PasswordUpdate your Password here. Your existingpassword is required.Be sure to save your changes before leaving.Your Condeco System Administrator will informyou if a memorable word is used at yourorganisation.Page 5 of 42
3. Room BookingThere are a number of different ways to make aRoom Booking in Condeco.3.1. Home and Quick Room SearchNote: Quick Room search is designed to quicklyfind a room at your preferred location for singledate. For recurrent bookings use Find a Room.To book a room:1. Specify the Location and Group the booking isfor. By default your default location andgroup is shown here.2. Select the From date, either by typing it, orclick the calendar icon to display a pop-upcalendar.3. Select the start and end times of the bookingfrom the drop down menus.4. Specify the desired room setup from the dropdown menu if needed.5. Enter the number of people attending thebooking. Condeco will find rooms suitablebased on the number of attendees.6. Click Search and Condeco will search foravailable rooms based on the options above.Condeco 2.5 User ManualPage 6 of 42
3.2. Search resultsRoom(s)Click on the room name to see more informationabout the room.SetupThe default setup for the room is displayed. Clickthe drop-down to select any other availablesetup styles. The number in brackets denotesthe maximum occupancy for the room and thatparticular setup. Changing the setup may addedsetup and clear down times to the booking.LocationThe location of the room.Room features (Acronyms)Hover your cursor over the acronym to see thefull text for a room attribute. A green tick denotesthe attribute is available in the room.How to select a room Managed rooms need to be requested froman administrator will have the word Requestvisible on the button. Once the booking hasbeen accepted you will be notified. Self-managed rooms can be booked instantlywill have the word Book visible on the button.Next Step: Fill out the booking form. This has tobe completed regardless of whether you choosea Managed or Self-managed room.Condeco 2.5 User ManualPage 7 of 42
3.3. The booking formThe booking form will look similar to the imageshown. Some fields may vary dependent on thesetup chosen by your organisation. Notice thetabs along the top of the screen.3.3.1.Basic DetailsFill in the relevant details about the booking.Mandatory fields are indicated by red stars.TitleThis is the name of your booking or meeting. Themeeting title will appear on a Condeco roomscreens and Wayfinders.PrivateCheck this option to hide the meeting title on thebooking grid and Condeco room screens fromother users.TypeChose a meeting type (reports can be created onmeeting types, each meeting type will have itsown colour).Requestor Name / Host NameCondeco can be configured to send emails to theRequestor of the meeting, the Host or both.Use the magnifying glass icon to search forRequestor/Host details. By doing so:Condeco 2.5 User Manual The Host Cost Centre can be found The Host / Requestor email address andcontact number can be found. The Host / Requestor can open “YourBookings” and see the booking.User LookupTyping at least three characters into theHost/Requestor field on the booking form willperform a search on the database.In this example typing “jo ea” will search for allFirst Names with “jo” and all Last Names with“ea” wherever they appear in the name.Click Search to perform the search, then selectthe correct user and click Select.Selecting Link details on the booking form willcopy the Host details to the Requestor fields.Page 8 of 42
3.3.2.Adding attendeesUse the Attendees tab to add attendees andvisitors to the booking. If you check the option“External Visitor” these attendees will be addedto the visitors for reception.Email on arrivalIf Email on Arrival is checked the Requestor/Hostwill be sent an email once the visitor has arrived.(This is a configurable option).Directions emailSelecting Directions Email will send a directionsemail to the Visitor.Visitor notesTo add a note to the reception staff about thevisitor click on the pen icon as shownon the right.Address bookAny visitors previously added to a booking aresaved here.Condeco 2.5 User ManualPage 9 of 42
3.3.3.Ordering Food Services / Equipment /AV / SuppliesThe process for ordering Food, Equipment, AV orSupplies is very similar; in this example food isbeing ordered.Catering FacilityClick the drop down to view the food category.ItemClick to select individual items.QtySelect the quantity required. (By default thenumber of attendees is entered). For Equipmentthis value may be limited.From / ToSelect the time you would like the item deliveredinto the room, and collected. (By default theseare the start and end times of the booking).NotesPress the pen icon to leave a note for the serviceprovider.InformationPress the i icon to see more information on theitem.Condeco 2.5 User ManualPage 10 of 42
3.3.4.ConferencingIf the room is video conferencing enabled andthe system is set up to schedule videoconferences, the Conferencing tab allows you tobook rooms with Conferencing facilities acrossall Countries/Locations.The initial room is listed in grey.From left to right click the drop down options tochoice a room type, Country, Region, Locationand Group.Enter the number of Attendees.Press Enter on the keyboard to perform a searchfor available rooms.Select a room from the drop down menu.Condeco 2.5 User ManualPage 11 of 42
3.3.5.Booking SummaryThe Booking Summary summarises the booking,and can be printed out if necessary.3.3.6.Completing the bookingClick Book & close to complete the booking, orBook & continue if you want to hold the room butdo further tasks, such as ordering services.Condeco 2.5 User ManualPage 12 of 42
3.4. Find a Room (Advanced Search)Find a Room allows you to perform an advancedsearch for a room. It is useful for recurringbookings or to find a room with a specificattribute (for example Video Conferencing).To use this search, press Find a Room.Where do you want to book?Select your preferred Country, Location andFloor. These are set to your defaults.When and for how long do you want to book?Enter a From date and time using the drop downmenus.Enter a To date and time using the drop downmenus.RepeatTo perform a repeat (recurring meeting) selectan option from the repeat dropdown.Select Advanced to see all available recurrenceoptions.There are the following recurrence options: Every Day Every Week Every MonthCondeco 2.5 User Manual Specific (Enables you to recur a meeting onspecific dates)If required select an end date in the Until box.How do you like your room?Use this to find a room with a specific attribute.Select the options you require.2. Book / Request a room and fill out thebooking form.3.4.7.Completing your booking1. Click Find to perform a search.Page 13 of 42
3.5. Room Booking GridThe Room Booking Grid allows you to view allbookings for a Group of rooms (Managed or Selfmanaged). Managed: requires approval from andesignated approver at your company Self-managed: no approval required, firstcome first served basisKey functionality Create bookings Edit Bookings (only your own bookings) Copy Bookings (only your own bookings) Move Bookings (only your own bookings)View menuClick View to see a selection of options: Day VerticalDay HorizontalWeekMonthCalendarSelect the month/year as required. Click on yourrequired date and the booking grid willautomatically update. Click Today to view thecurrent day.Condeco 2.5 User ManualCountry, Location, Group and FloorUse the drop-down boxes to view rooms you areable to book. The drop-down boxes in yourversion of Condeco will differ to the ones in thishelp guide.It is not possible to view rooms across MultipleCountries, Locations, or Groups. (if configured byyour Administrator you will be able to view AllFloors on the Grid).Page 14 of 42
3.5.8.Making a bookingYou will receive a Booking Request email.Vertical or Horizontal viewYou can create a booking directly on the DayVertical and Day Horizontal view by clicking on anavailable date and time. This will open thebooking form. See The Booking Form for moredetails.If your request is approved you will receive aBooking Confirmation email.Week or Month viewWhen you are viewing the booking grid in theWeek or Month view, you can click the Roomdrop-down to view a specific room’s availability.If your booking is rejected you will receive aBooking rejection email and your bookingrequest will be removed from the booking grid.Click Add to create a bookingNext stepsOnce you have completed the booking form thebooking appears in the booking grid. The blockof colour will vary depend on the meeting typeyou selected in the booking form.Note: Meeting type colours have beenconfigured by the Condeco Administrator at yourorganisation and will differ from the colours inthis guide.)Once you click Request on the booking form yourrequest is sent to your organisation’s designatedapprover who will either approve or reject yourrequest. On the booking grid the request willappear as a Pending booking.Condeco 2.5 User ManualAt the same time the status of the booking onthe booking grid will be updated and the blockof colour (meeting type) will be changed.a booking within a specified amount of timebefore the meeting starts. You cannot delete a booking after themeeting has started.3.5.11. Display full details of a bookingClick on the booking to view the booking form. If you have a self-managed booking you canupdate the booking if required. Any changes to a Managed booking will goback to the designated Approver for reapproval.3.5.9.Move a room bookingTo move a booking, click on the arrow menu,then click Move/Copy, select the new date/timeand room and then clickon the chosen time slot tocomplete the action.3.5.10.Delete a roombookingTo delete a booking, clickon the arrow menu, then goto the booking pop-up windowand click on Delete.Note: If you are unable to delete a booking, thereusually are two reasons why. They are: You are trying to delete a booking within aDelete Limit. Your Administrator created aDelete Limit, which means you cannot deletePage 15 of 42
3.6. Advanced GridIntroductionThe Advanced Booking Grid enables you tocreate, control and configure personalised singleand/or multiple grids across geographicallocations, time zones and regions.By default, an initial grid is created that showsthe rooms at your default location. You canpersonalise this grid as you wish.Availability of the Advanced Grid depends onyour organisation’s system setup.What is a booking grid?A view of the availability of rooms across time.Condeco 2.5 User ManualPage 16 of 42
3.6.12.Key featuresFeatureDescription1. Grid tabsOpen/close up to 5 tabs2. Grid nam18eDisplays the currently open grid inthe tab3. Add roomsAdd rooms to open grid4. Filter by roomFilter rooms on grid by roomfeaturefeature5. ViewViewChange/amend grid view options6. Rename gridRename the open grid7. Save GridSave changes to open grid or save1623789541211101112as new grid8. Create newCreate a new empty gridgrid9. Grid CalendarSelect the date to be shown or resetto today10. RoomLocation and room names. Detailsname/detailson hover. Delete location or room.11. Room GridCreate / view / edit bookings12. Copy/PasteCopy / Paste (single room bookingsBookingsonly)Delete13. Drag actionsIncrease the length time for abooking by dragging. Move toanother room. (Single roombookings only)Condeco 2.5 User ManualPage 17 of 42
3.6.13. Grid tabsYou can open/close up to 5 tabs. To open a newunnamed tab click on This will create a tab called New Tab.Open gridOnce open you can either select an existing gridor create a new grid from scratch.Note: If a grid is already open in another tab itcannot be opened again.Create new gridClick on Create new grid to create a new emptygrid.Close tabTo close a tab move your cursor to the top rightarea, and a x icon will appear. Click to close theopen tab. This will not delete the grid shown. Click on the bin icon to delete the grid.Rename and delete grid in tabWith the new tab open you can rename or deletegrid views by hovering your cursor to right handarea of the grid box. Click on the pencil icon to rename the gridname. Edit the name, click the green tick to savechanges, the red cross to undo changes.Condeco 2.5 User ManualPage 18 of 42
3.6.14. Grid nam18eDisplays the currently open grid in the tabClicking on the grid menu on the right of thename enables you to select a different grid in thecurrent tab.Rename a gridTo rename the currently open grid, click onRename. Edit the name, click the green tick tosave changes, the red cross to undo changes.3.6.15. Add roomsAdd/change rooms to an existing grid.Click Add Rooms to display select location to addto the grid. Clicking again closes the menu.Room type: click the down arrow to select atype.Country/Region/Location: click the down arrowto select one or multiple locations as required byticking the relevant boxes.To close a drop down menu, click on the arrow.Note: as you start to add/select additionalrooms the number of matching room results willappear.Dependent on the setup chosen by yourorganisation, there is a limit to the number ofCondeco 2.5 User Manualrooms that can be added to a grid, normallydependent on the web browsers (for exampleInternet Explorer) used. If you exceed the limit,you will be alerted at the point of adding rooms.Booking Access: Self bookable & request Self Bookable Request OnlyGroup:Select from the groups (may not be shown)Floor: If applicable, also select the floor from thedrop downAdd only rooms with:Filter the room attributes you require for therooms.May not be shown.Page 19 of 42
Once you have completed your selection clickAdd rooms to grid. By location (recommended) By timezone3.6.16. Filter by room featureClick Filter by room feature to display theoptions. Click again to hide the filter.3.6.18. Advanced SettingsAdvanced Settings allow you to furtherpersonalise the grid display for the grid shown.Select or unselect the room features you want tofilter by. The locations/rooms displayed matchthe filtered criteria.Header labelsChange how locations on the left of the grid areshown.Click Show additional filters to display moreroom features (if applicable).Room labelsChange the details of the room labels on the leftof the grid.Note: once you close the tab the grid does notretain the filter.3.6.17. View menuClick View to show / hide the grid viewingoptions.Booking PeriodSelect from the drop down. This will amend thebooking slot length in the room grid.Time FormatSelect between a 12hr and 24hr clock.Room GroupingSelect from the drop down select how the roomsare displayed:3.6.20. Save GridOnce you have added additionalrooms/resources to the grid, you can either savethe original grid (Save) or make a copy (Save As)still retaining the original grid. When you arenavigating away from a changed grid, you will beasked to save, or drop the changes.3.6.21. Create new gridWhen you create a new grid it is useful to firstrename it from Unnamed Grid to an applicablename. See Add rooms about how to add roomsto your new grid to see their availability.Mouse over tooltipChange what information you see when hoveringover the room name.Restore defaultsThis will restore all personalised settings back tothe system settings3.6.19. Rename gridRename the currently open grid. To change thename of the open grid: Click on RenameEdit the nameClick the green tick to confirm changesClick the red cross to undo changes As one single listCondeco 2.5 User ManualPage 20 of 42
3.6.22. Grid CalendarSelect the month/day you want to view / add aroom booking. Click on today to return to thecurrent day.3.6.23. Room name/detailsHover your cursor over a room name to viewroom information. The tooltip contents can bechanged in the Advanced Settings.Clicking on the room name opens a separatewindow displaying room attributes andinformation.To delete the room from the grid, click on the binicon. This will delete the room from the grid, butnot from the database.3.6.24. Room GridYou can make a booking directly on the grid.Select the date and room, then click on the timeyou want for the booking. A dialog box willappear displaying room and location details.Increase length of bookingTo make the booking longer place the cursor onthe right edge of the blue booking placeholder,left-click drag and release to the end time.Finalise BookingClick Finalise Booking and the booking form willopen. Complete the booking form and click Book(self bookable) or Request for a (Managed) room.Condeco 2.5 User ManualCreate conferenceSelect the first room. In the room list callout,click Create conference. This will only be enabledif for video conference or telepresence rooms.Now select the next room from the grid that youwant to have a conference with.The two conference rooms are viewable in thepop-up window. If required, you can add morerooms. To remove a conference room click thebin icon in the rooms callout.3.6.25.Right click menuCopy/Paste BookingsTo make a copy of a booking, right mouse clickon the booking and select Copy.To paste, click on the booking, drag the bookingto the required time and release.Note: This operation is only possible with singleroom bookings, not conferences. You cannotcopy a booking into a future datePage 21 of 42
Extend BookingTo extend a booking, click on it and drag theright edge forward.Note: This only possible for non-videoconference bookings, for administrators, or forbookings that you are the owner of.Whilst a meeting is in progress you can alsoExtend the booking, as long as time slots areavailable to extend into.Note: This only possible for administrators, or forbookings that you are the owner of.Move BookingTo move a booking, click on it and drag it to thedesired room.Note: This operation is only possible with singleroom bookings, not conferences. To put the meeting into In Progress status,right-click the booking and select In Progress. Right-click the booking and select ExtendBooking The booking will extend by one defaultbooking period for the group.Delete BookingTo delete a future booking, right-click on thebooking and select Delete Booking.Note: You cannot delete historical or In Progressbookings3.6.26.Drag actionsExtend BookingTo extend a booking, click on it and drag theright edge forward.Condeco 2.5 User ManualPage 22 of 42
3.7. Your BookingsAll future bookings that you have eitherrequested (for Managed rooms) or booked (selfmanaged) appear listed in Your Bookings.FilterUse the From and To filter to search for bookingsby date range.Edit bookingYou can change details of the booking byclicking Edit. This will open the booking form.Delete bookingPress Delete to delete the booking.Approval & WaitlistThe waitlist function can be used to take abooking off the booking grid and into theRequests queue. As an administrator you canthen decide whether to approve / reject thebooking or move to another room.Example of the Wait listScenarioUser 1 has requested the Boardroom all day for apotential sales meeting that has yet to beconfirmed. The booking is Pending status and ison the booking grid.Condeco 2.5 User ManualUser 2 needs the Boardroom for an emergencyDirectors meeting at the same time.User 3 would like the room for a seminar On the Room Booking home page the click onRequests. Open the booking (either click View to viewthe booking form, or Grid to display thebooking on the Booking Grid.) Click the black arrow Click Wait ListNote: Other users will be able to request thatroom.Creates a new booking for User 2's Directorsmeeting in the boardroom using the bookinggrid.User 3, the administrator creates a new bookingand moves to the waitlist and informs them thatthe Directors meeting has to take precedence.Viewing the Wait List1. Click Requests on the room bookinghomepage.2. Click the dropdown next to status and choseWait List.3. Select a date and click Apply Filter.Page 23 of 42
4. VisitorsNote: To ensure visitor(s) you have invited to ameeting appear in Your Visitors, you must havemarked them as an external visitor in theBooking Form.There are a two ways to have visitors inCondeco: External Visitors (added when making aroom booking) Walk-in visitors (visitors coming into thebuilding but not for a room booking).4.1.27. ArrivalBoth external visitors and walk-in visitors arelisted here. Both you and reception will see thislist.From this view you can: Click on the invitees name and edit/adddetails about the visitor and their visit Delete the visitor by clicking the bin icon4.1.28. ContactsDisplays a list of all your contacts (see below fordetails on how to add contacts)Click on the contact name to edit/add detailsCondeco 2.5 User Manual4.1.29. Add a Visitor (walk-in visitor)Visitors who are not attending a meeting but arecoming into the building to see you can beentered here. Name: type the full name of the walk-invisitor Company: type the company whom thevisitor works for Country: if applicable type the country Location: if applicable, select thelocation/site the visitor is visiting Arrival: date of arrival Save to Contacts: tick the box toautomatically save the visitor to Contacts Add: click Add to inform reception/FOH awalk-in visitor is due in the building Advanced: enables you to enter more detailabout the walk-in visitorPage 24 of 42
4.2. Your VisitorsThis page shows you a list of your visitors due ona specific day.4.2.30. Show visitors for a day1. Click the calendar and sele
Room Booking in Condeco. 3.1. Home and Quick Room Search Note: Quick Room search is designed to quickly find a room at your preferred location for single date. For recurrent bookings use Find a Room. To book a room: 1. Specify the Location and Group the booking is for. By default your default location and group is shown here. 2.