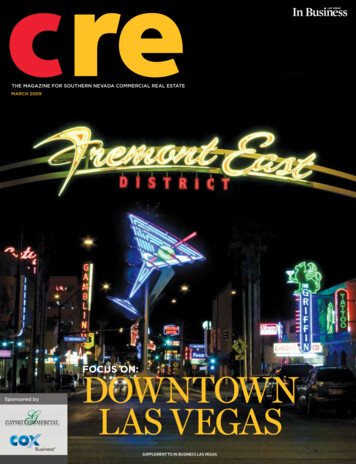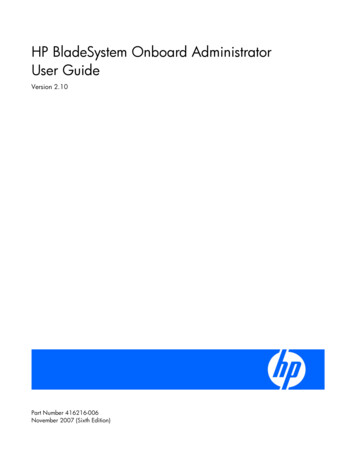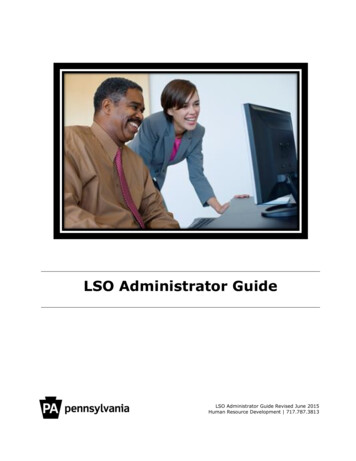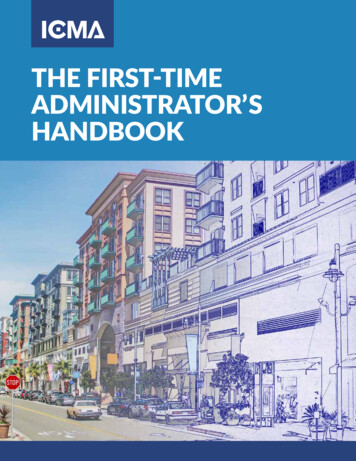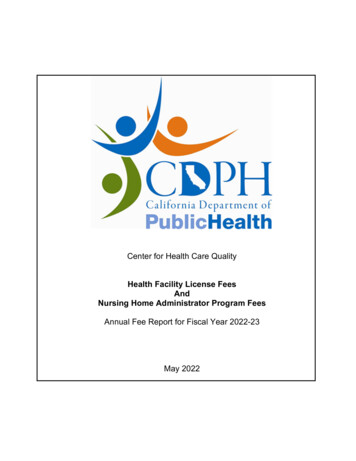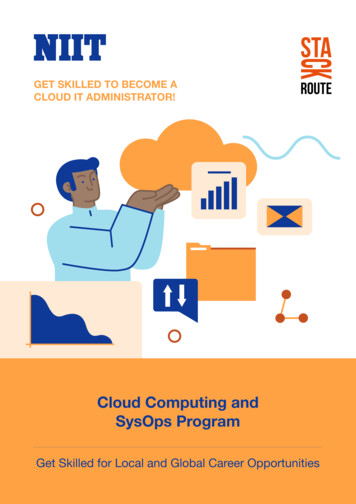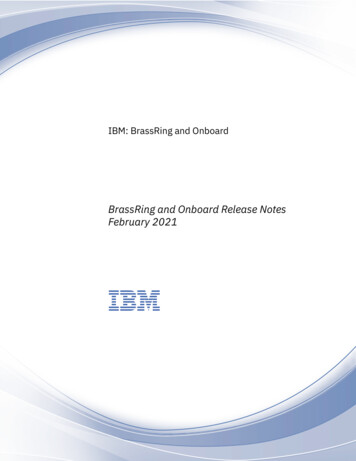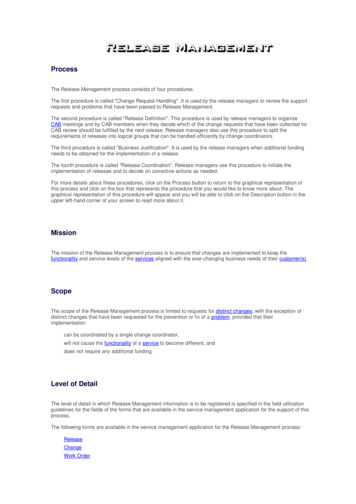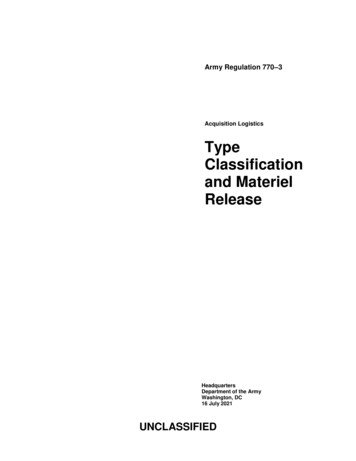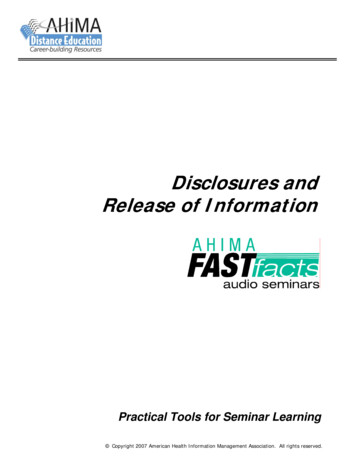Transcription
Table of ContentsVoiceManagerAdministrator GuideRelease 2.0i
2014 by Cox Communications.All rights reserved. No part of this document may be reproduced or transmitted in any form or byany means, electronic, mechanical, photocopying, recording, or otherwise, without prior writtenpermission of Cox Communications.
Table of ContentsTable of ContentsVoiceManagerAdministrator GuideRelease 2.0Table of ContentsAccessing MyAccountFirst-Time UsersLogging into MyAccountGroup Administrator Web PortalAccessing the Web PortalAdministrator ActivitiesOverview of the Online Account Management PageTypes of Administrator TasksMy Account MenuManaging Cox PIN InformationUpdating ContactsManaging Account AccessLogging In AsProfile Administration MenuAdding an AccountDeleting an AccountManaging Users, Roles and AccountsAdding a UserAdding a Phone Number to the New UserDeleting a UserModifying a UserManaging RolesEditing and Deleting a RoleCreating a New RoleViewing AccountsManaging the Profile OwnerBuild an Auto Attendant through MyAccountVoiceManager ToolsVoiceManager DashboardGetting Started MenuManaging Phone NumbersManaging User Profiles and Time SchedulesActivating and Deactivating VoiceManager Features for UsersManaging DepartmentsFeature PackagesChanging Your PasswordConfiguring Group 151515151616171818
Table of ContentsAccount & Authorization CodesAuto AttendantSetting Up Auto Attendant GreetingUpdate Voice Portal PasswordRecord GreetingTest Auto AttendantCall ParkCall PickupCommon Phone ListCustom RingbackGroup RingbackPersonal RingbackGroup DirectoryHunting & Series CompletionIncoming Calling Plan (Group)Instant Group CallMusic On HoldOutgoing Calling Plan (Group)SchedulesVoice Portal – AdministratorAppendix AFeature Access i
Accessing MyAccountAccessing MyAccountFirst-Time UsersAs a first time user to the Cox Business VoiceManager application, you will receive a welcomeEmail from myaccount@coxbusiness.com before your installation date. The Email will containyour username and password.Logging into MyAccountFigure 1 shows a sample welcome Email that new VoiceManager customers receive. The linkthat is highlighted should be used to access VoiceManager MyAccount.1. Welcome Email (sample)Complete the following steps to log onto VoiceManager MyAccount:1. Click the embedded link in the email to complete the registration process. You should see thephrase, “Congratulations; you have successfully activated your account.”2. Click Go to Login Page.3. Complete the personalized Secret Question and Answer. (Note: The answer must be 5-20characters in length.)4. Complete the Contact options and preferences information.5. Click the Save link.VoiceManager Administrator Guide1
Accessing MyAccountGroup Administrator Web PortalYou can access the VoiceManager Web Portal in MyAccount through a graphical user interface(GUI). The GUI allows you to view and configure resources and company-level features of agroup. Through the GUI, you may also interact with personal features. Both group and personalfeatures are located in the menus available in the VoiceManager Dashboard.NOTE: Within this guide, the word Group references all Cox Business VoiceManager lines,services and accounts that your company has within this specific business profile.2. MyAccount Login PageAccessing the Web PortalUse the following steps to access the VoiceManager Web Portal.1. Enter www.coxbusiness.com in your web browser to open the Cox Business home page.2. Click MyAccount in the Business options at the top of the screen.3. Enter the login name that has been assigned to you in the Username field. (Note: Your loginname/Email address has been set up with Administrator privileges.)4. Enter your Password in the corresponding field. (Note: All first-time users are prompted tochange their password.)5. Click Go to view your online profile information and associated accounts.2VoiceManager Administrator Guide
Administrator ActivitiesAdministrator ActivitiesOverview of the Online Account Management PageVoiceManager Group Administrators are responsible for configuring the portal’s functionality as itrelates to the company’s business needs, as well as access rights for its employees based ontheir roles and responsibilities. The highlighted menu options in Figure 3 help administratorsperform multiple tasks associated with these areas. A brief overview of the types of activitiesrelated to these options is listed below.3. MyAccount Page (sample)Click VoiceManager ToolsVoiceMailVoiceManager Administrator GuideTo Configure group and personal featuresConfigure messaging controls3
Administrator ActivitiesTypes of Administrator TasksNow let’s look at how individual features and functions are set up. When you click a menu item,such as My Account, VoiceManager Tools, or VoiceMail, a list of menu options appearbeneath them. When you click the option, associated task links display on the right panel.When you need to manage voice features, you can select the VoiceManager Tools link to reachthe VoiceManager Dashboard.We will begin this section by reviewing the My Account menu, options and tasks.My Account MenuUse the My Account menu to create and edit nicknames for accounts, update your contactinformation, configure user permissions, and access the account as another user.4. My Account menu options4VoiceManager Administrator Guide
Administrator ActivitiesManaging Cox PIN InformationUse your four-digit Cox PIN code to help protect your telephone calling records and other vitalaccount information. If you want or need to change your previously assigned Cox PIN, you maydo so online any time. Cox is committed to protecting your privacy by allowing you to: Establish a personalized “Question/Answer” should you forget your Cox PIN. Establish a preferred method of communication to notify you of changes made to yourcustomer-sensitive information.5. Cox PIN Edit1. From the MyAccount menu, click the Manage CoxPIN Information link.2. Go to the Change Cox PIN Code section to change your PIN.3. Enter Current Cox PIN Code, New Cox PIN Code, and Confirm Cox PIN Code in the fieldsprovided.4. Click the Save link in the lower right corner.VoiceManager Administrator Guide5
Administrator ActivitiesUpdating ContactsWe strongly recommend that you keep your contact data current so you can receive pertinentinformation about your VoiceManager service.6. Update Contact Information1. From the My Account menu, click the Update Contacts link.2. Enter the individual’s first and last name, telephone number, and Email address.3. Click the Save link.Managing Account AccessUse the Manage Account Access screen to configure a user’s access rights for aVoiceManager account. Permissions are defined by roles across the business. For example, tocreate a backup Administrator for your company, select the user, check the Administrator rolebox, and click the Save link.7. Configure User Access Rights6VoiceManager Administrator Guide
Administrator Activities1. From the My Account menu, click the Manage Account Access option.2. Click the Add User link and select the user you want to add to the account. (Note: Theperson must have already been added as a MyAccount user in the system.)3. Check the box(es) that correspond(s) to the Roles of the user you have added. (Note: TheIndividual Privileges section will be automatically configured based on the roles you select.)4. Click the Save link.Logging In AsYou can log in as another user assigned to the VoiceManager account for the purpose ofchanging that user’s settings or configuring VoiceManager Tools, VoiceManager Tool Bar, andVoiceMail for the user.8. Log In As (sample)1.2.3.4.From the My Account menu, click the Log In As link.Click the Log In As Another User radio button.Highlight the User and click the Save link.Proceed to select and configure any feature for that user.VoiceManager Administrator Guide7
Administrator ActivitiesProfile Administration MenuUse the Profile Administration menu to add and delete accounts as well as VoiceManagerusers, their roles, and the account itself.9. Profile Administration Menu OptionsAdding an AccountIf you are a customer with service in multiple locations (offices), you can associate multipleaccounts with your My Account username profile.If you do not have service in multiple locations, but want to activate a new account, contact yourlocal Cox representative.10. Add Account1.2.3.4.8From the Profile Administration menu, click the Add Account link.Enter the Account Number you want to add.Enter the Desired Location of the account.Enter the 4-digit Cox PIN in the field provided.VoiceManager Administrator Guide
Administrator Activities5. Enter contact information for people who should receive important correspondence from Coxabout the VoiceManager account. (Note: You can click the Set to me link to quickly assignyourself as the contact.)6. Click the Add New Account link.Deleting an AccountYou can remove an account from your online profile without canceling your services, haltingbilling, or disrupting your service in any way. Once it is removed, you can always add it back toyour online profile.11. Delete Account12. Delete Confirmation1. From the Profile Administration menu, click the Delete Account link.2. From the Select Account section, click the drop-down menu to select the account you wantto remove.3. Click the Remove This Account From Your Profile link.4. Click the Continue link.5. From the Delete Account Confirmation window, click the Yes, I would like to remove thisaccount link.VoiceManager Administrator Guide9
Administrator ActivitiesManaging Users, Roles and AccountsUse this screen to view and modify all Users, Roles, and Accounts along with the Profile Ownerassigned to an account.13. Manage Users/Roles/Accts – Add New UserAdding a User1. From the Profile Administration menu, click the Manage Users/Roles/Accts option.2. Check that the Users tab is selected and click the Add New User link.3. Enter the user’s Email address, first / last name, and primary telephone number.4. From the Assign Account Access Permissions section, check the box only if the user hasfull administrator rights. Otherwise, leave it unchecked.5. Select the account to which you are adding the user from the Account drop-down menu.6. Check the box(es) based on the user’s role(s) in the company.7. Click the Save link.Adding a Phone Number to the New User1. From the Voice Administration menu, click the Manage Phone Numbers option.2. Highlight the new user’s name.3. Select from the list of available phone numbers and click Assign Number.10VoiceManager Administrator Guide
Administrator Activities14. Manage Users/Roles/Accts – Delete Existing UserDeleting a User1.2.3.4.From the Profile Administration menu, click the Manage Users/Roles/Accts option.Locate the user you want to remove and click the View link.Click the Delete User link.Click OK to confirm.Modifying a UserNOTE: If a username change is required, do not edit the existing name. Follow the stepsto Add a New User, 13.1.2.3.4.From the Profile Administration menu, click the Manage Users/Roles/Accts option.Locate the user you want to modify and click the View link.Edit the values as needed.Click the Save link.VoiceManager Administrator Guide11
Administrator ActivitiesManaging RolesThis section of MyAccount enables you to review, modify and create roles, or sets of permissionsthat will be associated to users.Editing and Deleting a Role15. Manage Users/Roles/Accts – Edit/Remove Roles1.2.3.4.From the Profile Administration menu, click the Manage Users/Roles/Accts option.Click the Roles tab.Click the View link to modify or delete an existing role.To modify an existing role, change any of the values in the Role Name, Description, orprivileges for a role.5. Click the Save link.6. To delete an existing role, click the Delete Role link.12VoiceManager Administrator Guide
Administrator ActivitiesCreating a New Role16. Manage Users/Roles/Accts – Add Role1.2.3.4.5.From the Profile Administration menu, click the Manage Users/Roles/Accts option.Click the Roles tab.Click the Add New Role link to create a new set of privileges.Enter the Role Name, Description, and set(s) of privileges to assign to the role.Click the Save link.Viewing AccountsView an account to see and manage the list of users and roles associated with an account. Fromhere, you can add, change or remove the ability for users to access this account.17. Manage Users/Roles/Accts – View Account1.2.3.4.From the Profile Administration menu, click the Manage Users/Roles/Accts option.Click the Accounts tab to see the account number, name, nickname and type.Click the View link to manage account access permissions.Click the Add New Account link to associate another account with your MyAccountusername profile.VoiceManager Administrator Guide13
Administrator ActivitiesManaging the Profile OwnerThis function allows you to make any user the account’s “Profile Owner”. This position has thehighest level of permissions on the account and directs all other Administrators and Usersassigned to the account.18. Manage Users/Roles/Accts – Profile Owner1.2.3.4.5.From the Profile Administration menu, click the Manage Users/Roles/Accts option.Click the Profile Owner tab.Click the Select New Profile Owner drop-down menu to select a different person.Populate the remaining fields with that person’s information.Click the Save link.Build an Auto Attendant through MyAccountYou will need to contact a Cox Business representative to add the Auto Attendant feature to youraccount. Certain a la carte features can be added to your account, and then they are manageablein the portal.14VoiceManager Administrator Guide
Administrator ActivitiesVoiceManager ToolsVoiceManager Administration supports administrator functions which include: Manage PhoneNumbers, User Profiles, and other group services.19. VoiceManager Menu OptionsVoiceManager DashboardWhen you click on VoiceManager Tools in MyAccount, you will enter the Dashboard. TheDashboard is the main menu for accessing all group and personal features for yourVoiceManager feature packages.In the Dashboard, you can view all features for your feature package, manage your users, editgroup and personal features, and much more.Getting Started MenuIf you are a new customer to VoiceManager, consider following the defined steps in the GettingStarted menu of the Dashboard. This menu provides guidance for adding users, managingphone numbers, and getting your business up-and-running quickly with VoiceManager.Managing Phone NumbersThis area was covered in the Profile Administration section, “Adding a Phone Number to theNew User”, and is associated with the process of adding new users. Once a user is added, aphone number must be given to the user.Managing User Profiles and Time SchedulesSelect the Profile option to search and display all users in a group or department and theVoiceManager Administrator Guide15
Administrator Activitiesfeatures that users can access. You can also use it to add your holiday schedule and create atime schedule to associate with certain features.NOTE: The Profile menu is the default page that automatically opens when you first access theMyAccount GUI.Activating and Deactivating VoiceManager Features for Users1.2.3.4.From the VoiceManager Tools Dashboard, click the User Profile & Feature Settings link.Click Find to display the users.Locate the user you want to modify features for and click the Edit Settings link.Navigate to the type of feature you want to add, delete or modify for that user and completethe steps. For example, to activate or deactivate a VoiceManager feature such as CallForwarding, select Call Settings, select the feature and turn it on or off for that user.5. Click the Save and Back links to return to the previous menu.Managing DepartmentsCall your Cox Business Representative to add, edit, or delete a Department.16VoiceManager Administrator Guide
Administrator ActivitiesFeature PackagesThis section displays the list of features and packages authorized for your organization.20. Features / Descriptions1. Click the VoiceManager Tools link in MyAccount.2. Click the User & System Management link.3. Under the User Management heading, Click the Feature Packages link to view thepersonal features that are included in that pack.VoiceManager Administrator Guide17
Administrator ActivitiesChanging Your Password21. Reset Password link1. Open the Welcome Email message you received from myaccount@coxbusiness.com.(See Figure 1.)2. Copy the temporary password that was provided in that email.3. Open the MyAccount screen.4. Enter your username and click the Forgot My Password link.5. Enter your email address in the E-mail Address field and click the Reset Password link.22. Create New PasswordNOTE: For security purposes, we strongly recommend that you frequently update yourpassword and do not share it with anyone. Your password should follow theserequirements and suggestions: Must be 8-24 alphanumeric characters in length Must include at least one letter and one number May include punctuation characters May not include any form of the word “password” May not be your username6. Enter your new password in the New Password field and re-enter it in the Confirm NewPassword field.7. Click the Save link.Configuring Group FeaturesAccount & Authorization CodesAccount & Authorization Codes used with Cox Smart Billing service provide your company18VoiceManager Administrator Guide
Configuring Group Featureswith a monthly summary of toll calling based on the Code used for each call. An Account orAuthorization Code is an optional entry by users for making outbound calls.23. Setup for Administration1. From the VoiceManager Tools menu, click the User & Management System tab.2. Under the Call Access section, click the Account & Authorization Codes link.3. Click the Use Codes radio button and select the type of code you choose to use from thedrop-down menu: Account Codes or Authorization Codes. Select the Do Not Use Codesradio button if you do not need to monitor or track your company’s phone calls.24. Manage Code Settings4. From the Code Length drop-down menu, select the size code you want the user to enter.You may choose between 2 and 14 digits.5. Click the checkbox to allow users to make Local and Toll-Free calls without a code.6. Click the Add Code link.VoiceManager Administrator Guide19
Configuring Group Features25. Add Account or Authorization Code7. Enter a numeric value in the Code text field. Notice the length of the code reflects the numberyou defined in the Code Length field above.8. Enter a name for the code in the Description text field.9. Click the Save button.10. All existing codes will be viewable on this screen. You can Delete or Edit an existing code.26. Manage Code Users11. Search for a user to whom you want to assign the code. You may enter criteria in the Searchsection or leave the fields blank and click the Find button.12. Click the Required checkbox to the left of the employee’s User Name to prompt the employeeto enter a code before placing a call.13. Click the Optional checkbox to forgo the requirement.14. Click the Save button.To set an authorization code, follow the same steps listed here, but select Authorization Codes inthe Code Status section.20VoiceManager Administrator Guide
Configuring Group FeaturesAuto AttendantAuto Attendant provides your company with an automated and customized tool that routesincoming calls without an allocated resource for that function.Calls are answered immediately and callers hear a company recorded message that outlines theoptions for connecting the call. Routing destinations can be to an internal extension or a directdialed number.Note: The Auto Attendant feature should be provisioned at the time of installation. If it isnot, contact your local Cox Support team. Once it is provisioned, you can manage itthrough the portal.27. Edit Auto Attendant1.2.3.4.Click the VoiceManager Tools menu in the left navigation bar.Click the Call Settings tab.Under the Call Receiving section, click the Auto Attendant link.Find the auto attendant message you want to modify and click the Edit link.28. General Auto Attendant SettingsVoiceManager Administrator Guide21
Configuring Group Features1. Enter a Name for the Auto Attendant.2. Click the Phone Number drop-down menu to select which number the Auto Attendantfeature is assigned.3. Enter the specific Auto Attendant Extension of the general phone number to which thecaller should be sent, if applicable.4. Click the Account Number drop-down menu to select the appropriate account to associateto the auto attendant.5. If there is more than one business location, there will be multiple accounts from which tochoose.6. Click the Time Zone drop-down menu to select the appropriate time.7. Choose to allow Dial by Extension or Dial by Name functionality.8. Click the radio button to select the Name Dialing Format for customers to use.9. You will need to provide dialing instructions to callers in your recording. Provide multiplerecordings and menu tree options for callers based on specific schedules.29. Auto Attendant Options – Business Hours & After Hours22VoiceManager Administrator Guide
Configuring Group Features10. If you do not need a custom schedule, click the drop-down menu and select Every Day, AllDay, or provide a specific time period.11. To build a custom time period, click the Add a Regular Schedule link and enter the requiredinformation. (See page 43 in the VoiceManager Administrator Guide to set up a schedule,or page 79 in the VoiceManager User Guide for detailed intstructions on building a scheduleto set up.)30. Add a Regular Schedule12. Click either the Default or Custom greeting radio button to designate the messaging desired.13. When selecting Custom greetings, click the Select Greetings link.VoiceManager Administrator Guide23
Configuring Group Features31. Select a Greeting1.2.3.4.Click Browse to add a file.Click the checkbox to accept the disclaimer.Click the Continue button.Click Enable First-Level Extension Dialing to allow the caller to dial the desired extensionimmediately following the greeting without waiting for the next level of audio prompts.5. Enter an explanation of the menu tree option in the Description field for each number that islisted.6. Click the Action drop-down menu for each Description entered.7. Click the action desired.8. Click the Save and Return button to return to the main screen.Result: A message indicates the Auto Attendant settings updated successfully.To set the call rules for non-business hours using the Auto Attendant Menu Options (After Hours),begin with setp #9 on page 22 and follow the instructions through the above.32. Activate Created Auto Attendant1. Click the On checkbox next to the Name of the Auto Attendant to activate the feature.2. Click the Save button.24VoiceManager Administrator Guide
Configuring Group FeaturesSetting Up Auto Attendant GreetingUpdate Voice Portal Password1. Log in to VoiceManager MyAccount using the email you received.2. Click Voice Administration.3. In the Services menu, click the Voice Portal link.4. Type and re-type a new password in the Reset Administrator Password fields.5. Click OK.Record Greeting1. Write out your Auto Attendant Greeting so it is ready to go when you log in to record.Because this is your Auto Attendant, you can record the greeting to say whatever you want,but generally you will want to have a greeting similar to, “Thank you for calling ABCCompany!” and then list options; e.g., “For sales press 1, for customer service press 2”, etc.)2. Call the Voice Portal.a. Dial the Voice Portal access number provided by your Cox Representative.b. Press *c. Dial your Auto Attendant number and the # key.d. When prompted for your passcode, press the * key.e. When prompted for your telephone number, Dial 9999#.f. When prompted for your passcode, enter the new passcode you createdg. You are now at the main menu of the Auto Attendant Greeting menuh. Press 1 to record a new greetingi. Press 1 to record your standard greeting or business hours if you have set up aschedule and Press 2 to record your after-hours greeting (after hours will onlyactivate if you have a schedule selected for the Auto Attendant)Note: if you did not already set up a schedule, please consult the time schedule online help guide.If you’d prefer to pre-record an audio file, you can hire professionals or use common software.You will need to generate an output file in the .WAV format, with the following recordingcharacteristics: Must be recorded with the CCITT u-law or a-law codec format;After saving this file, it can be uploaded through the VoiceManager portal.Test Auto Attendant1. Call your Auto Attendant number to verify proper functionality:a. Does it play the greeting you recorded?b. Are the touch tone selections going to the correct destination?c. Are the scheduled times working properly (see above for more information aboutschedules)?VoiceManager Administrator Guide25
Configuring Group FeaturesCall ParkCall Park enables you to answer a call and park it (place it on hold) so a party atanother extension can retrieve it. If you have the Music On Hold feature, you canenable it so callers who are parked can listen while they are waiting to have their callanswered. Activate this feature by dialing *68, then the answered extension, while thecall is on hold. Retrieve the parked call by dialing *88, then the extension upon which itwas parked.33. Call Park Add1. Click the VoiceManager Tools menu in the left navigation bar.2. Click the Call Settings tab.3. Under the Holds and Transfers section, click the Call Park link.26VoiceManager Administrator Guide
Configuring Group Features4. Click Edit or Delete to change or remove an existing Call Park Group. Click Add Call ParkGroup to create a new group.5. Enter a description in the Group Name field.6. Click on names or numbers from the Available Users list.7. Click the Add or Add All button to move one or all to the Assigned Users list.8. Likewise, click the Remove or Remove All button to remove users from the AssignedUsers list and return them to Available Users.9. To find a user that is not in the Available Users list, click the Search drop-down menu.10. Enter a description in the Group Name field.11. Click on names from the Available Users list.12. Click the Add or Add All button to move one or all to the Assigned Users list.13. Likewise, click the Remove or Remove All button to remove users from the AssignedUsers list and return them to Available Users.14. To find a user that is not in the Available Users list, click the Search drop-down menu.15. Click either the Last Name or First Name option.16. Enter the name in the Search field.17. Click the Find button.18. Once the list is complete, click the Save and Return button.Result: A message indicates the Call Park Group was added.34. Call Park Settings1. Enter a Recall Time value between 30 and 600 seconds to set the amount of time a parkedcall waits before ringing back to the original extension.2. Click the Display drop-down menu to set the amount of time a parked call that is notretrieved displays on the phone before it is automatically released.3. Click the Enable Parked Destination Announcement checkbox to announce a call that isparked or waiting.4. Click the Save button.VoiceManager Administrator Guide27
Configuring Group FeaturesCall PickupCall Pickup enables you to set up groups of users that can answer each other’s line from anyphone in the group. Activate the feature by dialing *98 to pick up any call ringing in the group, or*97, then the ringing extension, to pick up a call from a specific line.35. Call Pickup Add1.2.3.4.5.6.7.8.9.10.11.12.13.28Click the VoiceManager Tools menu in the left navigation bar.Click the Advanced Call Settings tab.Under the Team Calling section, click the Call Pickup link.Click the Add Call Pickup Group link.In the Group Name field, enter a name for those who can answer calls for each other.To add users to a group, click on names or numbers from the Available Users list.Click the Add or Add All button to move one or all to the Assigned Users list.Likewise, click the Remove or Remove All button to remove users from the AssignedUsers list and return them to Available Users.To find a user that is not in the Available Users list, click the Search drop-down menu.Click either the Last Name or First Name option.Enter the name in the Search field.Click the Find button.Click the Save and Return button to complete the process.Result: A message indicates your Call Pickup Group was added. It will now be available inthe My Call Pickup Group section.VoiceManager Administrator Guide
Configuring Group FeaturesCommon Phone ListCommon Phone List allows you to create and store a list of frequently called contacts thatothers in the company can access and call. Click-to-dial capabilities are provided via theVoiceManager Toolbar features.36. Common Phone List AddUse the following steps to Input And Save Phone Numbers:1. Click the VoiceManager Tools menu in the left navigation bar.2. Click the Applications tab.3. Under the VoiceManager Toolbar section, click the Contact List link.4. To import a contact list from a saved file, click the Import Contact List link.5. To add contacts one at a time as a User click the Add Personal Contact link.6. Administrators, click the Add Common Contact link to add contacts one by one.7. Enter the Name of the contact in the field provided.8. Enter the associated Phone Number.9. Click the Save button.Result: A message indicates your contact added successfully.VoiceManager Administrator Guide29
Configuring Group FeaturesCustom RingbackCustom Ringback enables all callers to hear a media file wh
Figure 1 shows a sample welcome Email that new VoiceManager customers receive. The link that is highlighted should be used to access VoiceManager MyAccount. 1. Welcome Email (sample) Complete the following steps to log onto VoiceManager MyAccount: 1. Click the embedded link in the email to complete the registration process. You should see the