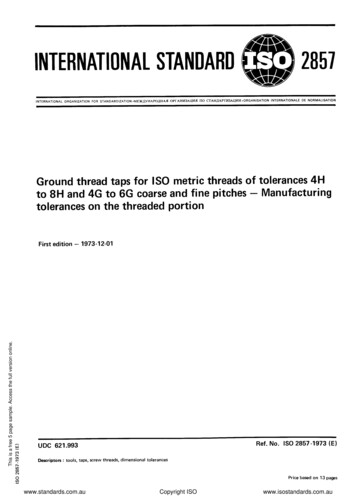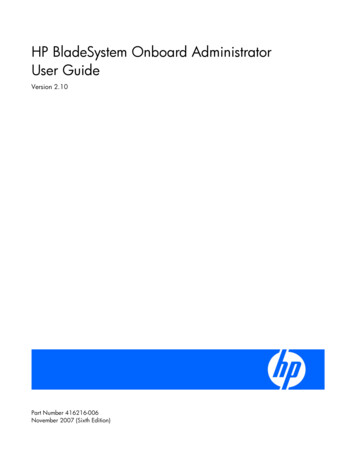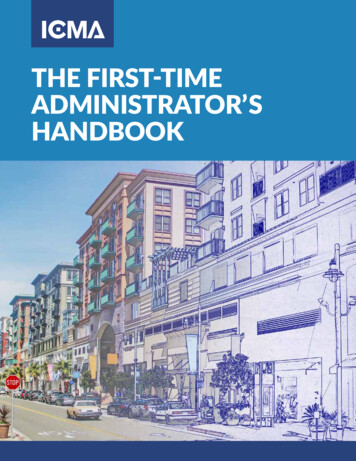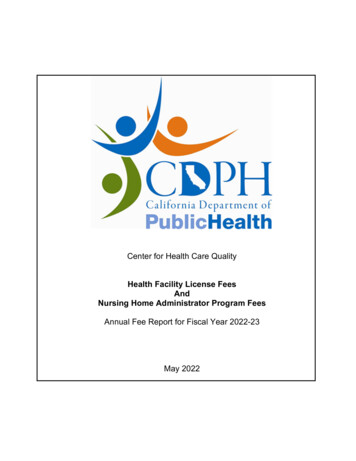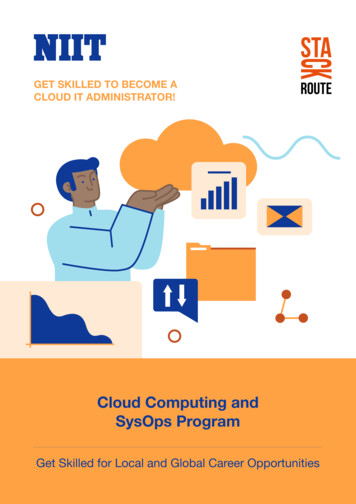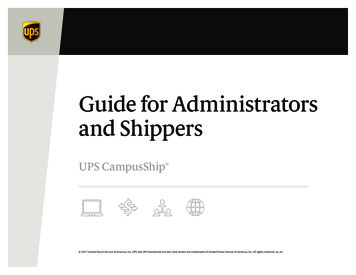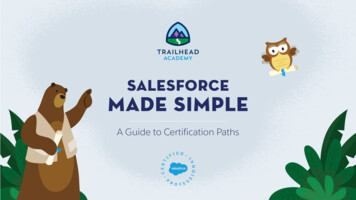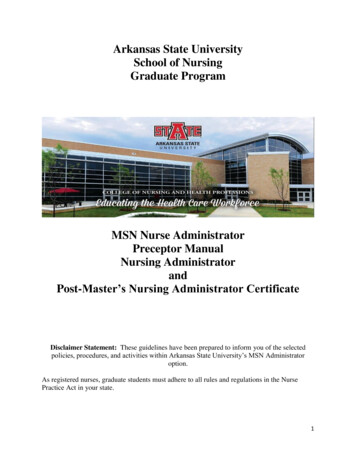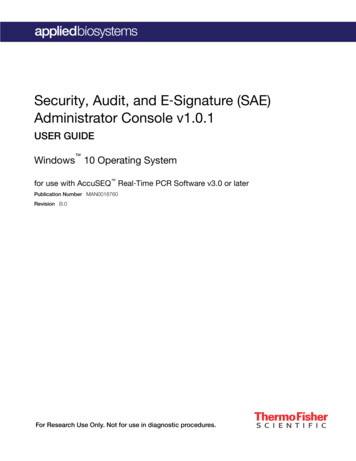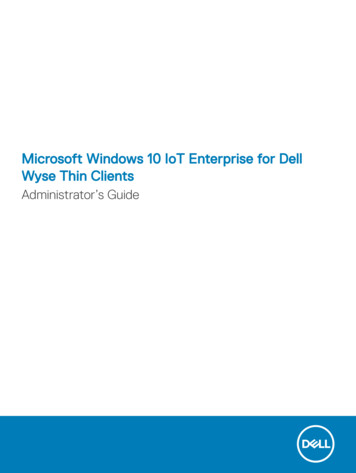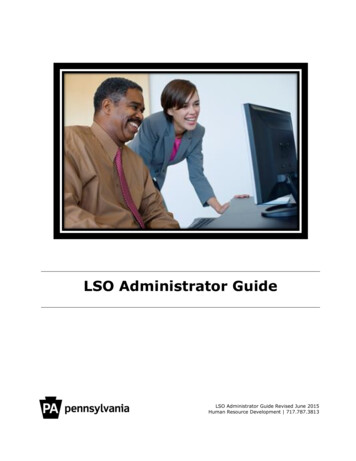
Transcription
LSO Administrator GuideLSO Administrator Guide Revised June 2015Human Resource Development 717.787.3813
LSO Administrator TrainingParticipant GuideTable of ContentsModule 1: Introduction . 3Module 2: LSO Overview Page . 7Module 3: Creating Agency Course Groups . 10Module 4: Creating/Changing Course Types . 13Adding Multiple Instructors to Classroom Training . 16Allow or Block Self Unenroll from Web Based Trainings . 20Associate an Appraisal with a Course Type . 25Module 5: Creating/Canceling Courses . 35Module 6: Booking Participation for Learners . 41Module 7: Viewing/Printing Course Rosters . 46Module 8: Following Up Courses . 48Follow Up Web Based Training Tool . 49Unfollow Up a Course that has Already Been Followed Up . 58Module 9: Creating Curriculums and Programs . 77Module 10: Creating After-the-Facts (ATFs). 84To Process Less than 50 Learners at One Time . 86Module 11: Creating/Managing Locations and Rooms . 90Module 12: Creating External Learners . 93Appendix . 94Employee Training Requests and Workflow . 94User ID’s and Passwords for LSO Sandbox . 962
Module 1: IntroductionWelcome to LSO Administrator training. This course is intended for agencyadministrators assigned one of the following roles: Training AdministratorCourse AdministratorFor purposes of this training, all participants have been assigned the TrainingAdministrator role, which provides additional access and functionality in LSO.We will highlight the differences between the two roles throughout thetraining when appropriate. Please consult with your Agency Training Officer toconfirm the role you have been assigned for Production LSO.3
LSO SupportAgency Training Officers who have questions about LSO functionality ortraining business processes should submit an email describing their issue tothe enterprise LSO resource account at ra-lsoadministrator@pa.gov.LSO functionality questions would include assistance with items such as:Creating Groups (agency folders)Creating Course TypesCreating CoursesMass enrollmentsParticipation reportsStandard LSO reportsCustom LSO reportsTraining business process questions would include assistance with items suchas: Training Strategies Course authoring issues Enterprise training initiatives Training consultations Course development LSO training Assistance with proper role assignments Web-based publishing/loadingLSO Administrators should consult their Agency Training Officer prior toforwarding any issues to the LSO resource account.Should end users have any questions, they should contact their AgencyTraining Officer.Agencies that are serviced by the HR Service Center can contact the center at1.866.377.2672. Agencies that are not serviced by the HR Service Centershould either contact their Agency Training Officer or HR Office.4
Overview of Basic LSO Course StructureLSO Course Groups Folders/SubfoldersCourse Groups in LSO are containers in which Course Types and courses areheld. They act as folders and subfolders in the system.LSO Course Types Course MastersA Course Type in LSO contains information that is consistent for all scheduledcourse sessions. Information entered in the Course Type transfers to allassociated courses.LSO Courses Scheduled OfferingsCourses in LSO are the actual training sessions you will offer. They have adate, time and location, and may have additional resources assigned to them.Note: If you create a Course Group, Course Type or Course and can’t locate itin the system, please email OA, HRD at ra-lsoadministrator@pa.gov beforecreating another instance. OA, HRD may be able to help you locate it andprevent your catalog from becoming cluttered.5
Configuring Your SettingsTo ensure that you can create Course Groups, Course Types and Courses forfuture dates, and view additional information in the Course Catalog:1.2.3.4.ClickClickClickClick5.Click the Change Settings icon.“Change User-Defined Settings” pop-up window appears.Select the “Reporting” tab:‘Currency Key’ field should remain blank.Check all available check boxes.Select the “MasterData” tab:Check all available check boxes.The ‘From’ date should reflect 01/01/1900 and the ‘To’ dateshould reflect 12/31/9999.The radio button should reflect with ‘Course Group’.Select the “View” tab:Check all available check boxes.Select the “Dynamic Menus” tab:Select the “Filter” sub-tab:The radio button should reflect “All” for the entire list.All other fields should remain blank.Select the “Sort Order” sub-tab:All fields should remain blank.Select the “Course Menus” sub-tab:The ‘From’ date should reflect 01/01/1900 and the ‘To’ dateshould reflect 12/31/9999.The “Fixed Date” can be left unchecked.The radio button should reflect with ‘Course Group’.Select the “Planning Menu” sub-tab:Repeat step #11 for the items within this sub-tab.Select the “Resource Menu” sub-tab:The ‘From’ date should reflect 01/01/1900 and the ‘To’ dateshould reflect 12/31/9999.The “Fixed Date” can be left unchecked.The radio button should reflect with ‘Resource Type’.Select the “Tool Menu” sub-tab:Repeat step #11 for the items within this ning Administrator link.Courses link.Course link.Dynamic Course Menu link.Click the “Save” icon. You may receive a message indicatingthat the end date was corrected to the allowed maximum. Thismessage is ok and you can select the green checkmark.6
Module 2: LSO Overview PageThe LSO Overview page contains the Worklist of Courses and Booking,Prebooking, and Waitlist Monitor sections.The Worklist of Courses section has two categories in the Active Queriessubsection: Courses: Courses currently scheduled. You can search for courses usingdifferent parameters (This Week, Next 2 Weeks, This Month and Nextmonth) by clicking the appropriate link. Course Follow-up: Past courses that have been completed and areawaiting follow-up. You can search for courses using differentparameters (Last 2 Weeks and Last Month) by clicking the appropriatelink.You will see a numeric count in the link if courses are scheduled orawaiting follow-up in the above timeframes.After clicking a timeframe link, a corresponding course list will appear.Later in this course, we will review how to use the Worklist of Coursessection to perform some of your administrative tasks.The Booking, Prebooking, and Waitlist Monitor section has fourBookings links in the Active Queries subsection: Too low bookings - 3 months: Allows you to view courses scheduledfor the next three months that have not yet exceeded the minimumnumber of participants. Course Capacity Reached - 3 Months: Allows you to view coursesscheduled for the next three months that reached the maximum numberof participants. Too high Prebookings - 9 Months: Allows you to view courses overthe next nine months that have a high number of prebookedparticipants. Too many waitlist bookings - 9 months: Allows you to view coursesscheduled for the next nine months that have exceeded the maximumnumber of waitlist participants.You will see a numeric count in the link if there are courses that meetthe above criteria.After clicking a link, a corresponding course list will appear.Note: Numeric counts will initially default to zero (0) the first time youenter the Overview page. You must individually refresh each link at leastone time to generate the accurate count.7
From the Booking, Prebooking, and Waitlist Monitor section, you canexport a list of courses to Excel format, or view/print a sign-in roster for aspecific course.To export a list of courses to Excel format:1. Click the Overview link.2. Within the Booking, Prebooking, and Waitlist Monitor section,click the appropriate bookings link.A list of courses appears.3. Click the Export button.4. Click Export to Microsoft Excel.To view/print a sign-in roster for a specific course:1. Select a course from the list by clicking the boxleft of thecourse title.The course row is highlighted and the “Print Sign-In Roster”buttonis activated.2. Click the “Print Sign-In Roster” button.The course roster appears in a separate window.3. Hover your cursor over the course roster.An Adobe task bar appears.Note: You can also activate this bar by selecting the “F8”key on your keyboard.4. Click the “Print file” icon8.
ActivityCheck mark each task after completing.Refresh each link in the Active Queries sections to generate a count/list.Note: You will only have to do this one time. The counts/lists will displayafter refreshing the first time.Click the Too low bookings - 3 months link in the Booking,Prebooking, and Waitlist Monitor section.Export a list of courses to Excel.Select a course that has bookings and view the Sign-In Roster.Hover your cursor over the roster to make the Adobe task bar appear.Locate the “Print file” icon. DO NOT ACTUALLY PRINT.9
Module 3: Creating Agency Course GroupsLSO Course Groups FoldersCourse Groups in LSO are containers in which Course Types and courses areheld. They act as folders and subfolders in the system.In the “live” LSO, agency administrators will be able to create Course Groups(subfolders) at the third tier of the catalog structure and below.NOTE: This only can be performed by users with the Training Administratorrole.Catalog-First Tier-Agency and Enterprise Course Groups (Folders) - LockedCatalog-Second Tier-Agency and Enterprise Course Groups (Subfolders) UnlockedTo create agency Course Groups (subfolders) at the second tier of the catalogand below, use the following procedure:1.2.3.4.5.6.7.8.Click the Training Administrator link.Click the Catalog link.Click the Manage Catalog Structure link.Locate your agency folder.Right click on the folder.A pop-up menu appears.Click “Create Level Lower.”A Relationship pop-up window appears.Double click “Course Group.”“Course Group: Initial Screen” appears.Click the “Create” icon.“Create Course Group: Data Screen” appears.10
9.10.11.12.Complete the Abbreviation and Name fields using the followingnaming conventions:Abbreviation: agency number abbreviation of subfoldernameExample: 81ADMINNote: This must be unique.Name: Folder nameExample: Courses for AdministratorsNotes: Character limitation for abbreviations: 12Character limitation for names: 40Click the “Further Information” tab.Click the “Create” iconright of “Cust. Att. for Course Grp.”“Change Cust. Att. for Course Grp” screen appears.Enter your agency’s Business Area number.Notes: You can also add additional agency Business AreaNumbers if you would like those agencies to have access tothe Course Group.11
To make the Course group available to all agencies, checkthe “Available to All Business Areas” box.13.Click the “Save” icon.14.Click the “Save” icon again.Agency Course Group (subfolder) has been created.ActivityCheck mark each task after completing.Locate your agency Course Group (folder).Create an agency Course Group (subfolder) within your agency folder.Use your agency name, initials and “T3” to name the subfolder.Example: Health ML T3Write down the abbreviation/name of the subfolder you just created.You will be using this subfolder throughout the training.12
Module 4: Creating/Changing Course TypesLSO Course Types Course MastersA Course Type in LSO should contain information that is consistent for allscheduled course sessions. Information entered in the Course Type transfersto all associated courses.NOTE: This only can be performed by users with the Training Administratorrole.We’ll cover how to create Course Types for the two most common deliverymethods: Classroom Web-based trainingClassroom1. Click the Training Administrator link.2. Click the Catalog link.3. Click the Create Course Type link.“Course Type: Initial Screen” appears.4. Click the “Create” icon.Delivery Method pop-up window appears.5. Double click on “Classroom Training.”“Create Course Type: Data Screen” appears.13
6. Complete the Abbreviation and Name fields using the following namingconventions:Abbreviation: agency number abbreviation of Course TypenameExample: 81EFFWRNote: This must be unique.Name: Course Type nameExample: Effective Writing7. Click and complete the following tabs:a. Description (This field is optional)Enter information in the following subtabs: Course Description Course Objectives Additional Course Info Course Category Old Course Name ADA Informationb. Main schedule modelSelect a schedule or manually create a schedule.Note: This can be changed at the Course level.c. CapacityComplete the Minimum (least number of participantsin order to conduct training), Optimum (number thatparticipants can self-book up to) and Maximum(number that administrators can book participants upto via essential bookings) capacity fields. Themaximum number should be higher than the optimumnumber to allow administrators the ability to bookadditional participants via essential bookings.Note:These values can be changed at the course level.Waitlist will be created after optimum number issurpassed via self booking.d. PricesComplete the Internal and External price fields, ifnecessary.e. Course Type Info Include in brochure (leave checked) No Intranet (If checked, learners cannot see thecourse. This is used if the course should be hiddenfrom learners. Administrators will still see it.) Booking option14
f. Relationships Select the Course Group (subfolder) the Course Typebelongs to by searchingin the ID rel. object field.THIS IS VERY IMPORTANT! You must change thedefault Course Group to the appropriate agencyCourse Group here. Select necessary resources (i.e. Classroom,Instructor), if appropriate. Add Qualifications, if appropriate.g. Validity periodComplete the Years and Months fields, if applicable.Note: This is used to set a time period that aqualification would expire, if qualifications wereadded. When creating a Course Type, the Validity Periodtab is linked to qualifications and does notperform the same functionality as the “NoInternet” check box found on the Course TypeInfo tab.h. Further informationScroll to locate the “Cust. Att. for Hrs & CEU” section: Click the “Create” icon.Check “Course Self Booking Indicator”.Add training hours and CEU information, if applicable. Click the “Save” icon.Scroll to locate the “Workflow Settings” section: Click the “Create” icon.“Change Workflow Settings” screen appears.To turn off workflow (no approval required); fill in thefields as shown in the screenshot.15
Note: You must click the “Save” iconchanges.when in this tab to save8. Click the “Save” iconagain. “Course type was created” messageappears at the bottom of the screen.Adding Multiple Instructors to Classroom Training:To add multiple instructors, you will need to create two relationships on theCourse Type. The first relationship will require the course to have a resourcetype: Instructor.1. Click the “Create” iconfor the Requires Resource type relationshipfield.“Relationships: Requires resource type” screen appears.2. Click the “Search” iconin the Search term column.“Search Term” screen appears.3. Enter Instructor into the Search Term field and click the greencheckmark.Search results screen appears.16
4. Check the box next to Instructor.5. Click the green checkmark.6. Click the “Save” icon.The second relationship you will need to create is to hold the Instructorposition for the Persons who will be the Instructors.1. Click the “Create” iconfor the Is held by Person relationship field.“Relationships: Is held by Person” screen appears.2. Click the “Search” iconin the Search term column.3. Search for the Person using one of the available search options and clickthe green checkmark.Search results screen appears.4. Check the box next to the Person.5. Click the green checkmark.6. Repeat steps for the 2nd Person.7. Click the “Save” icon8. Click the “Save” icon.again to save the Course Type.1. Click the Instructors tab.2. Click the “Allocate Automatically” buttonto populate thePersons from the previously created relationship.3. Highlight both names and click “OK”.4. To assign specific times to each Instructor, click the “Change TimeSpecific Reservation” button.5. Adjust the Start Time and End Time for each Instructor.6. Click “OK”.Web-Based Training1. Click the Training Administrator link.2. Click the Catalog link.3. Click the Create Course Type link.“Course Type: Initial Screen” appears.4. Click the “Create” icon.Delivery Method pop-up window appears.5. Double click on “Web-Based Training.”“Create Course Type: Data Screen” appears.17
6. Complete the Abbreviation and Name fields using the following namingconventions:Abbreviation: agency number abbreviation of Course TypenameExample: 81ETHICSNote: This must be unique.Name: Course Type nameExample: Ethics for Employees7. Click and complete the following tabs:a. Course Type ContentThis is where you create a relationship to your web-basedcontent, which has already been imported through the LSOAuthoring Environment, with the Course Type.I.Click the “Search” iconin the ‘Content Type’field.Course Content Type pop-up window appears.Note: To locate the web-based training, you cansearch by title of the training or by the author ofwho created the web-based training, as long youinput this information through the LSOAuthoring Environment.II.III.Click the green checkmark.Course Content Type window appears.Double click the web-based content you wantassociated with this course.18
b. DescriptionEnter information in the following sub-tabs: Course Description Course Objectives Additional Course Info Course Category Old Course Name ADA Informationc. PricesComplete the Internal and External price fields, if necessary.d. Course Type Info Include in brochure (leave checked) No Intranet (If checked, learners cannot see thecourse. This is used if the course should be hiddenfrom learners. Administrators will still see it.) Booking optione. Relationships Select the Course Group (subfolder) the Course Typebelongs to by searchingin the ID rel. object field.THIS IS VERY IMPORTANT! You must change thedefault Course Group to the appropriate agencyCourse Group here. Add Qualifications, if appropriate.f. Validity periodComplete the Years and Months fields, if applicable.Note: This is used to set a time period that aqualification would expire, if qualifications were added.g. Further informationScroll to locate the “Web Link” section: Click the “Create” icon.Add link to accessible version of WBT in the ‘Web Link’field.Note: You must click the “Save” iconfield to save changes.8. Click the “Save” iconappears.when in this. “Course Type was created” message19
Allow or Block Self Unenroll from Web Based Trainings:When creating/changing a Course Type for a Web-Based Training, we nowhave the option to either allow or block the learner from self un-enrolling fromthe WBT. To use this new feature, please see the following instructionsspecific to creating or changing a Course Type for a WBT:To use the indicator during the creation of a Course Type: from theCreate Course Type link:1. Within the “Further Information” tab, scroll to find “Cust. Att. for Hrs &CEU”.2. Click the “Create” icon.20
3. You will check the “Course Self Booking Indicator”, as you normallywould. The new feature is the “Allow WBT Self Un-enroll Indicator”.To use the indicator after a Course Type has already been created:from the Create Course Type link:1. Under the LSO Training Administrator role, click “Catalog” then click“Create Course Type”2. Find the course type you want to edit.3. Click the “Change” icon.4. Within the “Active” tab, scroll to find infotype “Cust. Att. for Hrs &CEU”.21
5. Click the box to the left of “Cust. Att. for Hrs & CEU” to highlight theinfotype.6. Click the “Change” iconif a green checkmark is present next to thisinfotype. If there is no green checkmark, click the “Create” icon.7. The infotype screen will open and you will be able to check or uncheckthe “Allow WBT Self Unenroll Indicator”.22
8. Click the “Save” icononce record has been changed.With this feature checked within the Course Type: When booked into acourse, learners will have the following option to cancel/un-enroll themselvesfrom the course:With this feature unchecked within the Course Type: Learners will nothave the option to cancel/un-enroll themselves from the course:23
Changing Course TypesYou can change/add information to existing Course Types by using thefollowing procedure:1. Click the Training Administrator link.2. Click the Catalog link.3. Click the Create Course Type link.“Course Type: Initial Screen” appears.4. Type or searchfor the abbreviation of the Course Type you wish tochange in the ‘Course Type’ field. If using the structured search: oncethe Course Type has been selected, click the green checkmark5. Click the “Change” icon.“Maintain Object” screen appears.Note: Information already exists for an Infotype if a greencheckmark is right of the Infotype name.24.
To change existing information:1. Click the boxleft of the Infotype you wish to change.The Infotype row is now highlighted.2. Click the “Change Infotype” icon.“Change” screen appears.3. Change information.4. Click the “Save” icon.To add information:1. Click the boxleft of the Infotype you wish to add.The Infotype row is now highlighted.2. Click the “Create Infotype” icon“Create” screen appears.3. Add information.4. Click the “Save” icon.To associate an Appraisal with a Course Type1. In your left hand navigation bar, click on the Catalog link.25
2. Click the Create Course Type link.3. Enter the Course Type ID Number of the course type you would like toattach an appraisal to. Or, you can use the search function to chooseyour course type.26
4. After selecting your course type, click the edit pencil icon to changeyour course type.27
5. You are now presented with the screen to edit your course type. Clickthe Planned tab.28
6. Click the Relationships Infotype row.7. Click the piece of paper icon to Create a new relationship.29
8. The “Create Relationships” processing screen comes up. Enter A 608in the Relationship type/relationship field here:9. Select ‘Appraisal Template’ from the drop down menu in the Type ofrelated object field.30
10. Click in the ‘ID of Related Object’ field in order to select the type ofappraisal you would like. For the next pop-up box that comes up, justclick the green checkmark to see them all:11. Select the desired appraisal.31
12. Save.13. Upon course follow-up, the selected appraisal will now be sent to yourlearners. You can access appraisal reports from the LSO TrainingAdministrator menu here:32
14. Adding an appraisal to an ATF is simply a matter of clicking a radiobutton for the appraisal when you are in the ATF processing screen.Everything else about the appraisal and reporting on it is the same:33
ActivityCheck mark each task after completing.Create a Course Type named “LSO T3 Test Course (Initials)”Example: LSO T3 Test Course MLMake sure you set the relationship to the subfolder you created duringthe last activity.Locate the Course Type you just created and make changes to theDescription field.Save your changes.34
Module 5: Creating/Canceling CoursesLSO Courses Scheduled OfferingsCourses in LSO are the actual training sessions you will offer. They have adate, time and location, and may have additional resources assigned to them.Creating a Course1.2.3.4.ClickClickClickClickthe Training Administrator link.the Courses link.the Course link.the Schedule a Course Date link.“Create Course Date” screen appears.5. Click the black arrowleft of your agency Course Group.Agency Course Groups (subfolders) appear.6. Continue to “drill down” in the catalog until the Delivery Methoddisplays.7. Click the boxleft of the Course Type name.The Course Type row is highlighted.8. Click the “Continue” button.The “Schedule a Course Date-Create Course Date” screen appears.All of the information included in the Course Type transfers to the course. Youcan change this information at the course level, if necessary.35
The “Schedule a Course Date-Create Course Date” screen contains 10 tabs.Let’s review what is included in each tab and some of the more importantfields in each.Note: A red asterisk indicates a required field.Basic DataThe Basic Data tab has five sections:General-Includes the course name, short name and assigned Course Group.Important fields:Location-This is where you actually choose the location to hold theclass. It is the building/address, not the room at this point. You can clickthe icon in the Location field to search.Note: The search criteria should be without vowels and doubleconsonants and between asterisks. Ex: Harrisburg *HRSBRG*Status-Defaults to the booking option you chose at the Course Typelevel. You can change for this specific session by using the drop-down.Note: Always leave as “Firmly Booked”. Never change to “Planned”.Schedule-Defaults to today’s date as start date and adopts schedule enteredat Course Type level. You can enter new information by clicking the “ChangeSchedule” button.Note: Scheduling the course date through LSO does not book the room inOutlook. That must be done separately. You can also check/uncheck the Course Self-Booking Indicator box andadd/edit training hours. You can edit the Educational Unit Type, Educational Unit Value, CourseCredit Hours and the Actual Training Hours fields. You can turn the waitlist off by checking the Override Waitlist checkbox. LSO Administrators have the option of setting Earliest/Latest PossibleBooking Dates at the course level for courses that can be self-booked.Example: For a course scheduled on 04/18/2013, the Administrator setsthe Earliest/Latest Possible Booking Dates from 03/18/2013 to04/11/2013. This has two impacts: Learners can only self-book from 03/18/2013 to 04/11/2013. If the course requires supervisor approval, it must be approvedby 10 pm on 04/11/2013. If the course is not approved by 10pm on the latest possible booking date, the request will berejected and the Learner will be removed from the roster. TheLearner will also receive a notification “WF LSO BOOKING REJ”with the rejection code “Reason for Rejection:008 – No approvalaction taken.”Learners can view the Earliest/Latest Possible Booking Dates during theself-booking procedure in the Book section of the Course Descriptionpage.36
The Description, Price, and Capacity sections contain the same informationentered at the Course Type level. You can change the information here, ifnecessary.IMPORTANT: Please make sure to click the “Save” buttonaftercompleting all of the information in the basic data tab before moving toanother tab.Rooms and MaterialsIf rooms are associated with the location, you can click the “AllocateAutomatically” buttonto assign a specific room for the course.If they are not already associated with the location, you can click the “AddTemporary Room or Equipment” buttonto assign aroom.InstructorsUse this tab to assign an instructor to the course by selecting either the“Allocate Automatically” buttonor the “Add TemporaryInstructor” button.Note: Searching by “Person” and using a personnel number is the mosteffective way to search for an instructor.Qualifications and Target GroupsQualifications added at the Course Type level will appear here. You can addadditional qualifications, if necessary.Prices and CostsPrices added at the Course Type level will appear here. You can change theprice and cost information for this specific course in this tab.LinksAny associated links added at the Course Type level will appear here. You canadd additional links in this tab.Control ParametersContains a list of notifications that will be sent based on actions taken in thiscourse.Note: You can turn off notifications at the Course level via the ControlParameters tab by unchecking all of the boxes in the Automatic On columnand selecting the “Save” button. Notifications can also be turned off at alater date by using the following procedure:1. Click the Training Administrator link.2. Click the Courses link.3. Click the Course link.4. Click the Change Course link.37
5. Drill down in the Course Catalog to locate the Course and click the box6.7.8.9.left of the Course to highlight the row.Click the “Continue” button.Select the Control Parameters tab.Uncheck all of the boxes in the Automatic On column.Select the “Save” button.ContactsContacts added at the Course Type level will appear here. You can addadditional contacts for this specific course in this tab.Status OverviewShows the overall status of the course.ParticipantsThis tab is updated when participants begin to book into the course.After you have updated the information in the tabs, clic
Welcome to LSO Administrator training. This course is intended for agency administrators assigned one of the following roles: Training Administrator Course Administrator For purposes of this training, all participants have been assigned the Training Administrator role, which provides additional access and functionality in LSO.