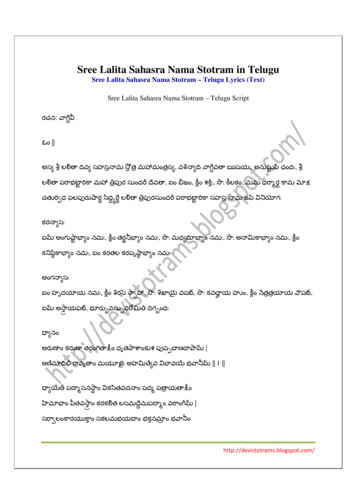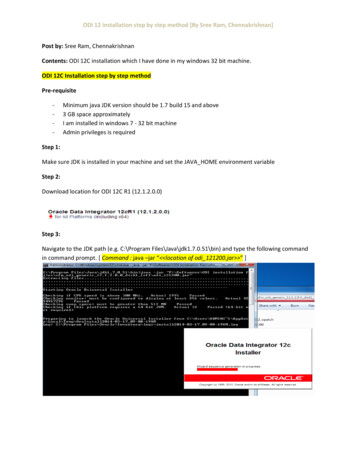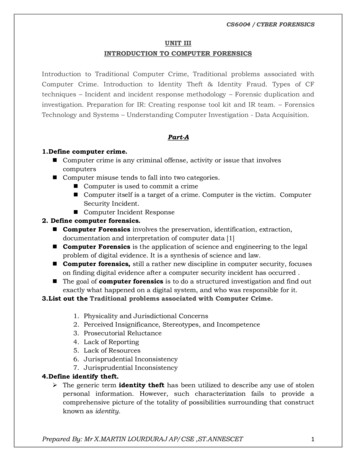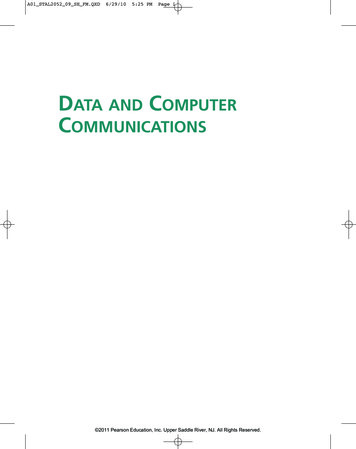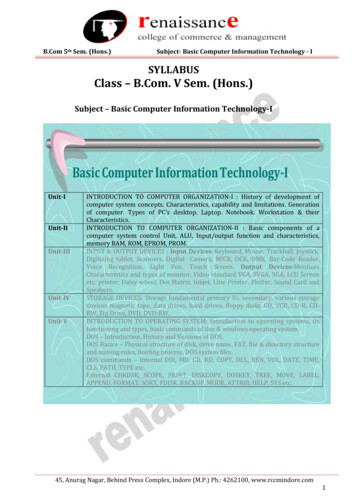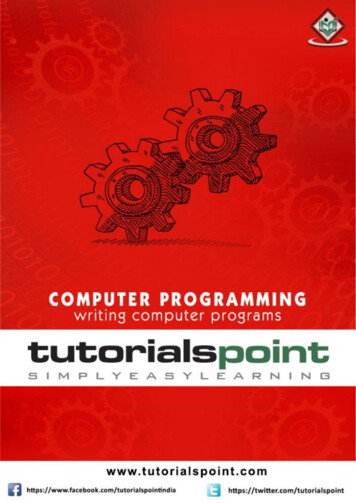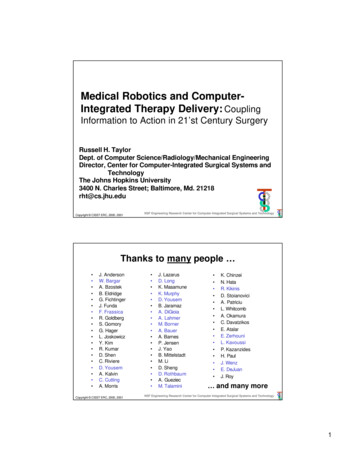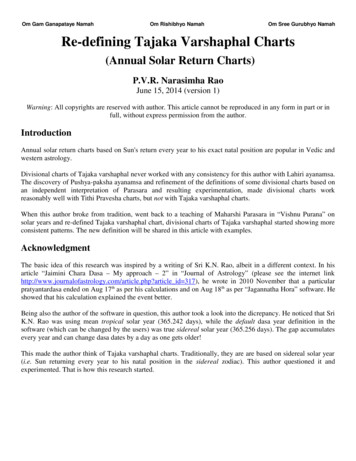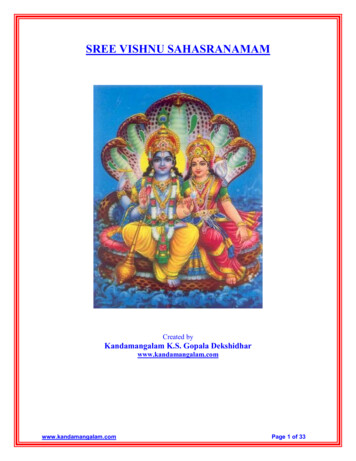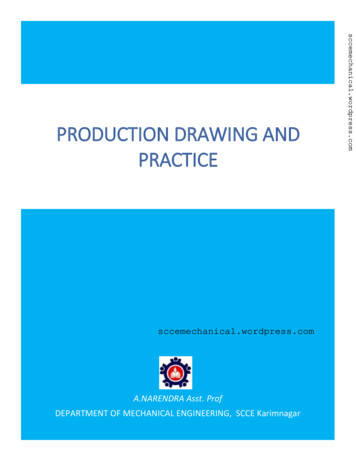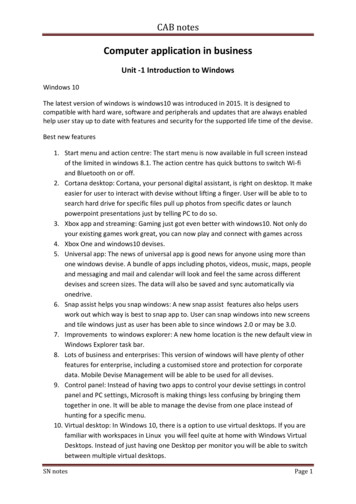
Transcription
CAB notesComputer application in businessUnit -1 Introduction to WindowsWindows 10The latest version of windows is windows10 was introduced in 2015. It is designed tocompatible with hard ware, software and peripherals and updates that are always enabledhelp user stay up to date with features and security for the supported life time of the devise.Best new features1. Start menu and action centre: The start menu is now available in full screen insteadof the limited in windows 8.1. The action centre has quick buttons to switch Wi-fiand Bluetooth on or off.2. Cortana desktop: Cortana, your personal digital assistant, is right on desktop. It makeeasier for user to interact with devise without lifting a finger. User will be able to tosearch hard drive for specific files pull up photos from specific dates or launchpowerpoint presentations just by telling PC to do so.3. Xbox app and streaming: Gaming just got even better with windows10. Not only doyour existing games work great, you can now play and connect with games across4. Xbox One and windows10 devises.5. Universal app: The news of universal app is good news for anyone using more thanone windows devise. A bundle of apps including photos, videos, music, maps, peopleand messaging and mail and calendar will look and feel the same across differentdevises and screen sizes. The data will also be saved and sync automatically viaonedrive.6. Snap assist helps you snap windows: A new snap assist features also helps userswork out which way is best to snap app to. User can snap windows into new screensand tile windows just as user has been able to since windows 2.0 or may be 3.0.7. Improvements to windows explorer: A new home location is the new default view inWindows Explorer task bar.8. Lots of business and enterprises: This version of windows will have plenty of otherfeatures for enterprise, including a customised store and protection for corporatedata. Mobile Devise Management will be able to be used for all devises.9. Control panel: Instead of having two apps to control your devise settings in controlpanel and PC settings, Microsoft is making things less confusing by bringing themtogether in one. It will be able to manage the devise from one place instead ofhunting for a specific menu.10. Virtual desktop: In Windows 10, there is a option to use virtual desktops. If you arefamiliar with workspaces in Linux you will feel quite at home with Windows VirtualDesktops. Instead of just having one Desktop per monitor you will be able to switchbetween multiple virtual desktops.SN notesPage 1
CAB notesA closer look at the windows1. Start menu: Select the start icon button on taskbar. Next, make it yours bypinning apps and programs or moving and regrouping tiles. If you need morespace, resize the start menu to make it bigger.2. All apps and programs – Right at your finger tips: Get to file explorer, settingsand other apps user use often from the left side of the start menu. To see allapps and programs, select all apps.3. Find all your apps and programs: The start menu is the place to find a full list ofall of them. Select the start icon button and then select all apps in the lower leftcorner. To keep scrolling to a minimum, jump to a specific part of the list.4. Pin apps to the start menu: To see live updates on what’s happening in world,like new email, next appointment or the weekend weather. Pin an app, is addedto the start menu as a new tile. Once pin a new app, resize it.5. Group your apps: After have pinned an app, move it into a group. To create anew group of tiles move an app’s tile up and down until a group driver appearsand then release the tile.6. Make start full screen: User get either maximized or default size and even whenmaximized, the left side (all apps) list takes up a fraction of the screen.To make start full screen and see everything in one view, select the Start iconbutton, then Select Settings Personalization Start and then turn on Use Start fullscreen.File explorerFile explorer previously called windows explorer helps user work with files andfolders on one drive, PC and network. Open File explorer by swiping in from the rightedge of the screen tapping search or if user are using mouse, pointing to the topright corner of the screen, moving mouse pointer down then clicking search enteringfile explorer in the search box then tapping or clicking file explorer.Different parts of the file explorerLeft pane: use the left pane to get all kinds of locations, your one drive, folders onyour PC, drives devises connected to your PC and other PC’s on your network.Back, forward and up buttons: use the back button to go back to the last location orsearch results you were viewing, and the forward button to return to the nextlocation or search results. Use the UP button to open the location where the folderyou’re viewing is saved.SN notesPage 2
CAB notesRibbon: Use the ribbon for common tasks, such as copying and moving, creating newfolders, emailing and zipping items, and changing the view. The tabs change to showextra tasks that apply to the selected items.Address bar: Use the address bar to enter or select a locationFile list: This is where the contents of the current folder are displayed. Its also whereyour search results appear when you enter a search term in the search box.Column headings: In the details view you can use the column headings to changehow the files in the file list are organised.Search box: Enter a word phrase in the search box to look for an item in the currentfolderStatus bar: Use the status bar to quickly see the total number of items in a location,or the number of selected items and their total size.Details / preview pane: Use the details pane to see the most common propertiesassociated with the selected file. File properties provide more detailed into about afile, such as the author, the date you last changed the file and any descriptive tagsyou might have added to the file.Windows 7Windows 7 (2009) is the current major release after windows vista and was plannedfor a three year development timeframe.New features of Windows 7a) Desktop themes: Windows 7 supports for themes. In addition to settings thecolours of the windows chrome, desktop background, desktop icons, mousepointers and sound schemes, themes in windows 7 include desktop slideshowsettings.b) Desktop slideshow: Windows explorer includes a desktop slideshow that changesthe desktop background in a designated amount of time with a smooth fadingtransaction.c) Windows explorer libraries: Windows explorer in windows 7 supports libraries,virtual folders described in a .library-ms file that aggregates content from variouslocations including shared folders on networked systems.d) Federated search: Windows explorer also supports federating search to externaldata sources, such as custom databases or web services, that are exposed overthe web and described via an open search definition.e) Thumbnail previews: Another new feature added is the ability to get a “peek” ofthe window by hovering over the thumbnail preview. Peeking brings up only theSN notesPage 3
CAB notesf)g)h)i)j)k)l)m)n)o)p)q)SN noteswindow of the thumbnail preview over which the mouse hovers and turns anyother windows on the desktop transparent.Jump list: These are menu options available from right clicking any of the iconson the taskbar or by holding the left mouse button and sliding towards of thedesktop on an icon.Power saving feature: It includes power saving features, such as adaptive displaybrightness, which dims a laptop’s display when the laptop has not been used fora while.Devises and printers: Devises and printers is a new control panel interface that isdirectly accessible from the start menu.Desktop window manager: The desktop window manager in windows7 also addssupport for systems using multiple heterogeneous graphics cards from differentvendors.File system – virtual hard disks: The enterprise, ultimate and professional editionof windows7 incorporate support for virtual hard disk (VHD) file format. VHD filescan be mounted as drives, created and booted from, in the same way as WIMfiles.File system-Disk partitioning: The default disk partitioning structure is to createtwo partitions, the first for booting, bit locker and running the windows recoveryenvironment and second to install the operating system.Multimedia – Windows media centre: Windows7 media centre include a newmini guide, a new scrub bar the option to colour code the guide by show type,and internet content that is more tightly integrated with regular TV via the guide.All windows7 versions now support up to 4 turners of each type ( QAM, ATSC,Cable CARD, NTSC).Firewall and internet: Windows7 adds support for multiple firewall profiles.Notification area: The notification area has been redesigned , the standardvolume, network, power and action centre status icons are present but no otherapplication icons are shown unless the user has chosen for them to be shown.Aero snap-window maximising and tiling: Windows can be dragged to the top ofthe screen to maximize them and dragged away to restore them. Dragging awindow to the left or right of the screen makes it take up half of the screenallowing the user to tile two windows next to each year.Aero shake: It allows users to clear up any clutter on their screen by shaking(dragging back and forth) a window of their choice with the mouse.Wireless hosted network: The windows7 wireless LAN service supports two newfunctions – virtual Wi-Fi, that would allow a single wireless network adapter toact like two client devises or software-based wireless access point to act as botha wireless hotspot and wireless client at the same time.Page 4
CAB notesDesktop screenA window is a large square on the screen that represents a conversation with thecomputer is called “desktop”.Parts of desktop screen Toaster button or control menu box: This feature is located in the upperleft corner of each window. The toaster button is most useful whenaccessed by the key board. The command of toaster button allow you tochange a window’s shape, position and prominence (maximized, normal,minimized) Title bar: The title bar is at the very top of every window. This part of thewindow shows the name of the application, document, group, directoryor file. Active window: This window is special than all the other windowsbecause it allows you work on it. If more than one window is open, thetitle bar for the active window has a colour or intensity different from theother title bars. Menu bar: The menu bar contains the available menus from which youcan chose commands. Clicking on any of the menu ban will bring up acorresponding pull down menu. Scroll bars: The scroll bar allow you to move through a document or a listwhen the entire document or list does not fit in the window or theallocated space. To move up or down a document, click on the up anddown scroll arrows. Maximise / minimise buttons: These buttons are located on the upperright corner of the screen. The maximise button enlarges the activewindow to fill the entire desktop. The minimise button reduces the activewindow to an icon. The restore button: This button replaces the maximise button after youenlarge a window. The restore button returns the window to theprevious size. Window border: It is the outside edge of a window. You can change thesize of a window by lengthening and shortening the borders. Click on thetitle to see more about the windows border. Work space: The work space is the area below the menu bar. To find outmore about the window’s workspace click on the title. Task bar: The taskbar is located on the bottom edge of the desktop. Youcan move other locations by dragging it. Normally it is in view all thetime. The taskbar’s main job is to show what applications are currentlyrunning.SN notesPage 5
CAB notesStart buttonThe start menu button is located on taskbar, which is most commonly found on the bottomhalf of the screen. The start button launches the start menu, which is the main access pointto both the user programs that are installed on the system and the system resources whichcontrol the behaviour of the operating system.Start menuThe start menu is the main gateway to your computer’s programs, folders and settings. It iscalled a menu because it provides a list of choices, just as a restaurant menu does.Components of start menu1. Programs- Opens the programs menu which contains short cut to the softwareprograms on the computer including Windows Accessories.2. Documents- Open recently used documents. Provide quick access to the last one filethat have been opened, as well as short cut to the My Documents folder.3. Setting: Open a cascading menu with commands to open the control panel folder,printer folder, task bar properties dialog box, folder option dialog box.4. Search: Utility that helps to trace files, folders or computers with is the system oracross the network.5. Help: It provides an integrate table of contents, an index and a full text searchfeatures so you can find information easily.6. Run: Opens the run dialog box, windows will open the program, folder, document orinternet resource that you have typed in. There is also a browser button to help youfind what you want to open.7. Shutdown: Shutdown or restart the computer with options.IconAn icon is a graphical symbol representing a window element. Icons helps to access files orapplications quickly.Different types of IconsDesktop icons: some icons led you to important part of the computer. A number of others ofthis type may show on your desktop, depending on what has been installed. Eg: Mycomputer, Network Neighbourhood, My Documents and Recycle bin.Document icons: Files can actually be stored as a part of Desktop. This icon representsdocuments rather than a shortcut application. There is no arrow at the bottom left likethere is for a short cut.SN notesPage 6
CAB notesShortcut icons: A shortcut points to the file that runs a program, like MS WORD or to adocument, like to the web page Astronomy pictures of the day. A shortcut can be placedwherever you want to put it-on the Desktop, in the folder, in the Quick Launch area.Windows explorerWindows explorer is the desktop manager, file browser and internet browser, all rolled intoone package. Explorer is so integrated into the Windows framework that it was once asubject of controversy from competing internet browsers, who claimed that Microsoft wasinvolved in unfair business practices.Parts of Windows Explorer1) Task pane: A Task pane is a multipurpose window pane that appears on the right side ofthe window of an office application.2) Status bar: The status bar, by default, has been turned off in window XP. This bar isuseful to windows users not only in windows explorer, but in internet explorer as well. InWindows explorer it shows you rudimentary file details which are specific for you filetype.3) Address bar: The address bar allows the user to type in a URL or directory and movestraight there without any further navigation as well as letting the user know where theyare currently on the internet or file system.4) Standard buttons: The standard buttons operate the same way in both WindowsExplorer and Internet Explorer. The common buttons are: Back: Navigates to the last page/folder that you were viewing. Forward: If you have browsed backwards using the button you may use thisbutton to move forward through the views you backed out of. Home: Only available on Internet Explorer; takes the user to their home page asspecified in the Internet options. Refresh: Allows you to refresh the current web page with the latest versionsfrom the server, or on Windows Explorer refreshes the file list that is currentlydisplayed. Search: Lets you search either the internet for websites or your file system forcertain files. Stop: This button stops your browser from continuing to load the current page ifit is in the process of doing so. This button has no function in Windows Explorer,even though it is present. Up: Only available in Windows Explorer; this button allows you to move onedirectory up into the file system.SN notesPage 7
CAB notesViewing options of Windows ExplorerWindows offers its users a variety of methods to view their files. Click on view in thetool bar and select your desired view to change your current mode. The variety ofmethods to view are: In Details View, all the information is tightly displayed, which makes this viewthe favourite for viewing files which contain no extra information such aspictures or movies. The List View is similar to details view, in that lists the file name, andassociated program icon, but no preview information. The Icon View displays icons, which are based on their associated program,and the file name. The Tiles View is the same as the Icons View with the exception that itdisplays some extra information along with the file name such as: File type,size, picture, dimensions and music author and title. The Thumbnails View is the first view which Windows decides to displaypreview information of its own. This information is usually only displayed onfiles which contain multimedia content such as: pictures (BMP, GIF, JPG etc),movies (MPG, ASF, AVI). The Filmstrip View is excellent for browsing through multiple pictures atonce.Windows accessoriesThe windows accessories component is part of the start menu hierarchy. Windows providesseveral accessories, or applications, that you can use to help you in your work.Components of Windows Accessoriesa) Address book: The address book provides a convenient place to store contactinformation for easy retrieval from programs such as Outlook, Outlook Express,Internet Explorer, Net Meeting and Microsoft phone system.b) Calculator: You can use Calculator in standard view to do simple calculations or inscientific view to do advanced scientific and statistical calculations.c) Command prompt: You type MS-DOS commands using a command prompt window.To end your MS-DOS session, type exit in the command prompt window at theblinking cursor.d) WordPad: Use WordPad to edit text files or to create simple documents such asnotes, memos, fax sheets and so on. WordPad saves files in rich text format bydefault, but you can choose to save in a text only format.SN notesPage 8
CAB notese) Notepad: Notepad is a basic text editor you can use for simple documents or forcreating web pages. The most common type of simple file is a text file, which has theextension .txt.f) Using paint: Paint is a drawing tool you can use to create black-and-white or colordrawings that you can save as bitmap (.bmp) files.Files, Folder and Drives.A File is a collection of information that is stored in a computer system and can be identifiedby its full path name.A Folder or Directory, is an entity in a file system which contains a group of files orcollection of files and other directories.A Drive is a special type of folder. It’s special because it represents a physical device wherefiles and folders are stored.File managerIt is a program included with Windows 3.x, that enabled the users to manage their files onthe computer. File manager was replaced with explorer and my computer with theintroduction of Windows 95.Program managerIt is the main window of Microsoft Windows that allows the user to execute all theprograms on their computer.Program manager starts automatically when the user starts Microsoft Windows and runs aslong as windows is in use.File management features-using windows explorerWindows explorer’s left and right panes are used in combination to perform basic filemanagement operations. Files and Folders are treated identically so both will be referred toas “items” in this section. Basic file management includes1. Creating a new file or inserting a file:a) Use the scroll bars and expand or collapse the folder in the left pane of theWindows explorer until the drive or the folder under which the new filewill be created comes in view.b) Click on the drive or folder in the left pane to select it.c) Make sure that a file is not selected in the right pane.d) Select the edit menu tab of the windows explorer.e) Select the proper file type from many sub-options.f) Assign a proper name to the file and press the enter key.SN notesPage 9
CAB notes2. Opening a filea) Use the scroll bar and expand or collapse the file folder inthe left pane of the windows explorer until the folder thatcontains the file comes in view.b) Click the folder icon in the left pane to select it.c) Use the scroll bars in the right pane until the file nameappears in it.d) Click on the file icon to select it.e) Select the file menu tab.f) Select the open option in the file menu tab.3. Rename a file or foldera) In the left pane, select the folder containing the item youwant to rename.b) In the right pane, right click on the item you want torename to open a context menu.c) Select rename from the context menu. The name in theitem’s text box will be highlighted and there will be ablinking cursor.d) Type the new name for the item.e) Press and release enter key.4. Delete files and foldersa) In the left pane, select the folder containing items youwant to delete.b) In the right pane, select all items to be deleted.c) Right click on the icon for one of the items selected fordeletion. This opens a context menu.d) Select delete from the context menu. A window willopen asking you to confirm that you want send theselected items to the recycle bin. Sending items to therecycle bin is the first step in deleting them.e) If you are not certain and want to cancel the operation,click on No. To continue, click Yes.5. Restore files and folders from the recycle bina) In the left pane, select the recycle bin. In the right pane, youwill see all the items available to be restored. The followingrestrictions apply.i.You can only restore an item to its original location.ii.You cannot look at or restore items contained in afolder that was deleted. You must restore the entirefolder.b) In the right pane, select all items you want to restore.SN notesPage 10
CAB notes6.7.8.9.SN notesc) Right click on the icon for one of the selected items you wantto restore.d) Select restore from the context menu. The selected items willbe restored to their original location.Empty the recycle bina) Empty all files and folders from the recycle bin.i.Right click on the recycle bin in the left pane to open acontext menu.ii.Select empty recycle bin from the context menu.iii.All files and folders in the recycle bin are deleted andcan no longer be restored.b) Empty selected files and folders from the recycle bin.i.With the recycle bin selected in the left pane, deletefiles and folders from the right pane as you would fromany folder. One deleted from the recycle bin they canno longer be restored.Finding files and foldersa) Go to start menu and choose find, files and folders. Orb) Click on tools on the menu bar and choose find, files andfolders. Orc) Right click my computer and choose find.Copy files and foldersa) In the left pane, select the folder containing the items youwant to copy to another location.b) In the right pane, select all the items to be copied.c) Right click on the icon for one of the selected items to open acontext menu.d) Select copy from the context menu.e) In the left pane, select the folder you want to copy theselected items to.f) In the right pane, right click anywhere on the background ofthe pane to open a context menu.g) Select paste from the context menu.Move files and foldersa) In the left pane, select the folder containing the items youwant to move to another locationb) In the right pane, select all the items to be moved.c) Right click on the icon for one of the selected items to open acontext menu.d) Select cut from the context menu.Page 11
CAB notese) In left pane select the folder you want to copy the selecteditems to.f) In the right pane, right click in the background of the pane toopen a context menu.g) Select paste from the context menu.10. Hide files and foldersa) Right click on the file that you want to hide.b) Click properties.c) Click on generald) Check mark the hidden type box under attributes.e) Click applyf) Click ok.SN notesPage 12
CAB notesUnit 2MS WORDWORD PROCESSORA word processor is a software package that helps you to create and edit a document.A word processor is a program that enables you to perform word processing functions.Features of word processor1.2.3.4.5.6.7.8.9.10.Document creation, storage and retrieval.Type a document through the keyboard and save it on disk.Edit characters, words, lines, and images anywhere in the document.Retrieve documents from the disk.Move or copy paragraphs or images from one place in the document to another.Reduce or increase the left, right, top and bottom margins according to the requirements.Change the text font and style.Search for a particular word or phrase.Search for error in spelling and make corrections.Print a document in various formats.Operations in word processora. Insert text: Allows you to insert text anywhere in the documentb. Delete text: Allows you to erase characters, words, lines, or pages as easily as you can strikeout them on paper.c. Cut and paste: Allows you to remove (cut) a section of the text from one place in adocument and insert (paste) it somewhere else.d. Copy: Allows you to duplicate a section of text. When you copy a piece of data, a duplicateof that data is placed in a temporary location.e. Page size and margins: Allows you to define various page sizes and margins, and the wordprocessor will automatically read just the text so that it fits.f. Search and replace: This feature supported by most word processor which lets you replace acharacter with another character wherever the first character in the document.g. Word wrap: This is the feature that causes the word processor to force all text to fit withinthe defined margins.h. Print: Allows you send a document to printer to get hard copyi. File management: Many word processors contain file management capabilities that allowyou create, delete, move and search for files.j. Font specification: Allows you to change fonts within a document. Ex: bold, italic, underline,size and style etc.k. Foot notes and cross references: Automates the numbering and placement of foot notes nadenables you to easily cross references other sections of the document.l. Graphics: Allows you embed illustrations and graphs into a document.m. Headers and footers: Header is a line or lines of text that appears at the top of each page ofa document. Once you specify the text that should appear the header, the word processorSN notesPage 13
CAB notesautomatically inserts it. Footers are one or more lines of text that appears at the bottom ofevery page of a document.n. Page number: The word processor automatically keeps track of page numbers so that thecorrect number appears on each page.o. Layout: Allows you to specify different margins within a single document and to specifyvarious methods for identifying paragraphs.MS WORDMS Word is a computer program that enables you to type, modify, print and save texts for futurerevisions and retrievals.Objectives of MS Word1. Main feature is to correct the spelling as you type. Also helps to locate and correct errorsquickly. Other features are to check grammatical errors, words, underlines the text with agreen line.2. Word’s ‘auto format’ feature combined with the facility to insert symbols and specialcharacters.3. You can arrange text in rows and columnsusing Word’s table features.4. To create form letters, envelops and tables you can use the mail merge features.MS WORD- 2007 new featuresa) User interface: It is officially known as Fluent user interface, has been implemented in thecore Micro office applications: Word, Excel, PowerPoint, Access.b) Ribbon: The Ribbon, a panel that houses a fixed arrangement of command buttons andicons, organizes commands as a set of tabs, each grouping relevant commands, and is notcustomizable. The Ribbon User Interface is a task oriented Graphical User Interface. Itfeatures a central menu button, widely known as the Office Button.c) Contextual tabs: Some tabs called tabs, appears only when certain objects are selected.d) Live preview: Which is temporarily applies formatting on the focused text or object whenany formatting button is moused-over.e) Mini toolbar: It is a type of context menu that is automatically shown (by default) when textis selected.f) Quick access toolbar: it is which sites in the title bar, serves as a repository of most usedfunctions, regardless of which application is being used, such as save, undo/redo and print.g) PDF: Initially, Microsoft promised to support exporting to Portable Document Format inoffice 2007.h) Themes and quick styles: Microsoft office 2007 places more emphasis on document themesand quick styles.To start MS-WORDStart Programs Microsoft office Microsoft office word 2007Different types of Bars1. Title bar: This tells you which application packages is currently running and whichdocument is currently open.SN notesPage 14
CAB notes2. Menu bar: This is traditional Windows style drop-down menu. When you point to anymenu title and click once with the mouse, the menu will open, displaying all thecommands available under the menu title.3. Standard tool bar: Tool bars contain buttons, drop-down menus and other controls thathelp you quickly alter the appearance and arrangement of documents by executing avariety word commands.4. Formatting tool bar: This contains icons for changing the look of your text. Here is thelist icons and it functionsIconStyle menuFont menuFont sizeFont styleAlignmentLine spacingNumberingOutsideborderHighlight5.6.7.8.SN notesFunctionAllows you to define a group of paragraph and character formats as astyle.Click the arrowhead to the right of the font name box to view the list offonts available. Scroll down to the font you want and click once to sel
Computer application in business Unit -1 Introduction to Windows Windows 10 The latest version of windows is windows10 was introduced in 2015. It is designed to compatible with hard ware, software and peripherals and updates that are always enabled help user stay up to date with features and security for the supported life time of the devise.