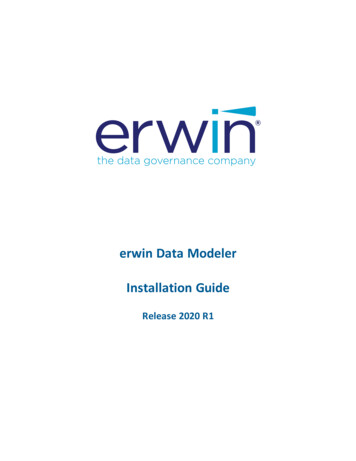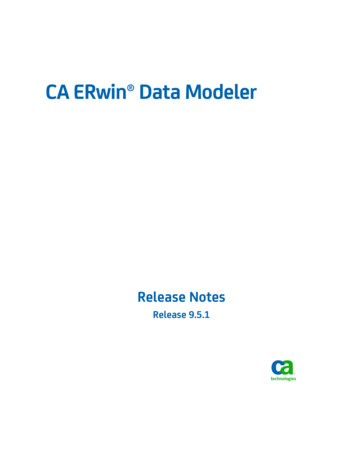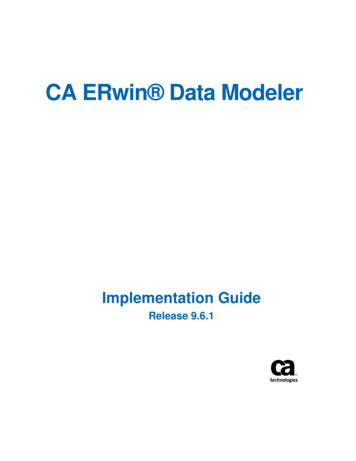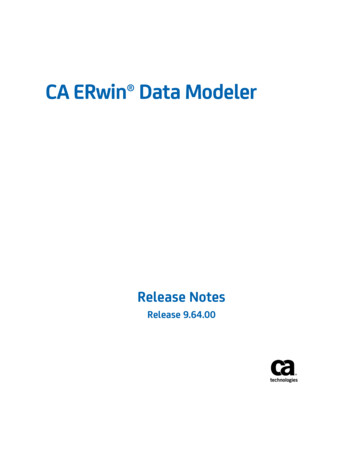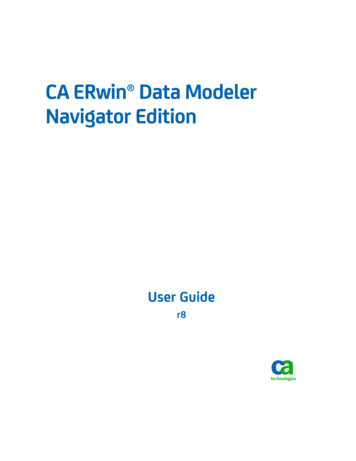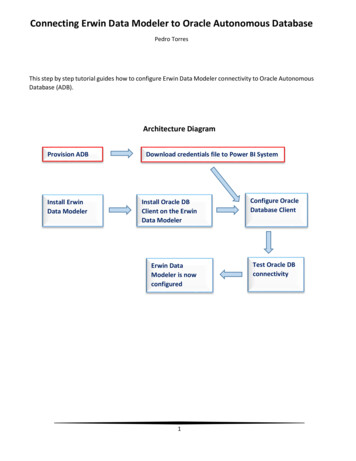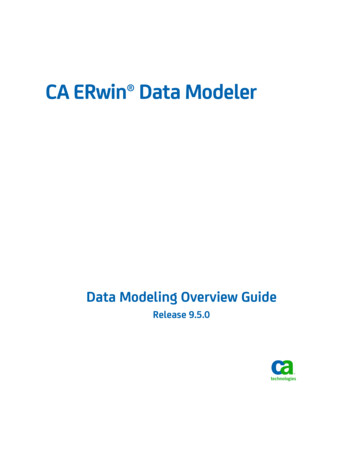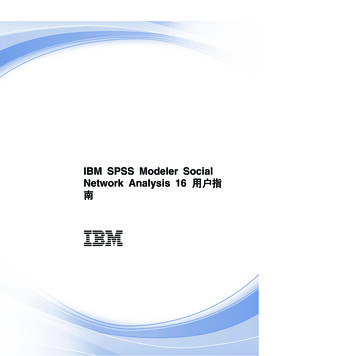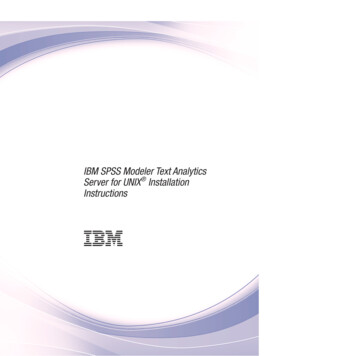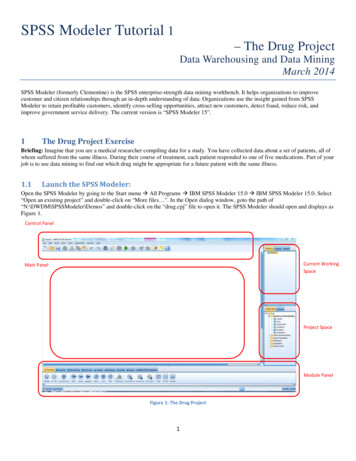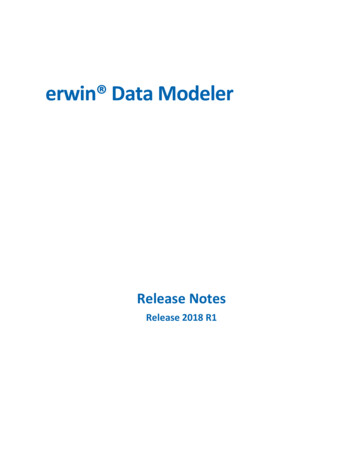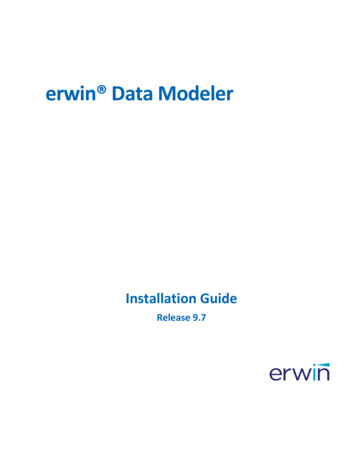
Transcription
erwin Data ModelerInstallation GuideRelease 9.7
This Documentation, which includes embedded help systems and electronicallydistributed materials (hereinafter referred to as the “Documentation”), is for yourinformational purposes only and is subject to change or withdrawal by erwin Inc. at anytime. This Documentation is proprietary information of erwin Inc. and may not becopied, transferred, reproduced, disclosed, modified or duplicated, in whole or in part,without the prior written consent of erwin Inc.If you are a licensed user of the software product(s) addressed in the Documentation,you may print or otherwise make available a reasonable number of copies of theDocumentation for internal use by you and your employees in connection with thatsoftware, provided that all erwin Inc. copyright notices and legends are affixed to eachreproduced copy.The right to print or otherwise make available copies of the Documentation is limited tothe period during which the applicable license for such software remains in full forceand effect. Should the license terminate for any reason, it is your responsibility to certifyin writing to erwin Inc. that all copies and partial copies of the Documentation havebeen returned to erwin Inc. or destroyed.TO THE EXTENT PERMITTED BY APPLICABLE LAW, ERWIN INC. PROVIDES THISDOCUMENTATION “AS IS” WITHOUT WARRANTY OF ANY KIND, INCLUDING WITHOUTLIMITATION, ANY IMPLIED WARRANTIES OF MERCHANTABILITY, FITNESS FOR APARTICULAR PURPOSE, OR NONINFRINGEMENT. IN NO EVENT WILL ERWIN INC. BELIABLE TO YOU OR ANY THIRD PARTY FOR ANY LOSS OR DAMAGE, DIRECT OR INDIRECT,FROM THE USE OF THIS DOCUMENTATION, INCLUDING WITHOUT LIMITATION, LOSTPROFITS, LOST INVESTMENT, BUSINESS INTERRUPTION, GOODWILL, OR LOST DATA,EVEN IF ERWIN INC. IS EXPRESSLY ADVISED IN ADVANCE OF THE POSSIBILITY OF SUCHLOSS OR DAMAGE.The use of any software product referenced in the Documentation is governed by theapplicable license agreement and such license agreement is not modified in any way bythe terms of this notice.The manufacturer of this Documentation is erwin Inc.Provided with “Restricted Rights.” Use, duplication or disclosure by the United StatesGovernment is subject to the restrictions set forth in FAR Sections 12.212, 52.227-14,and 52.227-19(c)(1) - (2) and DFARS Section 252.227-7014(b)(3), as applicable, or theirsuccessors.Copyright 2017 erwin Inc. All rights reserved. All trademarks, trade names, servicemarks, and logos referenced herein belong to their respective companies.
erwin Product ReferencesThis document references the following erwin Inc. products: erwin Data Modeler Standard Edition erwin Data Modeler Workgroup Edition erwin Data Modeler Navigator Edition
Documentation ChangesThe following updates have been made since the last release of this documentation: Change the Port Number (see page 17): Added a note about firewall settings. Review the System Requirements (see page 24): Updated to included the latestcertified operating systems. Configure erwin DM to Use a Local License (see page 31): Updated to includeinformation about Academic Edition license. Select a License for the Current Session (see page 32): Removed information aboutSQL Azure concurrent license.The following updates have been made since the last release (r9.64) of thisdocumentation: Install and Upgrade Considerations for erwin Data Modeler -Added the chapter thatexplains the installation and upgradation considerations.The following updates have been made since the last release (r9.5) of thisdocumentation: Review the Prerequisites—Added Microsoft Windows 8.1 as one of the supportedoperating systems.The following updates have been made since the last release (r8.2) of thisdocumentation: Edit the Options File—Added the new topic that provides information on editing thelicense options that help users borrow a license. Borrow a License—Added the new topic that describes how you can borrow alicense from a pool of concurrent licenses.
Contact erwinUnderstanding your SupportReview support maintenance programs and offerings.Registering for SupportAccess the erwin support site and click Sign in to register for product support.Accessing Technical SupportFor your convenience, erwin provides easy access to "One Stop" support for all editionsof erwin Data Modeler, and includes the following: Online and telephone contact information for technical assistance and customerservices Information about user communities and forums Product and documentation downloads erwin Support policies and guidelines Other helpful resources appropriate for your productFor information about other erwin products, visit http://erwin.com/products.Provide FeedbackIf you have comments or questions, or feedback about erwin product documentation,you can send a message to techpubs@erwin.com.erwin Data Modeler News and EventsVisit www.erwin.com to get up-to-date news, announcements, and events. View videodemos and read up on customer success stories and articles by industry experts.
ContentsChapter 1: Install and Upgrade Considerations for erwin Data Modeler9Install Considerations . 10Upgrade Considerations . 11Chapter 2: Installing erwin Data Modeler13Upgrading the License Server . 13Setting Up a Concurrent License . 14Review Prerequisites . 15Contact erwin Customer Care and Get the License . 15Edit the License File . 15Install the License Server . 16Create the License Server Service . 16Start the License Server Service . 16Optional--Change the Port Number . 17Import the License . 18Edit the Options File . 19Troubleshoot Borrowed Licenses . 21Using a Concurrent License . 22Review the System Requirements . 24Install erwin DM . 25Select a License for the Current Session . 25Borrow a License . 26Using a Local License . 28Contact erwin Customer Care and Get the License . 29Review the System Requirements . 29Install erwin DM . 30Configure erwin DM to Use a Local License . 31Select a License for the Current Session (Local License) . 32Contents 7
Chapter 1: Install and UpgradeConsiderations for erwin Data ModelerConsider the following factors before you install erwin Data Modeler r9.7 or upgradefrom an earlier version.This section contains the following topicsInstall Considerations (see page 10)Upgrade Considerations (see page 11)Chapter 1: Install and Upgrade Considerations for erwin Data Modeler 9
Install ConsiderationsInstall ConsiderationsBefore you install erwin Data Modeler r9.7 on your computer, consider the followingfactors:Enable .NET FrameworkThe Microsoft .NET Framework 3.5 is a prerequisite for erwin Data Modeler, MartServer, and Navigator editions. For Windows 8.1, 10, and Windows Server 2012 and2016 operating systems .NET Framework is installed by default but sometimes may notenabled. You must manually enable the .NET Framework before you install erwin DataModeler for the following operating systems. Windows 8.1 and 10 Windows Server 2012 and 2016Note: You cannot install erwin Data Modeler when .NET Framework is disabled.Follow these steps:1.Click Windows Start icon.2.Do one of the following: For Windows 8.1 and 10:Type optionalfeatures.exe in the Search bar and press Enter. For Windows Server 2012 and 2016.Click Control Panel, Programs and Features, and Turn Windows features on oroff.The Windows Features window appears.3.Select Microsoft .NET Framework 3.5 and click OK.The Microsoft .NET Framework is enabled.4.Restart the computer to configure the changes take effect.You can now install erwin edition of your choice.Navigator and Data Modeler CompatibilityIf you want to install Navigator and Data Modeler editions on a computer, werecommend you to select the Navigator edition features from the features selection listof Data Modeler installer.10 Installation Guide
Upgrade ConsiderationsInstall from a DVDThe Installation Wizard from the DVD allows you to install 32-bit or 64-bit version oferwin Data Modeler r9.7. Install the version of your choice depending on thearchitecture of your operating system.Installation PathWhen you uninstall r9.7 version of erwin products manually, sometimes the installationfolders are not removed from the installation directory. You must manually remove thefolders from the installation directory.Upgrade ConsiderationsYou can upgrade to erwin Data Modeler r9.7 32-bit or 64-bit edition from an earlierversion. During the upgrade process for a 64-bit version, you may encounter thefollowing situations:Note: If you want to upgrade erwin Data Modeler from an earlier 9.x version to r9.7(64-bit), we recommend you to first uninstall the earlier version of erwin Data Modelermanually and then install the latest version.erwin Model IconsWhen you install or upgrade to erwin Data Modeler r9.7 64-bit version, sometimes theerwin Model icons may appear differently. After you open a model for the first time, allthe Model icon file associations are restored and the Model icons appear normally.Start Menu CleanupWhen you upgrade to erwin Data Modeler r9.7 from any earlier release of r9 series,erwin-related shortcuts and folders may remain in the Start menu. You may manuallydelete the folders and shortcuts of the delete versions from the Start Menu.Chapter 1: Install and Upgrade Considerations for erwin Data Modeler 11
Chapter 2: Installing erwin Data ModelerThis section contains the following topicsUpgrading the License Server (see page 13)Setting Up a Concurrent License (see page 14)Using a Concurrent License (see page 22)Using a Local License (see page 28)Upgrading the License ServerIf you are using an older version of the license server, upgrade the license server to usethe new concurrent licensing feature.Follow these steps:1.Back up erwin DM r8 licenses in the Install folder of the license server. The licensesare stored in the following path of the Install folder:\erwin DM License Administrator\licenses\erwinmod2.Upgrade to the erwin DM license server of r9.7.3.Click erwin, erwin License Administrator, Create License Server to create the licenseserver.The license server is created.4.Click erwin, erwin License Administrator, Start License Server to start the licenseserver.The license server is started.5.Import the backed up erwin DM r8 licenses to the license server.The license server is successfully upgraded.Chapter 2: Installing erwin Data Modeler 13
Setting Up a Concurrent LicenseSetting Up a Concurrent LicenseYour organization plans to use erwin DM with the concurrent licensing model. In thismodel, licenses are stored in a server (License Server). When you set up licenses on theLicense Server, you create a web service to communicate with the erwin DM instancesthat users open.The following diagram illustrates how to set up concurrent licenses:Perform the following tasks to set up a concurrent license:14 Installation Guide1.Review the prerequisites (see page 15).2.Contact erwin Customer Care and get the license (see page 15).3.Edit the license file (see page 15).4.Install the License Server (see page 16).5.Create the License Server service (see page 16).6.Start the License Server service (see page 16).7.(Optional) Change the Port Number (see page 17).8.Import the license (see page 18).9.(Optional) Edit the Options File (see page 19).
Setting Up a Concurrent LicenseReview PrerequisitesTo use the concurrent licensing model, install the License Server.Review the following prerequisites: Select a computer in your local network or in a remote location. Verify that the computer meets the system requirements. Verify that the computer has enough disk space to archive log files.Contact erwin Customer Care and Get the LicenseContact erwin Customer Care by telephone or the web licensing form with the followingitems to receive your license files: License Server MAC address Name of the License ServerAfter you receive license files, copy them to a folder on the License Server.Note: To get the MAC address, log on to erwin License Administrator and click theSystem Information tab. You can also open the Windows command prompt on theLicense Server and type IPCONFIG /ALL.Edit the License FileIf you change the License Server name, edit the license file and include the new name.Note: erwin Data Modeler opens only after you include the new name in the licensefile.Follow these steps:1.Locate and edit the license file.Typically, the name of the license file is in the (license number) (Edition name)(“server” MAC address).lic format. For example, 111111-2222 Workgroup (serverxxxxxxxxxxx).lic.2.Go to the line that starts with SERVER and change the name.Note: The SERVER line displays the computer name with a MAC address or anyother node-locking identifier that you use. If you use only the computer name asthe identifier, you cannot edit the file; contact erwin Customer Care to get a newlicense.3.Save the changes.Chapter 2: Installing erwin Data Modeler 15
Setting Up a Concurrent LicenseInstall the License ServerThe License Server stores the concurrent license and helps you use erwin DM.Follow these steps:1.Double-click the erwin DM License Administrator.exe file. You downloaded this filewhen you downloaded the erwin Data Modeler.exe file.The Install License Server wizard opens.2.Follow the instructions on the wizard pages.The program files are copied and the License Server is installed.Create the License Server ServiceYou must create the License Server service after installing the License Server. Thisservice enables the License Server to process requests to check in or check-out licenses.To create the License Server service, click Start, All Programs, erwin, erwin LicenseAdministrator, Create License Server.Start the License Server ServiceStart the License Server service, before you use the License Server. You can start or stopthe License Server service using the Windows Start menu.Click Start, All Programs, erwin, erwin License Administrator, Start License Server. Theservices of the License Server service starts.16 Installation Guide
Setting Up a Concurrent LicenseOptional--Change the Port NumberThe default port number that is used for the License Server is 27000. You can change it ifrequired.Note: Ensure that you firewall settings are such that in and out traffic on port number27000 is allowed.Follow these steps:1.Click Start, All Programs, erwin, erwin License Administrator, License ServerAdministrator.The erwin License Administrator window opens.2.Click Administration.The Sign In dialog appears.3.Enter admin in the User Name and Password fields. Click Submit.The Administration tab appears. You are prompted to change the password whenyou log in for the first time.4.Click Server Configuration, License Server Configuration.5.Click Use this Port and enter the port number. Click Save.You can enter any number that is valid for that computer.6.Click Start, All Programs, erwin, erwin License Administrator, Stop License Server.The services of the License Server service stops.7.Click Start, All Programs, erwin, erwin License Administrator, Start License Server.The services of the License Server service starts.Chapter 2: Installing erwin Data Modeler 17
Setting Up a Concurrent LicenseImport the LicenseAfter you have installed the License Server, import the license into it. Importing thelicense lets users use erwin Data Modeler.Follow these steps:1.Click Start, All Programs, erwin, erwin License Administrator, License ServerAdministrator.The erwin License Administrator window opens.2.Click Administration.The Sign In dialog appears.3.Enter admin in the User Name and Password fields. Click Submit.The Administration tab appears. You are prompted to change the password whenyou log in for the first time.4.Click Server Configuration, User Interface.5.Select Concurrent and click Save.Concurrent is set as the default view for the erwin License AdministratorDashboard.6.Click Vendor Daemon Configuration, Import License, Browse, and select the licensefile that you have received from erwin Customer Care.7.Click Import License.The license is imported and any errors appear in the Alerts section.8.Click Dashboard.The list of imported licenses appears.Your concurrent license is ready for use.18 Installation Guide
Setting Up a Concurrent LicenseRemove a License from the License ServerAfter you import licenses to a License Server, many times you have to remove a specificlicense. Use this procedure to remove a license that is imported to the License Server.Follow these steps:1.Log in to License Server Administrator.2.Click Administration, Vendor Daemon Configuration, Administer.3.Click License File or Directory and locate the license that you want to remove.4.Select the line for the license that you want to remove and delete the line.5.Click Reread License Files.The deleted license does not appear.6.Click Stop to stop the Vendor Daemon.7.After the vendor daemon stops, click Administer and then click Start.8.Check the Dashboard to help ensure that the license does not appear.Edit the Options FileUse the concurrent licensing model and borrow licenses to use erwin DM on mobiledevices that support erwin DM. When you borrow a license, the license rights areavailable on your local computer. You can open erwin DM using the borrowed license,regardless of whether you are connected to the License Server.When you install the License Server, the erwinmod.opt file is copied to the installationfolder. Edit this file and specify the number of licenses that cannot be borrowed and themaximum hours for which a license can be borrowed.Important! If you change the erwinmod.opt file name, the file is ignored and userscannot borrow licenses.Follow these steps:1.Open the erwinmod.opt file from the following folder: install folder \erwin DM License Administrator\licenses\erwinmodThe file opens and displays several lines of text in the following format:BORROW LOWWATER license name number.For example, BORROW LOWWATER Standard 1.Chapter 2: Installing erwin Data Modeler 19
Setting Up a Concurrent License2.(Optional) To set the number of licenses that cannot be borrowed, follow thesesteps:a.Go to the line that has the license name that you want to change.b.Change the number.The new number is the number of licenses that cannot be borrowed.Note: Do not reserve an uncounted license for borrowing. If you do so, you cannotborrow licenses.3.(Optional) To set the maximum number of hours for which a license can beborrowed, add the following line:MAX BORROW HOURS license name num hoursFor example, MAX BORROW HOURS Standard 48 specifies that a license for erwinDM Standard Edition can be borrowed for a maximum period of 48 hours.Default: 168 hours (This value is specified in the license file.)Ensure that the new period is less than the period specified in the license. Ifmultiple MAX BORROW HOURS keywords appear for the same license name, onlythe last one is applied.4.Save the file.5.Open erwin License Administrator and click Administration.6.Enter the administrator user name and password and click Submit.7.Click Vendor Daemon Configuration, Administer.The Vendor Daemon Actions web page appears.8.Click Stop.The Vendor Daemon is stopped.9.Click Start.The Vendor Daemon is restarted and the changes you have made to the licenseoptions file come into effect.20 Installation Guide
Setting Up a Concurrent LicenseTroubleshoot Borrowed LicensesSymptomerwin DM does not open with a borrowed license.SolutionThe reason for erwin DM not opening with a borrowed license is using different namesin the license files.Follow these steps:1.Connect to the License Server and open the license files that you have importedinto your License Server.2.Verify if the name in the SERVER line is same in all the license files.Typically the name is the computer name, localhost, or this host.3.If the names are different, change the names to make them consistent.4.Import the licenses again.Chapter 2: Installing erwin Data Modeler 21
Using a Concurrent LicenseUsing a Concurrent LicenseThis section describes how erwin DM users can use a concurrent license with erwin DMStandard Edition or Workgroup Edition.Note: Before you start this procedure, your System Administrator must set up theLicense Server and import the license to it. You have the License Server details and knowwhich edition to use.In the concurrent licensing model, licenses are stored in a License Server. You check outa license to use erwin DM; when you close the application, the license is checked in. TheLicense Server increases or decreases the count of available licenses by one when youcheck in or check out a license.Note: If all the licenses are checked out, you cannot open another instance of erwin DM.When using erwin DM, if you lose connection to the License Server, the License Serverrecovers the license and erwin DM closes. The recovery happens after four hours ofdisconnection and several warning messages.The following diagram illustrates how to use erwin DM with the concurrent licensingmodel:22 Installation Guide
Using a Concurrent LicensePerform the following tasks to use concurrent licenses:1.Review the System Requirements.2.Install erwin DM.3.Open erwin DM and Provide the License Server Details.4.Select a License for the Current Session (see page 25).5.Borrow a License (see page 26).Chapter 2: Installing erwin Data Modeler 23
Using a Concurrent LicenseReview the System RequirementsReview the system requirements for the computer on which you want to install erwinDM.Verify that you have installed one of the following operating systems: Microsoft Windows Vista SP2 Microsoft Windows Server 2008 SP2, R2 Microsoft Windows 7 SP1 Microsoft Windows 8.1 Microsoft Windows 10 Microsoft Windows Server 2012, R2 Microsoft Windows Server 2016The following requirements must be met or exceeded for erwin Data Modeler to installand run correctly: Microsoft-based workstation, Intel Dual Core processor or equivalent 5 GB available hard drive space 4 GB RAM minimum; more is recommended for larger models DVD-readable device (only if installing from DVD media)Note: The minimum screen resolution supported is 1024 x 768. If your screen resolutionis less than the minimum supported, some portions of the screen will not be visible.24 Installation Guide
Using a Concurrent LicenseInstall erwin DMInstall erwin DM to create, update, and maintain conceptual, logical, physical, anddimensional models. For the Workgroup Edition, install erwin DM on each computerthat accesses Mart. Install erwin DM using the same executable file for Standard andWorkgroup Editions.Follow these steps:1.Log in to the computer where you want to install the product as an Administratoruser.If you run an install without Administrative privileges, all files may not be installedor upgraded, and users can encounter problems when running the software.2.Do one of the following tasks: Insert the installation DVD Download the erwin.exe file from the online erwin product page and run it.The Installation Wizard opens.3.Follow the instructions on the wizard pages.The program files are copied and erwin DM is installed.Note: You can install erwin DM Navigator from the erwin.exe file or from a separateNavigator.exe file.Select a License for the Current SessionIf you are using a concurrent license, when you close erwin DM or disconnect from yournetwork, your license is checked in to the License Server. When you launch erwin DMagain, select the license you want to use for that session.Follow these steps:1.Click Start, erwin, erwin Data Modeler.The erwin DM Licensing dialog appears.2.Select one of the following options and click OK:Acquire concurrent Workgroup Edition licenseConnects to the License Server and acquires a concurrent license for theWorkgroup Edition. Suppose the Workgroup Edition license is not available. Ifyou have purchased the Standard Edition license, then select If unavailable,attempt to acquire a concurrent Standard Edition license. A concurrentStandard Edition license is checked out, if available.Chapter 2: Installing erwin Data Modeler 25
Using a Concurrent LicenseAcquire concurrent Standard Edition licenseConnects to the License Server and acquires a concurrent license for theStandard Edition.3.Enter the path for your License Server in the Server Path field in theport@hostname or port@IP address format. Click OK.Example: 27000@remotecomp1, 27000@255.255.255.255erwin DM opens.Note: If no license is available, erwin DM Academic Edition opens.You have selected a concurrent license to use erwin DM.When you borrow a license, the License Administrator Dashboard the number oflicenses that are borrowed for each edition. The Dashboard also displays a numberunder erwin DM. Here, erwin DM represents a license that is acquired from the erwinLicense Administrator. After a license is successfully acquired, the License Administratorcontinues to acquire a Workgroup Edition or Standard Edition license. erwin DMrepresents the sum of all licenses acquired from the erwin License Administrator. Theerwin DM count does not include the licenses that have been borrowed.Borrow a LicenseIf you use the concurrent licensing model, you can borrow licenses to use erwin DM onmobile devices that support erwin DM. When you borrow a license, the license rightsare available on your local computer. erwin DM opens using the borrowed license whenyou are not connected to the License Server.You can borrow a license from the Licensing dialog at the time of opening erwin DM.Note: To borrow a Navigator license, specify the server path that has a valid erwin DMNavigator license.Follow these steps to borrow a license at the time of opening erwin DM:1.Open erwin DM.The erwin Data Modeler Licensing dialog appears.2.26 Installation GuideClick Acquire concurrent use Workgroup Edition license or Acquire concurrent useStandard Edition license.
Using a Concurrent License3.In the Server Path field, type the license server details.This Server Path detail is reflected in the Help, Licensing dialog.4.Select the Return Date checkbox and specify the return date and time.5.(Optional) Select the Remember the licensing options and do not show this dialogagain checkbox.6.Click OK.A license is checked out from the License Server and the rights are available on yourlocal computer.To return a license before it expires, start erwin DM and enter the server path in theerwin Data Modeler Licensing dialog. After erwin DM opens, click Help, Licensing, andthen click Return Borrowed Licenses Early.Note: If a license expires or is returned before it expires, you have four hours of buffertime to save your work. After four hours of the expiry of the license, erwin DM closes.Similarly, if you lose the connection to the License Server, the License Server recoversthe license and erwin DM closes. The recovery happens after four hours ofdisconnection and several warning messages.When the license
Note: If you want to upgrade erwin Data Modeler from an earlier 9.x version to r9.7 (64-bit), we recommend you to first uninstall the earlier version of erwin Data Modeler manually and then install the latest version. erwin Model Icons When you install or upgrade to erwin Data Modeler r9.7 64-bit version, sometimes the