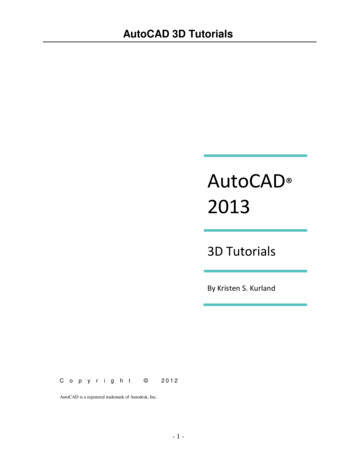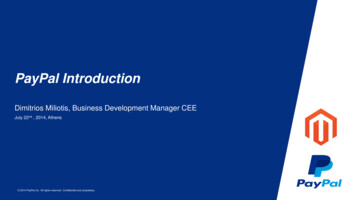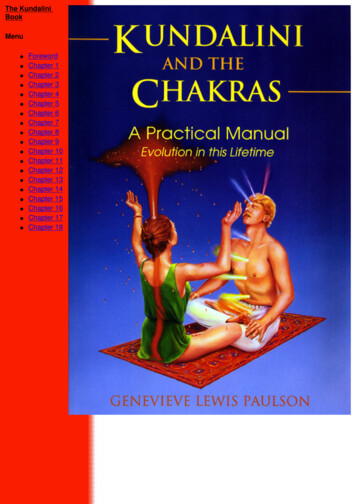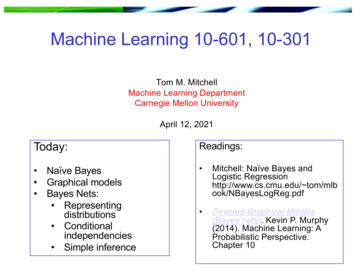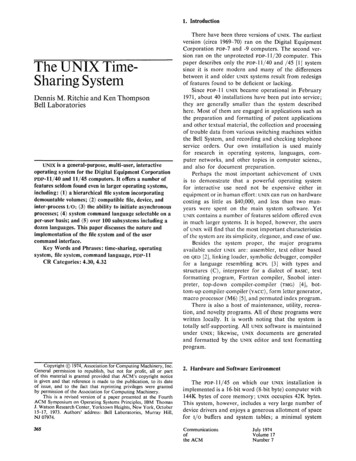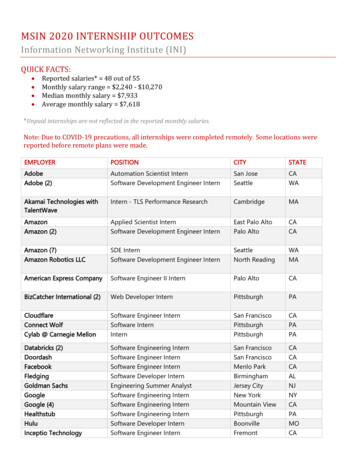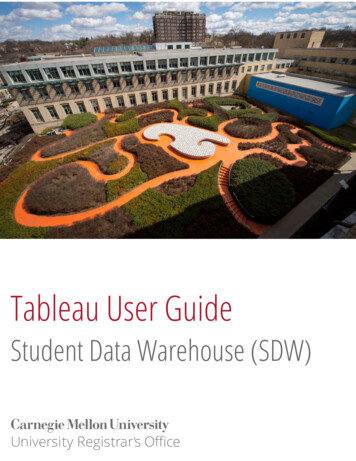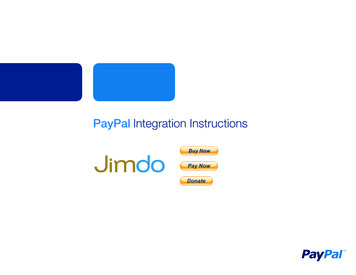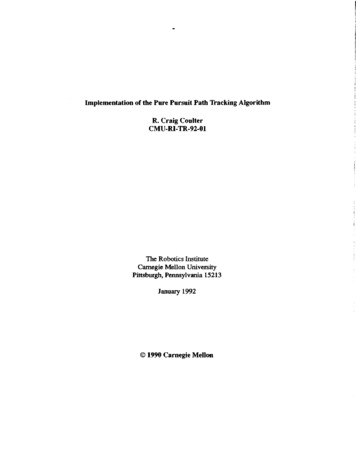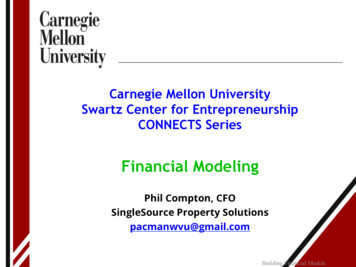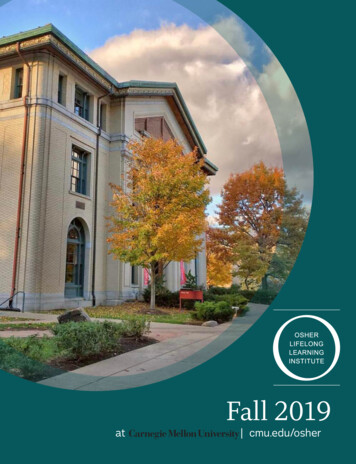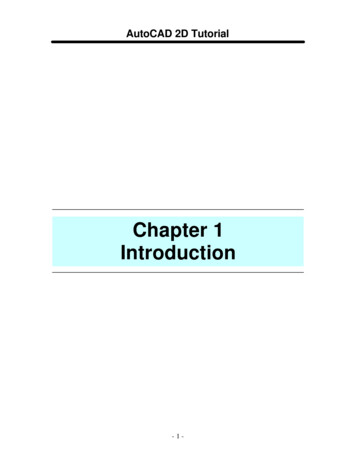
Transcription
AutoCAD 2D TutorialChapter 1Introduction-1-
AutoCAD 2D Tutorial1.1 Launching AutoCAD1.ChooseStart from the Windows program manager.2.ChoosePrograms, Autodesk ,AutoCAD 2004.3.Clickthe AutoCAD 2004 for Windows icon.or4.Choosethe AutoCAD 2004 icon from the desktop.-2-
AutoCAD 2D Tutorial1.2 Text and Graphics ScreensThe graphics screen and the text screen are two different screensavailable in the drawing editor.1.PressFunction key F2 on the keyboard.TIPS:Be sure the Model Tab is highlighted at the bottom of the drawing window.“Layouts” will be covered in a later session.The Cursor must be in the drawing window in order to select objects.Maximize the AutoCAD windows to be full screen. This will make thedrawings bigger and easier to read.Use ALT TAB to move between Windows applications.-3-
AutoCAD 2D Tutorial1.3 CursorControls the size of the crosshair. The allowable range is from 1 to 100percent of the total screen. At 100% the ends of the crosshair are nevervisible. When the size is decreased to 99% or below, the crosshairshave a finite size, and the crosshairs’ ends are visible when moved tothe edge of the graphics area. The default size is 5%.1.ChooseTools, Options 2.Clickthe Display TAB.3.Dragthe slider bar in the lower left corner of the dialog toset the cursor size.-4-
AutoCAD 2D Tutorial1.4 Canceling a Command1.TIP:PressingPress the ESCAPE (ESC) key on the keyboard.ESCtwice-5-clearsnestedcommands.
AutoCAD 2D Tutorial1.5 Menus and ColorsPulldown Menus1.ClickOn the desired Pulldown menu.2.ClickOn the command to be executed from the pulldown.Cascading Pulldown Menus1.ClickOn a command that has a cascading menu(menus with an arrow to the right of the menu)2.ClickOn the command to be executed.CascadingPulldown-6-
AutoCAD 2D Tutorial1.6 ToolbarsToolbars can be docked on the screen or they can float about the screen.To Float a Toolbar:1.Choosethe gray border surrounding each tool.2.Dragthe toolbar to any area on the screen.To Dock a Toolbar:1.Choosethe title or gray border of the toolbar.2.Dragthe toolbar to the top, bottom, left, or right area of thegraphics g the CTRL key while dragging will prevent docking.-Toolbars are often a faster way of accessing a command.-Clicking on an icon with the right mouse button will show a list of allavailable toolbars.-7-
AutoCAD 2D TutorialHelp Tooltips1.MoveThe mouse to the toolbar but do not pick the button.Loading Toolbars1.ChooseView, Toolbar.or2.TypeTOOLBAR at the command promptCommand: TOOLBAR3.Choosethe desired toolbar to load.-8-
AutoCAD 2D Tutorial1.7 Status Bar and Command PromptThe Status Bar is the area below the command line that shows messagesas well as coordinates, modes, and the current time.To activate SNAP, GRID, ORTHO, OSNAP, MSPACE, PSPACE, andTILE, you must double-click on the mode to change.Status BarTIP: Right click on the status bar to see the options.-9-
AutoCAD 2D Tutorial1.8 Typings Command - AliasesTyping a CommandAll AutoCAD commands can be typed in at the command line. Manycommands also have one or two letter aliases that can also be typed asshortcuts to the commands.1.Typethe desired command at the commandprompt.Command : LINEor2.TypetheCommand: Lcommand’s3.PressENTER.4.Typean option at the command prompt.alias.TIP:Many AutoCAD commands require you to press ENTER to complete thecommand. You know you are no longer in an AutoCAD command whenyou see a blank command line.- 10 -
AutoCAD 2D TutorialCommandPromptTip : Reissuing the Last CommandThe last used AutoCAD command can be re-entered by one of thefollowing three methods of ENTER. The ENTER key on the keyboard willalways act as ENTER, the SPACEBAR and RIGHT MOUSE will act asenter most of the time (exceptions include placing TEXT).1.Pressthe ENTER key on the keyboardor2.Pressthe Space bar on the keyboard.or3.Clickthe right mouse button.- 11 -
AutoCAD 2D Tutorial1.9 Pointing Device (Mouse)AutoCAD uses either a mouse or digitizing tablet to select objects in adrawing.Left Mouse ButtonUsed to pick or select objects1.Clickthe left mouse button to select an object area in thedrawing.2.PressESC twice to deselect an object (or to cancel acommand).Right Mouse ButtonUsed to enter a command, repeat last command, or access shortcutmenus.1.Clickthe right mouse button.LEFTRIGHTMOUSE MOUSETIPS: SHIFT the right mouse button brings up the object snap menus. Various screen locations for the mouse brings up different menus.- 12 -
AutoCAD 2D Tutorial1.10 Undo and RedoReverses the last action.1.ChooseEdit, Undo.or2.Clickthe Undo icon.or3.PressCTRL Z.4.TypeU at the command prompt to undo thelast command.Command: URedoReverses the effects of a single UNDO or U command.1.ChooseEdit, Redo.or2.Clickthe Redo icon.or3.TypeREDO at the command prompt to redo thelast undo command.Command: REDOTIPS:-UNDO has no effect on some commands and system variables, includingthose that open, close, or save a window or a drawing, displayinformation, change the graphics display, regenerate the drawing, orexport the drawing in a different format.-REDO must immediately follow the U or UNDO command.- 13 -
AutoCAD 2D Tutorial1.11 Function and Accelerator KeysF1Online HelpF2FlipscreenF3Osnap ON/OFFF4Tablet On/OffF5Isoplane ToggleF6Coords On/OffF7Grid On/OffF8Ortho On/OffF9Snap On/OffF10Polar On/OffF11Object Snap Tracking ON/OFFPressCTRL A to turn GROUPS on/off.PressCTRL B to turn SNAP on/off.PressCTRL C to COPYCLIPPressCTRL D to turn COORDS on/off.PressCTRL E to Toggle Isoplane settings.PressCTRL F to turn Osnaps ON/OFFPressCTRL G to turn GRID on/off.PressCRTL K for HyperlinksPressCTRL L to turn ORTHO ON/OFFPressCTRL N to create a NEW drawing.*PressCTRL O to OPEN an existing drawing.*PressCTRL P to PLOT a drawing.*PressCTRL S to qsave a drawing.*PressCTRL T to turn the digitizing tablet on/off.PressCTRL X to cut to Clipboard.*PressCTRL Z to UNDO- 14 -
AutoCAD 2D Tutorial1.12 On-Line Help1.ChooseHelp, AutoCAD Help.or2.Clickthe Help icon.or3.TypeHELP at the command promptCommand: HELPor4.PressFunction Key F1- 15 -
AutoCAD 2D Tutorial - 10 - 1.8 Typings Command - Aliases Typing a Command All AutoCAD commands can be typed in at the command line. Many commands also have one or two letter aliases that can also be typed as shortcuts to the commands. 1. Type the desired command at the command prompt. Command : LINE or 2. Type the command’s alias. Command: L 3.