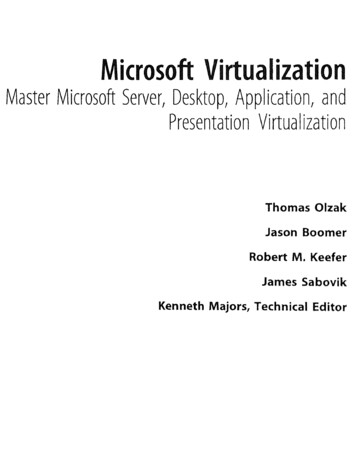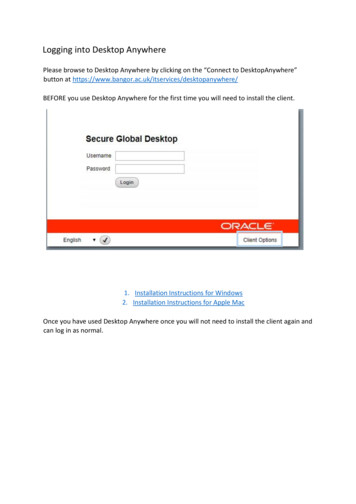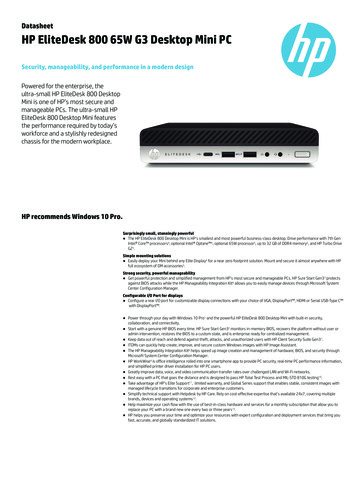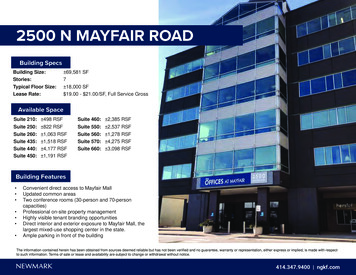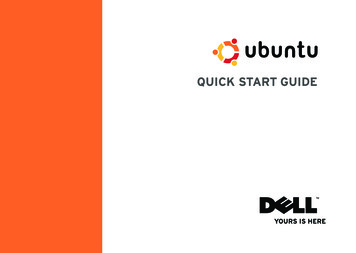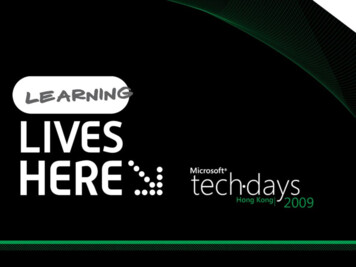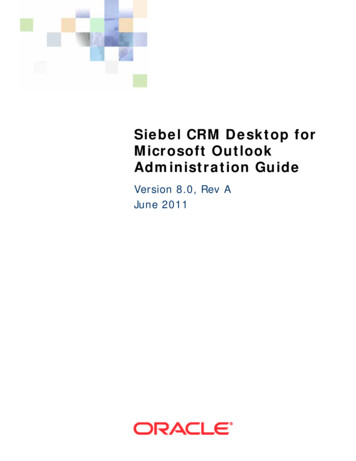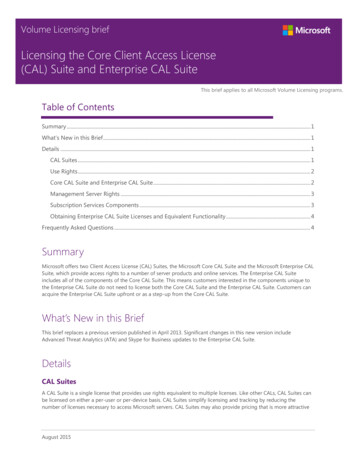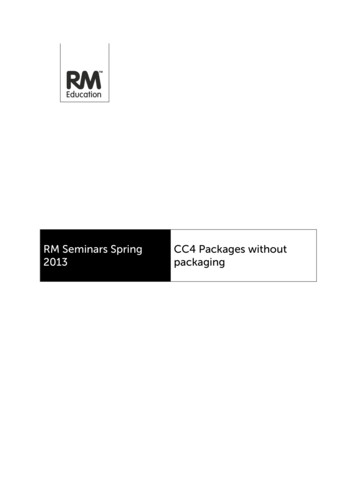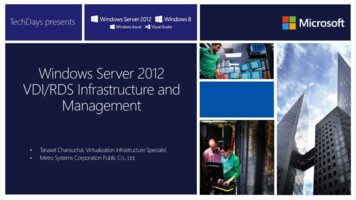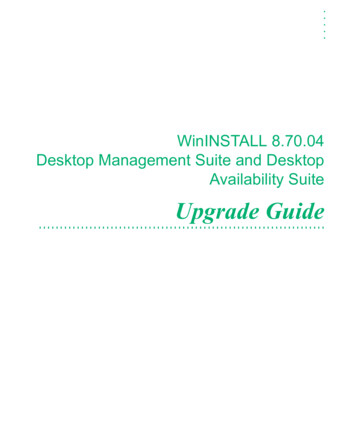
Transcription
.WinINSTALL 8.70.04Desktop Management Suite and DesktopAvailability SuiteUpgradeGuide.
.DisclaimerThe information contained in this publication is subject to change without notice.Attachmate Corporation makes no warranty of any kind with regard to this manual,including, but not limited to, the implied warranties of merchantability and fitness fora particular purpose. Attachmate Corporation shall not be liable for errors containedherein or for incidental or consequential damages in connection with the furnishing,performance, or use of this manual.Copyright Copyright 1991-2006 by Attachmate Corporation. All Rights Reserved.Migration Engine Copyright 1998-2006 by Tranxition Corporation. All RightsReserved.
U PGRADING W IN INSTALL FROM VERSION8.60, 8.60.0100, 8.70, 8.70.0100,8.70.0200, 8.70.0201, OR 8.70.0300 TOVERSION8.70.0400.This document provides instructions for upgrading WinINSTALL with the followingupgrade paths in mind:FROMVERSION TOWinINSTALL8.60,8.60.0100 WinINSTALL Desktop Management Suite 8.70.0400If you are upgrading from 8.60 or 8.60.0100, pleasesee the Upgrade Problems section of the appendix tothis 00,8.70.0200,8.70.0201, WinINSTALL Desktop Management Suite 8.70.04008.70.0300WinINSTALLDesktopAvailability 0201, WinINSTALL Desktop Availability Suite 8.70.04008.70.0300It is important to note here that if your current WinINSTALL version (Help About fromwithin the Console) is an earlier version than 8.6, you will need to first patch up to 8.6,following the instructions which come with the necessary patch.This patch will not upgrade WinINSTALL Limited Edition (LE), WinINSTALL MSIPackager Professional, or WinINSTALL Software Distribution Suite.This patch will upgrade only WinINSTALL, WinINSTALL Desktop Management Suite,and WinINSTALL Desktop Availability Suite.September, 2006Upgrade Guide1
U P G R A D I N G W I N I N S TA L L F R O M V E R S I O N 8 . 6 0 , 8 . 6 0 . 0 1 0 0 , 8 . 7 0 ,8.70.0100, 8.70.0200, 8.70.0201, OR 8.70.0300 TO VERSION 8.70.0400To upgrade from any version of WinINSTALL LE, or from WinINSTALL MSI PackagerProfessional version 8.6x or earlier, you must first uninstall your current version and theninstall WinINSTALL 8.70.0400. This uninstall and reinstall procedure will not alter orremove any of your packages.To upgrade from WinINSTALL MSI Packager Professional or from WinINSTALLSoftware Distribution Suite, you will need the patch for your particular WinINSTALLproduct.WARNING: When patching from version 8.60 or 8.60.0100, you mayneed to repair the console installation in order to complete the patch.Please see the Upgrade Problems section of the appendix to this guide.PROCESS OVERVIEWThe upgrade process involves the following steps, each of which is described in detail laterin this document:STEP ONE: PREPARING TO UPGRADE Recommended: before upgrading, configure all WinINSTALL agents to upgradeautomatically on restart (see Configuring the WinINSTALL Agent to Upgrade ItselfAutomatically, in the appendix to this guide). If you elect not to have the agents upgradethemselves automatically, you can upgrade them using the included UpdateAgents.naipackage. Assure that you will not encounter file contention during the upgrade process, either bystopping all the WinINSTALL agents or by un-sharing the WinINSTALL share.STEP TWO: UPGRADING THE WININSTALL SHARE Unzip the patch to a folder and run MSPApply.exe. MSPApply will populate theAvailable Shares pulldown with any shares it can find. Each must be patchedindividually. You can also manually enter a share.NOTE: If you have stopped sharing the WinINSTALL share, you mustrun MSPApply on the local machine where the share is located.2WinINSTALL Desktop Management Suite and Desktop Availability Suite
.U P G R A D I N G W I N I N S TA L L F R O M V E R S I O N 8 . 6 0 , 8 . 6 0 . 0 1 0 0 , 8 . 7 0 , 8 . 7 0 . 0 1 0 0 , 8 . 7 0 . 0 2 0 0 ,8.70.0201, OR 8.70.0300 TO VERSION 8.70.0400 Click on Apply Patch to begin upgrading the selected share. When the WindowsInstaller completes, the Patch Status window should show the patch as applied.Repeat as necessary for all shares.STEP THREE: UPGRADING THE CONSOLE AND DATABASE Start the console. It will ask if you want to upgrade – do so. Follow the prompts toupgrade the console. During the process of upgrading, you will be asked if you want the upgrade DDL appliedto upgrade the database. It is recommended that you do so. If you do not, you will needto apply the DDL manually (see the Database Schema Upgrade section of the appendixto this guide). In the console, select Help- About and verify that the version is now 8.70.0400. If theversion is shown as any other version, please see the Upgrade Problems section of theappendix to this guide.STEP FOUR: UPGRADING THE WININSTALL AGENTS If you have stopped sharing, re-share the WinINSTALL share. See that all the serverand workstation agents are restarted (to perform the upgrade mentioned in step one).STEP ONE: PREPARING TO UPGRADEA couple of steps are required before the WinINSTALL upgrade can be done. These stepsare important as failure to follow these steps can result in a failed patch process which maynot always be evident until WinINSTALL is back in use.It is recommended that you configure the WinINSTALL agents in your network to upgradeautomatically when restarted. See Configuring the WinINSTALL Agent to Upgrade ItselfAutomatically in the appendix to this guide for the procedure for configuring this behavior.The following steps must be taken prior to running MSPAPPLY.EXE:1ALL WinINSTALL consoles must be closed.2To prevent file contention and file-in-use errors during the patch process, allWinINSTALL agents must be stopped, or else the WinINSTALL share being patchedshould be disabled during the patch (i.e. the WinINSTALL folder should be unshared).Note: If you disable the share, you will, of course, need to run the patch from the localmachine where the share is located.September, 2006Upgrade Guide3
U P G R A D I N G W I N I N S TA L L F R O M V E R S I O N 8 . 6 0 , 8 . 6 0 . 0 1 0 0 , 8 . 7 0 ,8.70.0100, 8.70.0200, 8.70.0201, OR 8.70.0300 TO VERSION 8.70.04003If you were previously given a drop on file by technical support to resolve an issue withWinINSTALL you must restore the file to its original version, failure to do so results in apatch error which will force a cancellation of the patch process.STEP TWO: UPGRADING THE WININSTALLSHARE.Follow these steps only if Help About displays your current version as one of the followingversions: WinINSTALL Desktop Management Suite or Desktop Availability Suite 8.60,8.60.0100, 8.70, 8.70.0100, 8.70.0200, or 8.70.0201.1Follow the steps mentioned above for preparing for the upgrade.2Create a temporary folder on your Share machine and copy the extracted patch filesthere.34Run MSPAPPLY.EXEWinINSTALL Desktop Management Suite and Desktop Availability Suite
4.U P G R A D I N G W I N I N S TA L L F R O M V E R S I O N 8 . 6 0 , 8 . 6 0 . 0 1 0 0 , 8 . 7 0 , 8 . 7 0 . 0 1 0 0 , 8 . 7 0 . 0 2 0 0 ,8.70.0201, OR 8.70.0300 TO VERSION 8.70.0400Make sure the Available Shares drop down box at the top of the window has the correctlocation of the WinINSTALL folder.5Once the Status shows Ready to apply patch Click the Apply Patch button.6Upon successful completion of the patch the status box will say Patch Applicationsuccessful for WinINSTALL Share 8.x (where X is the appropriate version number). Youcan now click the Close button.NOTE: You will need to re-run the share upgrade steps for eachWinINSTALL share before continuing on with upgrading the Console anddatabase. If you have disabled sharing of the WinINSTALL share, youwill need to perform this upgrade procedure locally for each share.If you prefer not to take advantage of automatic Console or Agent updates, you may use thesupplied NAI files. UpdateConsole.nai can be used via command line. UpdateAgents.naican be deployed via the Console or command line.Command line example:\\server\WinINSTALL\bin\winstala updateconsole.nai.September, 2006Upgrade Guide5
U P G R A D I N G W I N I N S TA L L F R O M V E R S I O N 8 . 6 0 , 8 . 6 0 . 0 1 0 0 , 8 . 7 0 ,8.70.0100, 8.70.0200, 8.70.0201, OR 8.70.0300 TO VERSION 8.70.0400NOTE: If you have upgraded the WinINSTALL share from version 8.60or 8.60.0100, you will find that Control Panel - Add/Remove Programsstill displays the WinINSTALL share version as 8.6x. This is anAdd/Remove Programs anomaly only and does not mean that the shareupgrade was unsuccessful.STEP THREE: UPGRADING THE CONSOLEAND DATABASE12.If you have disabled the WinINSTALL share, re-enable it now.Open the Console. Upon opening the console you will be prompted with a messagethat says The Share has been updated. Do you wish to upgrade the Console?Click Yes.3When the Console upgrade is completed, the database upgrade utility is brought upautomatically.The Database Upgrade dialog looks like this:6WinINSTALL Desktop Management Suite and Desktop Availability Suite
4.U P G R A D I N G W I N I N S TA L L F R O M V E R S I O N 8 . 6 0 , 8 . 6 0 . 0 1 0 0 , 8 . 7 0 , 8 . 7 0 . 0 1 0 0 , 8 . 7 0 . 0 2 0 0 ,8.70.0201, OR 8.70.0300 TO VERSION 8.70.0400The recommended action is to leave the check boxes as they are. If the Apply Update toDatabase checkbox is checked, the update will be performed.NOTE: When updating an Oracle database, since the Oracle client isinstalled on the Console machine, there should be no problems inaccomplishing the update. The same is true for MSDE, if that is installedon the same machine as the Console. In the case of SQL Server, wherethe database typically resides on a different machine, it will not bepossible to update the schema without access to osql.exe (which isfound on the DBMS machine). There will be a warning message in thissituation. In such an instance, you can create the DDL file (see thefollowing paragraphs) and then manually apply the DB schema update(see the Database Schema Upgrade section of the appendix to thisguide).September, 2006Upgrade Guide7
U P G R A D I N G W I N I N S TA L L F R O M V E R S I O N 8 . 6 0 , 8 . 6 0 . 0 1 0 0 , 8 . 7 0 ,8.70.0100, 8.70.0200, 8.70.0201, OR 8.70.0300 TO VERSION 8.70.0400Checking the Create DDL File checkbox will cause a file to be created, containing theDDL commands needed to upgrade the database. This file may be useful for archivalpurposes.Alternatively, you may deselect the Apply Update to Database checkbox, select theCreate DDL File checkbox, and follow the instructions in the Database SchemaUpgrade section of the appendix of this guide to manually pass the resulting DDL file toa database utility to do the upgrade.NOTE: If you want to update the database manually, be sure you havechecked the Create DDL File checkbox before clicking the Start button.You will be prompted to specify the name and location of the DDL file tobe created. For details on using the DDL file to upgrade your databasemanually, see the Database Schema Upgrade section in the appendix tothis manual.5Pressing the Start button will begin the processing. The results will display in thewindow on the Database Upgrade dialog, and should look something like this whencomplete:8WinINSTALL Desktop Management Suite and Desktop Availability Suite
.U P G R A D I N G W I N I N S TA L L F R O M V E R S I O N 8 . 6 0 , 8 . 6 0 . 0 1 0 0 , 8 . 7 0 , 8 . 7 0 . 0 1 0 0 , 8 . 7 0 . 0 2 0 0 ,8.70.0201, OR 8.70.0300 TO VERSION 8.70.0400The text field contains descriptions of the actions taken, the SQL statements executed,and the results of each statement. The message ***Database upgraded successfullyindicates that there were no problems. If there were errors, a message indicating thatthere were errors will appear and the error details will appear after the relevant SQLstatement.Clicking the Write Results to Text File button will produce a text file containing all ofthe contents of the text field.TIP: If the last message indicates that problems occurred during theupgrade process, it may be helpful to click the Write Results to Text Filebutton to save the details of the upgrade attempt for diagnostic purposes.WARNING: The Cancel button is available up until the databaseupgrade is finished. Pressing the Cancel button will cause the upgradeprocess not to complete. Though the upgrade process can usually besuccessfully restarted, it is highly recommended not to interrupt theprocess once it has started.NOTE: The database upgrade process begins by reading the schemadefinition from the database. This initial step is the most time-consumingpart of the process, and it may appear that nothing is happening.Cancelling during this time will not cause the process to stopimmediately, though it will prevent any upgrades from actually takingplace. However, once the SQL statements start appearing on thescreen, it is best to let the process complete.6September, 2006To continue to the WinInstall console, click OK.Upgrade Guide9
U P G R A D I N G W I N I N S TA L L F R O M V E R S I O N 8 . 6 0 , 8 . 6 0 . 0 1 0 0 , 8 . 7 0 ,8.70.0100, 8.70.0200, 8.70.0201, OR 8.70.0300 TO VERSION 8.70.0400STEP FOUR: UPGRADING THE WININSTALLAGENTS.TIP: IIf you have previously configured the WinINSTALL agents toautomatically upgrade themselves (as recommended), then you cansimply restart the agents to complete the upgrade process.If you have not configured the agents to automatically upgrade, you can do so now,following the procedure outlined in the section of the appendix to this guide entitledConfiguring the WinINSTALL Agent to Upgrade Itself Automatically, or else you candistribute the UpgradeAgents.nai file to complete the upgrade at your convenience.When the agents have been upgraded, the WinINSTALL upgrade is complete.10WinINSTALL Desktop Management Suite and Desktop Availability Suite
A PPENDIX.CONFIGURING THE WININSTALL AGENT TOUPGRADE ITSELF AUTOMATICALLY1.Navigate to the machine list in the WinINSTALL Console.You can choose to highlight all of the machines on the list or highlight them in blocksto follow the remaining steps.2Right click on the highlighted machines and choose Agent Settings from the contextmenu.3When the “WinINSTALL Agent Settings” dialog appears, click on the advanced tab andlocate the “Agent Software Upgrade” settings on the bottom right of the page.September, 2006Upgrade Guide11
APPENDIXConfiguring the WinINSTALL Agent to Upgrade Itself Automatically4These update settings are turned off by default. Put a check mark in the box labeled“Check for Upgrade at Startup” This will enable the agents to check for updates whenthe service is started. You may also choose to set an interval at which the agent willcheck for updates.5Click OK, Only the settings that you changed will be updated on the agents. Allow theproper interval for these settings to be published.6Now that the agents are set to check for upgrades at startup, they will automaticallyupgrade themselves at the first startup after the share has been updated. If the agentsare running when you update the share, you will need to restart the agents for theupdate to be rolled out. Make sure the machines are highlighted, right click and chooseStop Agent from the context menu. Right click again and choose Start Agent.Upon restarting, the agents will upgrade automatically on all clients and servers. TheWinINSTALL upgrade is now complete.12WinINSTALL Desktop Management Suite and Desktop Availability Suite
Database Schema Upgrade.APPENDIX.DATABASE SCHEMA UPGRADEIf you follow the upgrade instructions in this document, you will be asked whether or not toupgrade the schema when the Console is first started following the share upgrade. If youdecline, you can follow these steps to upgrade manually, outside of the Console.CREATE THE DATABASE UPDATE DDLIf you have not already created the DDL necessary to update the database schema (asdescribed earlier in this manual), you can do so now by starting the Console again. If thedatabase schema requires updating, you will be prompted to perform the upgrade or createthe DDL file to use in doing so.To create the DDL, follow these steps:1Be sure that the Apply Update to Database checkbox is unchecked.2Be sure that the Create DDL File checkbox is checked.3Click the Start button to create the DLL file. You will be prompted for the filename andlocation.September, 2006Upgrade Guide13
APPENDIXDatabase Schema UpgradeMANUAL STEPS TO UPGRADE SQL SERVEROpen a Command Prompt and use OSQL.EXE to update the database schema using theDDL file you created earlier (see Create the Database Update DDL, above, for instructionson creating this DDL file). If you previously installed MSDE, do this from that machine.Otherwise do this where your database resides.If SQL Server authentication is being used, you would enter the following command line:osql -I -n -S YourDBMachine\WinINSTALL -d YourDatabase -iC:\Program Files\WinINSTALL\Bin\WI SSRV UPD.DDL -U sa -P pwdIn the above example, YourDBMachine\WinINSTALL refers to the machine where yourdatabase resides, \WinINSTALL refers to the instance name, ‘sa’ is the account and ‘pwd’the password.If NT authentication is being used, you would enter this command line:osql -I -n -S YourDBMachine\WinINSTALL -d YourDatabase -iC:\Program Files \WinINSTALL\Bin\WI SSRV UPD.DDL -E”MANUAL STEPS TO UPDATE ORACLEUpgrading the database requires the use of the program SQLPLUS, provided with Oracle.You may use either the command line utility, SQLPLUS, or the version providing a windowinterface, SQLPLUSW.The following instructions apply to SQLPLUS.To perform the upgrade, you will need the following information: The local net service name associated with the WinINSTALL database. The user ID of the owner of that database. The password associated with the user ID. The path of the DDL file you created earlier (see Create the Database Update DDL,above, for instructions on creating this DDL file).It is easiest to run the utility on a machine where the WinINSTALL console is installed.Such machines should already have a local net service name assigned to the database.Running SQLPLUS to perform the upgrade is a four-step process:141Open a Command Prompt window for entering the command.2Start the SQLPLUS program.3Tell SQLPLUS to run the .DDL file.4Exit the SQLPLUS program.WinINSTALL Desktop Management Suite and Desktop Availability Suite
Special note.APPENDIXHere is an example of how to perform steps two through four:Local NetServiceName: YourDBUser ID: SystemPassword: pwdDDL FilePath: \\ShareMachine\WinINSTALL\Bin\WI ORAC UPD.DDLFirst, start SQLPLUS via a command prompt:sqlplus system/pwd@YourDBA few lines of copyright information will be displayed, followed by a SQL prompt. At thisprompt, enter the following:start \\ShareMachine\WinINSTALL\Bin\WI ORAC UPD.DDLThis will cause several screens full of informational messages to display as the schema isupdated.You may want to scroll back to ensure that no errors were encountered.Finally, to exit the program, at the next SQL prompt, enter:exitThis command will return you to the Command Prompt window's command prompt, whereanother exit will close the Command Prompt window.S. P. .E. C. .I.A. L. . .N. O. .T. E. . . . . . . . . . . . . . . . . . . . . . . . . . . . . . . . . . . .WinINSTALL 8.7 changes necessitate the assigning of an owning server for each share.The included upgrade DDL addresses this by making each server the owner of its (8.6)primary share. This process should work properly (and automatically) in almost all cases,with the only exception being those situations where multiple 8.6 servers had the same sharedesignated as their primary share. In these situations the upgrade process will result inmore than one server being designated the owner of a single WinINSTALL share. Althoughthis is not expected to cause serious problems, it is recommended that only one server bedesignated as owner of a share.The files OWNERSHIP S.sql (for SQL Server and MSDE) and OWNERSHIP O.sql (forOracle) have been provided in the WinINSTALL\bin directory to assist in determiningwhether any duplicate owner situations exist. Run the appropriate script with theSeptember, 2006Upgrade Guide15
APPENDIXUpgrade Problemsappropriate utility (such as OSQL for SQL Server and MSDE or SQLPlus for Oracle) toproduce a report of any duplicate conditions.UPGRADE PROBLEMSIt is possible, particularly when patching from version 8.60 or 8.60.0100, that the consolewill not upgrade properly. If this happens, the database schema will also not be upgradedproperly, and any or all of the following symptoms may appear: The console will fail to update the database when it starts for the first time after applyingthe patch. The WinINSTALL logs will show numerous database errors. The console will display numerous SQL errors. The console’s Help- About dialog will not show a product version of 8.70.0400.You can correct the problem by following this procedure:1Start the Control Panel and select Add/Remove Programs.2Select the WinINSTALL Console entry and click on the ‘support information’ link3Finally, click the ‘Repair’ button. An install session will run, after which the consoleshould be repaired.4Start the console again and verify the version. If the version does not display as8.70.0400, please repeat this process.16WinINSTALL Desktop Management Suite and Desktop Availability Suite
To upgrade from any version of WinINSTALL LE, or from WinINSTALL MSI Packager Professional version 8.6x or earlier, you must first uninstall your current version and then install WinINSTALL 8.70.0400. This uninstall and reinstall procedure will not alter or remove any of your packages.