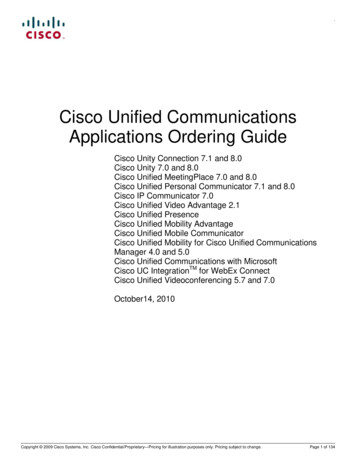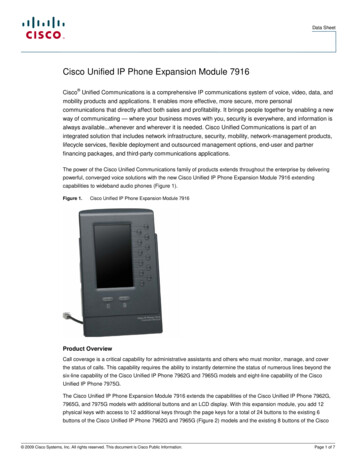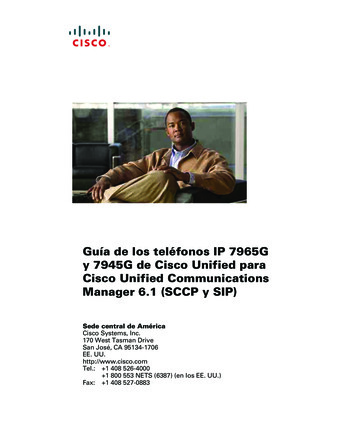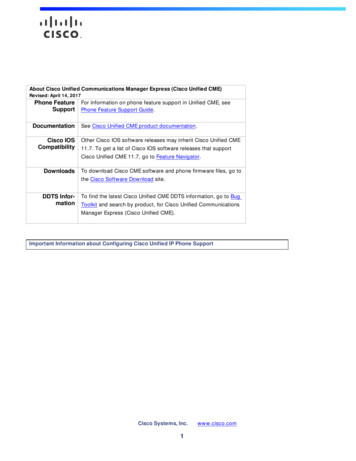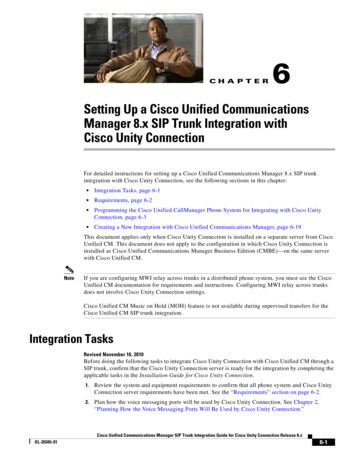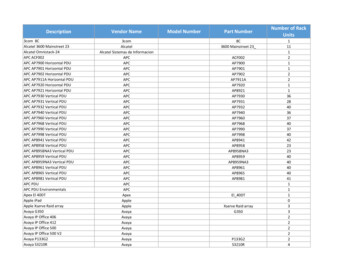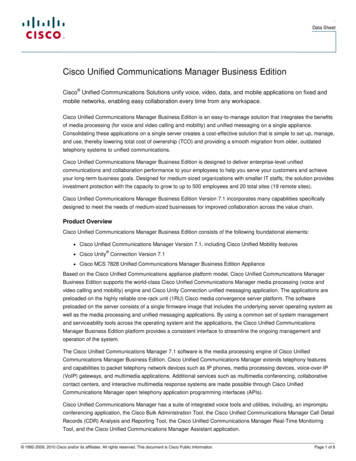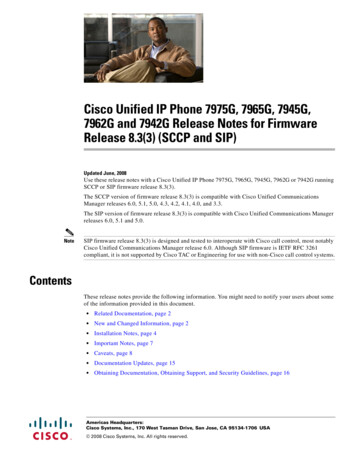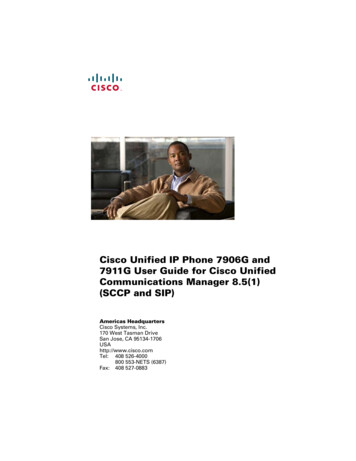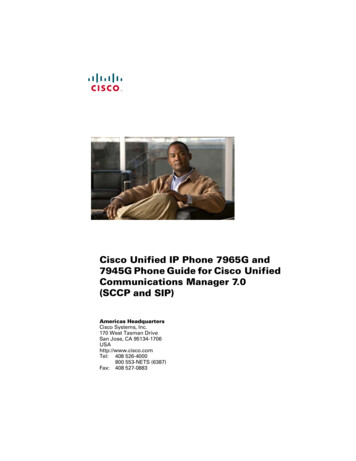
Transcription
Cisco Unified IP Phone 7965G and7945G Phone Guide for Cisco UnifiedCommunications Manager 7.0(SCCP and SIP)Americas HeadquartersCisco Systems, Inc.170 West Tasman DriveSan Jose, CA 95134-1706USAhttp://www.cisco.comTel: 408 526-4000800 553-NETS (6387)Fax: 408 527-0883
Common Phone TasksSoftkey DefinitionsView online help onphonePressAbbrDialDial using a speed dial indexnumberPlace a callGo off-hook before orafter dialing a number.AnswerAnswer a callBackReturn to the previous Help topicRedial a numberPress Redial.BargeSwitch to handsetduring a callPick up the handset.Add yourself to a call on a sharedlineCallBackReceive notification when a busyextension becomes availableCancelCancel an action or exit a screenwithout applying changescBargeAdd yourself to a call on a sharedline and establish a conferenceCFwdALLSetup/cancel call forwarding.QUICK REFERENCESwitch to speaker or Pressor, thenheadset during a call hang up the handset.Mute your phonePressUse your call logsPressto choose acall log. To dial, highlighta listing and go off-hook.Edit a number.Press EditDial, or .Hold/resume a callPress Hold or Resume.Transfer call to newnumberPress Transfer, enter thenumber, then pressTransfer again.Place an intercom call Press intercom button,enter a number ifnecessary, and speak afteryou hear the tone.Start a standard (adhoc) conference callPress more Confrn, dialthe participant, then pressConfrn again.ClearDelete records or settingsCisco Unified IP Phone7965G and 7945G forCisco UnifiedCommunicationsManager 7.0(SCCP and SIP)CloseClose the current windowConfListView conference participantsConfrnCreate a conference callDeleteRemove characters to the right ofthe cursor when using EditDialSoftkey DefinitionsDialPhone Screen IconsDirTrfrTransfer two calls to each other(SCCP only)Button IconsCommon Phone TasksCisco, Cisco Systems, the Cisco logo, and the Cisco Systems logo areregistered trademarks or trademarks of Cisco Systems, Inc. and/or its affiliatesin the United States and certain other countries. All other trademarksmentioned in this document or Website are the property of their respectiveowners. The use of the word partner does not imply a partnership relationshipbetween Cisco and any other company. (0705R) 2008 Cisco Systems, Inc. All rights reserved.OL-15896-01DetailsOpen the Details record for a(SCCP only) multiparty call in the Missed Callsand Received Calls logsDial a phone numberDNDTurn on/off Do Not Disturb(DND)EditDialEdit a number in a call logEndCallDisconnect the current call or thecurrent intercom callEraseReset settings to their defaultsExitReturn to the previous screen
GPickUpAnswer a call that is ringing inanother group or on another lineiDivertDivert or redirect a call to a voicemessage systemJoinJoin together existing calls tocreate a conferencePhone Screen IconsCall Forwarding enabledCall on holdConnected callVideo enabled (SCCP only)Feature assigned to buttonMobility assigned to buttonHold assigned to buttonLinksView related Help topicsMainDisplay the Help main menuMeetMeHost a Meet-Me conference callOff-hookmoreDisplay additional softkeysOn-hookNew CallMake a new callPhone service URL assigned tobuttonOPickUpAnswer a call that is ringing in anassociated groupShared line in useURL entry is ready to edit (SIP only)Message waitingOption selectedParkStore a call using Call ParkPickUpAnswer a call that is ringing onanother phone in your groupAuthenticated callFeature enabledQRTSubmit call problems to the systemadministratorRedialRedial the most recently dialednumberIncoming callConference assigned to buttonTransfer assigned to buttonEncrypted callBLF- monitored line is in-useBLF-monitored line is idleButton IconsMessagesBLF-monitored line is ringing (BLFPickup)ServicesSpeed-dial, call log, or directorylisting (line status unknown)HelpLine in Do Not Disturb (BLF feature)DirectoriesIntercom line in idle stateSettingsRemoveRemove a conference participantResumeResume a call on holdRmLstCDrop the last party added to aconference callSaveSave the chosen settingsSearchSearch for a directory listingSelectSelect a menu item or callIntercom line in one-way audioTransferTransfer a callIntercom line in two-way audioSpeakerUpdateRefresh contentHandset in useMuteHeadset in useHeadsetVidModeChoose a video display mode(SCCP only) Delete entered characters Move through entered charactersSpeakerphone in useVolume
ContentsGetting Started 1Using this Guide 1Finding Additional Information 2Accessing Cisco Unified IP Phone 7900 Series eLearning Tutorials 2Safety and Performance Information 2Cisco Product Security Overview 3Accessibility Features 3Connecting Your Phone 4An Overview of Your Phone 8Understanding Buttons and Hardware 8Understanding Lines and Calls 13Understanding Line and Call Icons 13Understanding Phone Screen Features 15Choosing Phone Screen Items 16Cleaning and Maintaining the Phone Screen 16Waking the Phone Screen from Sleep Mode 16Understanding Feature Buttons and Menus 17Accessing the Help System on Your Phone 17Understanding Feature Availability 18Understanding SIP vs. SCCP 19Basic Call Handling 20Placing a Call—Basic Options 20Placing a Call—Additional Options 21Answering a Call 23Ending a Call 25Cisco Unified IP Phone 7965G and 7945G Phone Guide for Cisco Unified Communications Manager 7.0iii
Using Hold and Resume 25Using Mute 26Switching Between Multiple Calls 27Switching an In-Progress Call to Another Phone 27Viewing Multiple Calls 27Transferring Calls 28Sending a Call to a Voice Message System 29Forwarding Calls to Another Number 30Using Do Not Disturb 31Making Conference Calls 32Using Conference Features 32Using Conference 33Using Join 34Using cBarge 34Using Meet-Me 35Viewing or Removing Conference Participants 36Starting or Joining a Meet-Me Conference Call 36Placing or Receiving Intercom Calls 37Advanced Call Handling 39Speed Dialing 39Picking Up a Redirected Call on Your Phone 40Storing and Retrieving Parked Calls 41Logging Out of Hunt Groups 42Using a Shared Line 42Understanding Shared Lines 42Using Barge to Add Yourself to a Shared-Line Call 43Understanding Barge Features 43Using Barge Features 44Preventing Others from Viewing or Barging a Shared-Line Call 44Using BLF to Determine a Line State 45Making and Receiving Secure Calls 46Tracing Suspicious Calls 47ivOL-15896-01
Prioritizing Critical Calls 47Using Cisco Extension Mobility 49Managing Business Calls Using a Single Phone Number 49Using a Handset, Headset, and Speakerphone 52Using a Handset 52Using a Headset 52Using a Speakerphone 53Using AutoAnswer with a Headset or Speakerphone 54Changing Phone Settings 55Customizing Rings and Message Indicators 55Customizing the Phone Screen 56Using Call Logs and Directories 57Using Call Logs 57Directory Dialing 59Using Corporate Directory on Your Phone 59Using Personal Directory on Your Phone 60Accessing Voice Messages 63Using the User Options Web Pages 64Accessing Your User Options Web Pages 64Configuring Features and Services on the Web 65Using Personal Directory on the Web 65Using Your Personal Address Book on the Web 65Configuring Fast Dials on the Web 67Using the Address Book Synchronization Tool 68Setting Up Speed Dials on the Web 68Setting Up Phone Services on the Web 70Controlling User Settings on the Web 72Controlling Line Settings on the Web 72Setting Up Phones and Access Lists for Mobile Connect 75Using Cisco WebDialer 77Cisco Unified IP Phone 7965G and 7945G Phone Guide for Cisco Unified Communications Manager 7.0v
Understanding Additional Configuration Options 79Troubleshooting Your Phone 82General Troubleshooting 82Viewing Phone Administration Data 83Using the Quality Reporting Tool 83Cisco One-Year Limited Hardware Warranty Terms 85Index 87viOL-15896-01
Getting StartedUsing this GuideThis guide provides you with an overview of the features available on your phone. You can read itcompletely for a solid understanding of your phone’s capabilities or refer to the table below forpointers to commonly used sections.If you want to.Then.Explore your phone on your ownPressReview safety informationSee Safety and Performance Information, page 2.Connect your phoneSee Connecting Your Phone, page 4.on the phone when you need assistance.Use your phone after it is installed Start with An Overview of Your Phone, page 8.Learn what the button lights mean See Understanding Buttons and Hardware, page 8.Learn about the phone screenSee Understanding Phone Screen Features, page 15.Make callsSee Placing a Call—Basic Options, page 20.Put calls on holdSee Using Hold and Resume, page 25.Mute callsSee Using Mute, page 26.Transfer callsSee Transferring Calls, page 28.Make conference callsSee Making Conference Calls, page 32.Set up speed dialingSee Speed Dialing, page 39.Share a phone numberSee Using a Shared Line, page 42.Use your phone as a speakerphone See Using a Handset, Headset, and Speakerphone, page 52.Change the ring volume or toneSee Changing Phone Settings, page 55.View your missed callsSee Using Call Logs, page 57.Listen to your voice messagesSee Accessing Voice Messages, page 63.See softkey and icon definitionsRefer to the Quick Reference Card in the front of this guide.Cisco Unified IP Phone 7965G and 7945G Phone Guide for Cisco Unified Communications Manager 7.01
Finding Additional InformationYou can access the most current Cisco Unified IP Phone documentation on the World Wide Web atthis ps379/products user guide list.htmlYou can access the Cisco website at this URL:http://www.cisco.com/International Cisco websites can be accessed from this URL:http://www.cisco.com/public/countries languages.shtmlYou can access the most current Licensing Information at this URL:http://www.cisco.com/en/US/docs/voice ip comm/cuipph/all models/openssl license/7900 ssllic.htmlAccessing Cisco Unified IP Phone 7900 Series eLearning Tutorials(SCCP phones only)Cisco Unified IP Phone 7900 Series eLearning tutorials use audio and animation to demonstrate basiccalling features. You can access eLearning tutorials online (for several phone models) from yourpersonal computer. Look for the eLearning tutorial (English only) for your phone model in thedocumentation list at the following ones/ps379/products user guide list.htmlNoteAlthough eLearning tutorials for the 7965G and 7945G Cisco Unified IP Phone are notavailable, refer to the Cisco Unified IP Phone 7900 Series eLearning tutorials for an overviewof the common IP phone features and functionality.Safety and Performance InformationRefer to these sections for information about the impact of power outages and other devices on yourCisco Unified IP Phone.Power OutageYour accessibility to emergency service through the phone is dependent on the phone being powered.If there is an interruption in the power supply, Service and Emergency Calling Service dialing will notfunction until power is restored. In the case of a power failure or disruption, you may need to reset orreconfigure equipment before using the Service or Emergency Calling Service dialing.2OL-15896-01
Using External DevicesThe following information applies when you use external devices with the Cisco Unified IP Phone:Cisco recommends the use of good quality external devices (such as headsets) that are shielded againstunwanted radio frequency (RF) and audio frequency (AF) signals.Depending on the quality of these devices and their proximity to other devices such as mobile phonesor two-way radios, some audio noise may still occur. In these cases, Cisco recommends that you takeone or more of the following actions: Move the external device away from the source of the RF or AF signals. Route the external device cables away from the source of the RF or AF signals. Use shielded cables for the external device, or use cables with a better shield and connector. Shorten the length of the external device cable. Apply ferrites or other such devices on the cables for the external device.Cisco cannot guarantee the performance of the system because Cisco has no control over the qualityof external devices, cables, and connectors. The system will perform adequately when suitable devicesare attached using good quality cables and connectors.CautionIn European Union countries, use only external headsets that are fully compliant with theEMC Directive [89/336/EC].Cisco Product Security OverviewThis product contains cryptographic features and is subject to United States and local country lawsgoverning import, export, transfer and use. Delivery of Cisco cryptographic products does not implythird-party authority to import, export, distribute or use encryption. Importers, exporters, distributorsand users are responsible for compliance with U.S. and local country laws. By using this product youagree to comply with applicable laws and regulations. If you are unable to comply with U.S. and locallaws, return this product immediately.Further information regarding U.S. export regulations may be found athttp://www.access.gpo.gov/bis/ear/ear data.html.Accessibility FeaturesA list of accessibility features is available upon request. You can find more information about Ciscoaccessibility features at this URL:www.cisco.com/go/accessibilityCisco Unified IP Phone 7965G and 7945G Phone Guide for Cisco Unified Communications Manager 7.03
Connecting Your PhoneYour system administrator will likely connect your new Cisco Unified IP Phone to the corporate IPtelephony network. If that is not the case, refer to the graphic and table below to connect your phone.819AUX10/100 SW10/100 PC DC48V7234518504561DC adaptor port (DC48V)6Handset port2AC-to-DC power supply7Headset port3AC power cord8Footstand button4Network port (10/100/1000 SW)9Auxiliary port (AUX)5Access port (10/100/1000 PC)4OL-15896-01
Removing the Hookswitch Clip (Required)185165Before you use your phone, remove the hookswitch clip from the cradle area. With the clip removed, thehookswitch lifts slightly when you pick up the handset.Adjusting the Handset Rest (Optional)Cisco recommends adjusting the handset rest, particularly when wall-mounting the phones, as this willensure that the receiver will not readily slip out of the cradle. See the table below for instructions.237735411Set the handset aside and pull the square plastic tab from the handset rest.2Rotate the tab 180 degrees.3Slide the tab back into the handset rest. An extension protrudes from the top of the rotated tab.Return the handset to the handset rest.Cisco Unified IP Phone 7965G and 7945G Phone Guide for Cisco Unified Communications Manager 7.05
Adjusting the Footstand (Optional)To change the angle of the phone base, adjust the footstand while pressing the footstand button.Registering with TAPSAfter your phone is connected to the network, your system administrator might ask you toauto-register your phone using TAPS (Tool for Auto-Registered Phones Support). TAPS might be usedeither for a new phone or to replace an existing phone.To register with TAPS, pick up the handset, enter the TAPS extension provided by your systemadministrator, and follow the voice prompts. You might need to enter your entire extension, includingthe area code. After your phone displays a confirmation message, hang up. The phone will re-start.Using a HeadsetYou can use a wired headset, or you can use a wireless headset in conjunction with the wireless headsetremote hookswitch control feature.Headset SupportAlthough Cisco Systems performs limited internal testing of third-party headsets for use with theCisco Unified IP Phones, Cisco does not certify or support products from headset (or handset) vendors.Cisco recommends the use of good quality external devices, for example, headsets that are screenedagainst unwanted radio frequency (RF) and audio frequency (AF) signals. Depending on the quality ofthese devices and their proximity to other devices such as mobile phones and two-way radios, someaudio noise or echo may still occur. An audible hum or buzz may be heard by either the remote partyor by both the remote party and the Cisco Unified IP Phone user. Humming or buzzing sounds can becaused by a range of outside sources: for example, electric lights, electric motors, or large PC monitors.See Using External Devices, page 3, for more information.NoteIn some cases, hum may be reduced or eliminated by using a local power cube or powerinjector.These environmental and hardware inconsistencies in the locations where Cisco Unified IP Phones aredeployed means that there is not a single headset solution that is optimal for all environments.Cisco recommends that customers test headsets in their intended environment to determineperformance before making a purchasing decision and deploying en masse.Audio Quality Subjective to the UserBeyond the physical, mechanical and technical performance, the audio portion of a headset mustsound good to the user and to the party on the far end. Sound quality is subjective and Cisco cannotguarantee the performance of any headsets. However, a variety of headsets from leading headsetmanufacturers have been reported to perform well with Cisco Unified IP Phones. See manufacturer’ssites for details.6OL-15896-01
For information about wireless headsets that work in conjunction with the wireless headset remotehookswitch control feature, got to the following URL: http://www.cisco.com/pcgi-bin/ctdp/Search.pl1. Choose IP Communications from the Enter Solution drop-down list box. The Select a SolutionCategory drop-down list box displays.2. Choose IP Phone Headsets to see a list of Technology Development Program partners.If you want to search for a particular Technology Development Program partner, enter the partner’sname in the Enter Company Name box.Cisco Unified IP Phone 7965G and 7945G Phone Guide for Cisco Unified Communications Manager 7.07
An Overview of Your PhoneYour Cisco Unified IP Phone is a full-feature telephone that provides voice communication over thesame data network that your computer uses, allowing you to place and receive phone calls, put callson hold, transfer calls, make conference calls, and so on.In addition to basic call-handling features, your Cisco Unified IP Phone can provide enhancedproductivity features that extend your call-handling capabilities. Depending on configuration, yourphone supports: Access to network data, XML applications, and web-based services. Online customizing of phone features and services from your Cisco Unified CM User Options webpages. A comprehensive online help system that displays information on the phone screen.Understanding Buttons and HardwareYou can use the graphics below to identify buttons and hardware on your phone.8OL-15896-01
Cisco Unified IP Phone 7965G17121634567815141312 11 101864229Cisco Unified IP Phone 7965G and 7945G Phone Guide for Cisco Unified Communications Manager 7.09
Cisco Unified IP Phone 7945G11721613456781510141312 11 101864219OL-15896-01
1ItemDescriptionFor more information, see.ProgrammablebuttonsDepending on configuration, programmablebuttons provide access to: Phone lines and intercom lines (linebuttons) Speed-dial numbers (speed-dial buttons,including the BLF speed-dial feature) Understanding PhoneScreen Features,page 15 Basic Call Handling,page 20 Speed Dialing, page 39 Web-based services (for example, aPersonal Address Book button) Using a Shared Line,page 42 Phone features (for example, a Privacy,Hold, or Transfer button) Using BLF toDetermine a Line State,page 45Buttons illuminate to indicate status:Green, steady—Active call ortwo-way intercom call Placing or ReceivingIntercom Calls, page 37Green, flashing—Held callAmber, steady—Privacy in use,one-way intercom call, DNDactive, or logged into Hunt GroupAmber, flashing—Incoming call orreverting callRed, steady—Remote line in use(shared line or BLF status)2Footstand buttonAllows you to adjust the angle of the phonebase.Adjusting the Handset Rest(Optional), page 53Display buttonAwakens the phone screen from sleep mode. Cleaning and Maintainingthe Phone Screen, page 16No color—Ready for inputGreen steady—Sleep mode4Messages buttonAuto-dials your voice message service (varies Accessing Voice Messages,page 63by service).5Directories buttonOpens/closes the Directories menu. Use it toaccess call logs and directories.Using Call Logs, page 57Cisco Unified IP Phone 7965G and 7945G Phone Guide for Cisco Unified Communications Manager 7.011
6Help buttonActivates the Help menu.Accessing the Help Systemon Your Phone, page 177Settings buttonOpens/closes the Settings menu. Use it tochange phone screen and ring settings.Changing Phone Settings,page 558Services buttonOpens/closes the Services menu.Using the User OptionsWeb Pages, page 649Volume buttonControls the handset, headset, andspeakerphone volume (off-hook) and theringer volume (on-hook).Using a Handset, Headset,and Speakerphone, page 5210 Speaker buttonToggles the speakerphone on or off. Whenthe speakerphone is on, the button is lit.Using a Handset, Headset,and Speakerphone, page 5211 Mute buttonToggles the microphone on or off. When themicrophone is muted, the button is lit.Using Mute, page 2612 Headset buttonToggles the headset on or off. When theheadset is on, the button is lit.Using a Handset, Headset,and Speakerphone, page 5213 4-way navigationpad and Selectbutton (center)Allows you to scroll through menus andhighlight items. Use the Select button toselect an item that is highlighted on thescreen.Using Call Logs, page 57Navigation button Scroll up and down to see menus andhighlight items. Scroll right and left to scroll horizontallyin multi-column displays.Select button—scroll to highlight a line usingthe Navigation button, and then: Pressto open a menu. Pressto play a ringer item. Pressto access other features asdescribed on the screen.Note12The Select button does not take action.14 KeypadAllows you to dial phone numbers, enterletters, and choose menu items.Basic Call Handling,page 2015 Softkey buttonsEach activates a softkey option (displayed on Understanding PhoneScreen Features, page 15your phone screen).OL-15896-01
16 Handset light stripIndicates an incoming call or new voicemessage.Accessing Voice Messages,page 6317 Phone screenShows phone features.Understanding PhoneScreen Features, page 15Understanding Lines and CallsTo avoid confusion about lines and calls, refer to these descriptions: Lines—Each corresponds to a directory number or intercom number that others can use to callyou. Each line corresponds to a directory number or intercom number that others can use to callyou. The Cisco Unified IP Phone 7965G supports one to six lines and the Cisco Unified IP Phone7945G supports one to two lines, depending on configuration. To see your phone lines, look atthe right side of your phone screen. You have as many lines as you have directory numbers and.phone line icons: Calls—Each line can support multiple calls. By default, your phone supports four connected callsper line, but your system administrator can adjust this number according to your needs. Only onecall can be active at any time; other calls are automatically placed on hold.Understanding Line and Call IconsYour phone displays icons to help you determine the line and call state.IconLine or call stateDescriptionOn-hook lineNo call activity on this line.Off-hook lineYou are dialing a number or an outgoing call is ringing.Connected callYou are connected to the other party.Ringing callA call is ringing on one of your lines.Call on holdYou have put the call on hold. See Using Hold and Resume, page 25.Remote-in-useAnother phone that shares your line has a connected call. See Usinga Shared Line, page 42.Reverting callA holding call is reverting to your phone. See Using Hold andResume, page 25.Authenticated callSee Making and Receiving Secure Calls, page 46.Cisco Unified IP Phone 7965G and 7945G Phone Guide for Cisco Unified Communications Manager 7.013
Icon14Line or call stateDescriptionEncrypted callSee Making and Receiving Secure Calls, page 46.BLF- monitoredline is idleSee Using BLF to Determine a Line State, page 45.BLF- monitoredline is in-useSee Using BLF to Determine a Line State, page 45.BLF- monitoredline is ringing (BLFPickup)See Using BLF to Determine a Line State, page 45.Line in Do NotDisturb (BLF)See Using BLF to Determine a Line State, page 45.Idle Intercom lineThe intercom line is not in use. See Placing or Receiving IntercomCalls, page 37.One-way intercomcallThe intercom line is sending or receiving one-way audio. Placing orReceiving Intercom Calls, page 37.Two-way intercomcallThe recipient pressed the intercom line to activate two-way audiowith the caller. Placing or Receiving Intercom Calls, page 37.OL-15896-01
Understanding Phone Screen FeaturesThis is what your main phone screen might look like with active calls and several feature menus open.71654318642321Primary phone Displays the phone number (directory number) for your primary phone line.line2Programmable Programmable buttonscan serve as phone line buttons, intercom linebuttons, speed-dial buttons, phone service buttons or phone feature buttons.buttonIcons and labels indicate how these buttons are configured. For an iconindicatorsreference, see the “Phone Screen Icons” section in the Quick Reference Card atthe front of this guide.3Softkey labelsEach displays a softkey function.4Status lineDisplays audio mode icons, status information, and prompts.5Call activityareaDisplays current calls per line, including caller ID, call duration, and call statefor the highlighted line (standard view). See Understanding Line and Call Icons,page 13, and Viewing Multiple Calls, page 27.6Phone tabIndicates call activity.7Feature tabsEach indicates an open feature menu. See Understanding Feature Buttons andMenus, page 17.Cisco Unified IP Phone 7965G and 7945G Phone Guide for Cisco Unified Communications Manager 7.015
Choosing Phone Screen ItemsThere are two ways to choose items on your phone’s screen.To choose a phonescreen item.Do this.By item numberPress the corresponding number on your keypad. For example, press 4 tochoose the fourth item in a menu.By scrollingUse the Navigation button to highlight an item. Press the Select button to selectthe item, or a softkey to finish the action.Cleaning and Maintaining the Phone ScreenUse only a soft, dry cloth to wipe the phone screen. Do not use any liquids or powders on the phone,as they can contaminate phone components and cause failures.Waking the Phone Screen from Sleep ModeYou can wake the phone screen from sleep mode.If you want to.Then.Wake the phone screenfrom sleep modePress any button or lift the handset.16After a period of inactivity (determined by your system administrator),the phone screen enters sleep mode to save power. In this mode, theremains lit.phone screen appears blank and the Display buttonOL-15896-01
Understanding Feature Buttons and MenusPress a feature button to open or close a feature menu.If you want to.Then.Open or close a featuremenuPress a feature ll through a list ormenuPress the Navigation button.Go back one level in afeature menuPress Exit. Pressing Exit from the top level of a menu closes the menu.Switch between openfeature menusPress a feature button on your phone.Accessing the Help System on Your PhoneYour phone provides a comprehensive online help system. Help topics appear on the phone screen.If you want to.Then.View the main menuPresson your phone and wait a few seconds for the menu to display.Main menu topics include: About Your Cisco Unified IP Phone—Details about your phone How do I.?—Procedures for common phone tasks Calling Features—Descriptions and procedures for calling featuresLearn about a button orsoftkeyPress, then quickly press a button or softkey.Learn about a menu itemPresspress, then quickly press the menu item on the phone screen. Or,twice quickly with the menu item highlighted.Get help using HelpPress. After a second or two, pressthe main menu.again, or choose Help fromCisco Unified IP Phone 7965G and 7945G Phone Guide for Cisco Unified Communications Manager 7.017
Understanding Feature AvailabilityDepending on your phone system configuration, features included in this Phone Guide might not beavailable to you or might work differently on your phone. Contact your support desk or systemadministrator for information about feature operation or availability.You can access many features either by using a softkey or by pressing a line button. You can configuresome features but your system administrator controls most of them.Here are some details about using softkeys and line buttons to access features:FeatureSoftkeyLine Button Label and IconCall BackCallBackCallBackCall ForwardCFwdALLForward AllCall ParkParkParkCall ence ListConfListConference ListDo Not DisturbDNDDo Not DisturbDo Not DisturbEnd CallEndCallEnd CallGroup PickupGPickUpGroup PickUpHoldHoldHoldHunt GroupHLogHunt GroupHunt GroupMalicious Call IdentificationMCIDMalicious Call IDMeet Me w CallNew CallNew CallOther PickUpOPickUpOther PickUpQuality Reporting ToolQRTQuality Reporting ToolRedialRedialRedialRemove Last ConferencePartyRmLstCRemove Last ParticipantTransferTransferTransferVideo Mode CommandVidModeVideo18ororOL-15896-01
Understanding SIP vs. SCCPYour phone can be configured to work with one of two signaling protocols: SIP (Session InitiationProtocol) or SCCP (Skinny Call Control Protocol). Your system administrator determines thisconfiguration.Phone features can vary depending on the protocol. This Phone Guide indicates which features areprotocol-specific. To learn which protocol your phone is using, you can ask your system administrator Model Information Call Control Protocol on your phone.or you can ch
Cisco Unified IP Phone 7965G and 7945G Phone Guide for Cisco Unified Communications Manager 7.0 v Prioritizing Critical Calls 47 Using Cisco Extension Mobility 49 Managing Business Calls Using a Single Phone Number 49 Using a Handset, Headset, and Speakerphone 52 Using a Handset 52 Using a Headset 52 Using a Speakerphone 53 Using AutoAnswer with a Headset or Speakerphone 54