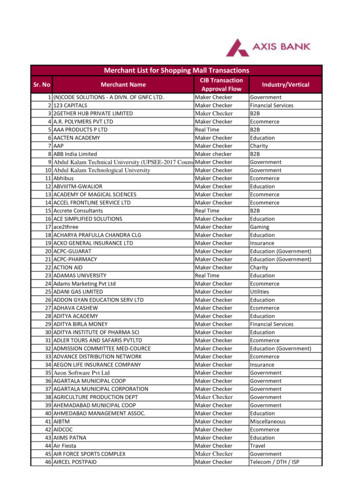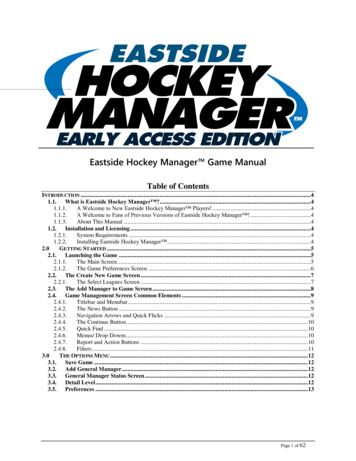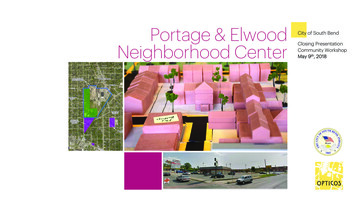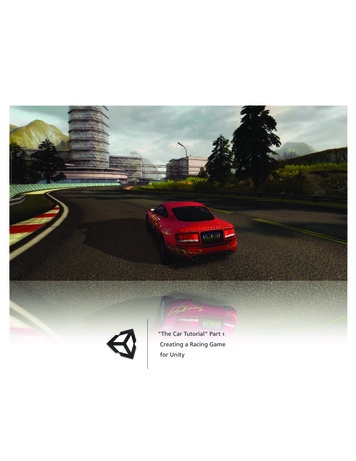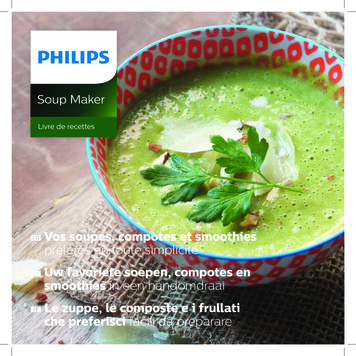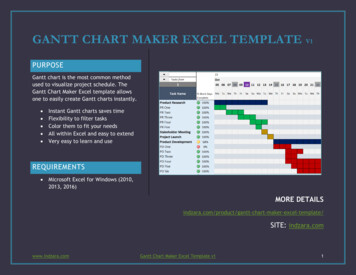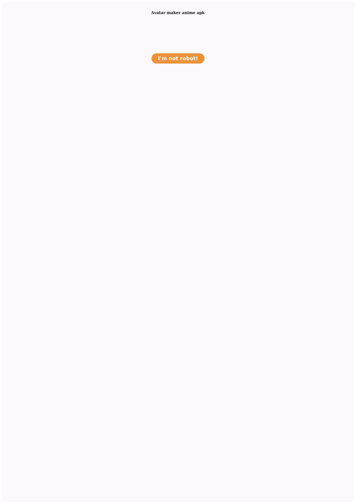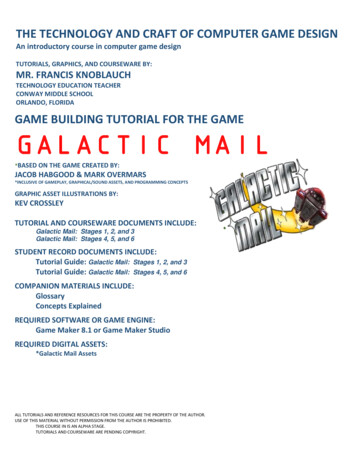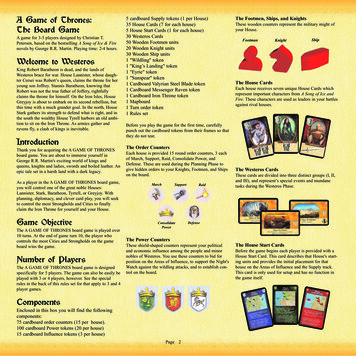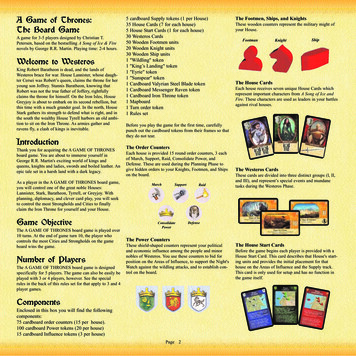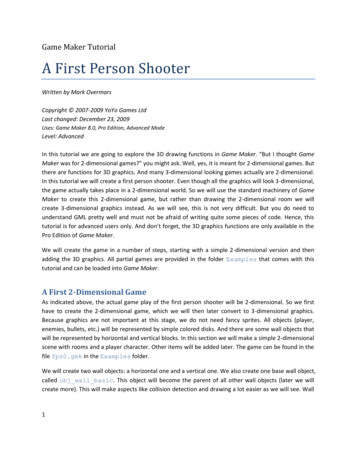
Transcription
Game Maker TutorialA First Person ShooterWritten by Mark OvermarsCopyright 2007-2009 YoYo Games LtdLast changed: December 23, 2009Uses: Game Maker 8.0, Pro Edition, Advanced ModeLevel: AdvancedIn this tutorial we are going to explore the 3D drawing functions in Game Maker. “But I thought GameMaker was for 2-dimensional games?” you might ask. Well, yes, it is meant for 2-dimensional games. Butthere are functions for 3D graphics. And many 3-dimensional looking games actually are 2-dimensional.In this tutorial we will create a first person shooter. Even though all the graphics will look 3-dimensional,the game actually takes place in a 2-dimensional world. So we will use the standard machinery of GameMaker to create this 2-dimensional game, but rather than drawing the 2-dimensional room we willcreate 3-dimensional graphics instead. As we will see, this is not very difficult. But you do need tounderstand GML pretty well and must not be afraid of writing quite some pieces of code. Hence, thistutorial is for advanced users only. And don’t forget, the 3D graphics functions are only available in thePro Edition of Game Maker.We will create the game in a number of steps, starting with a simple 2-dimensional version and thenadding the 3D graphics. All partial games are provided in the folder Examples that comes with thistutorial and can be loaded into Game Maker.A First 2-Dimensional GameAs indicated above, the actual game play of the first person shooter will be 2-dimensional. So we firsthave to create the 2-dimensional game, which we will then later convert to 3-dimensional graphics.Because graphics are not important at this stage, we do not need fancy sprites. All objects (player,enemies, bullets, etc.) will be represented by simple colored disks. And there are some wall objects thatwill be represented by horizontal and vertical blocks. In this section we will make a simple 2-dimensionalscene with rooms and a player character. Other items will be added later. The game can be found in thefile fps0.gmk in the Examples folder.We will create two wall objects: a horizontal one and a vertical one. We also create one base wall object,called obj wall basic. This object will become the parent of all other wall objects (later we willcreate more). This will make aspects like collision detection and drawing a lot easier as we will see. Wall1
objects will have no behavior. All wall objects will be solid. So the horizontal wall object will looksomething like this:So it is pretty boring. Only the sprite and parent are filled in.The next object we must create is the player object. We represent it with a small blue disk. We give it ared dot on one side to be able to see the direction it is moving in. This is only important in the 2dimensional version and is irrelevant in the 3D version. In its End Step event we include a Set Variableaction in which we set the variable image angle to direction, to let the red dot indeed point inthe correct direction. At the moment we only need to define the motion. To get a bit of smooth motionwe do not want the motion to start and abruptly. This will look quite bad in the 3D version. So wegradually let it start moving and stop moving. To this end, in the Keyboard event of the Up key weinclude an Execute Code action with the following code:{if (speed 2) speed min(2,speed 0.4);}So it will slowly gain speed until a maximum of 2 is reached. In the Down Keyboard event we do thesame but in the opposite direction. In the Left and Right Keyboard event we simply increase ordecrease the direction of motion. In the Create event we set the variable friction to 0.2 such that,once the player releases the Up key the speed decreases again. (You might want to play a bit with themaximum speed, speed increase, and friction to get the effect you want.) Finally, in the Collision eventwith the obj wall basic object we stop the motion (this is rather ugly and we will see later how toimprove this). Because all other walls objects have the obj wall basic as parent we only need todefine one collision event.2
Finally we need to create a level with various regions. Careful level design will be important to createinteresting game play. For the time being we restrict ourselves to the weird looking room below.Better load the game fps0.gmk into Game Maker and play a bit with it. Looks rather boring doesn’t it?Turning It into a 3-Dimensional GameThis is probably the most important section. Here we are going to turn our boring 2-dimensional gameinto a much better looking (but actually still boring) 3-dimensional game.Our player object becomes the most important object. In its creation event we initialize the 3D mode byusing the following piece of code:{d3d start();d3d set hidden(true);d3d set lighting(false);d3d set culling(false);texture set interpolation(true);}The first line starts 3D mode. The second line indicates that hidden surface removal is turned on. Thismeans that objects that lie behind other objects are not visible. Normally this is what you want in a 3dimensional game. The next line indicates that we are not going to use light sources. Finally, the fourthline indicates that no culling should happen. This is slightly more complicated to understand. When3
drawing a polygon in space it has two sides. When culling is on only one of the two sides is drawn(defined by the order of the vertices). This saves drawing time when carefully used. But as our walls willbe viewed from both sides, this is not what we want. (Actually, these three lines are not requiredbecause these are the default settings but we included them such that you understand their meaning.)Finally we set the texture interpolation. This makes the texture we use look nicer when you get close tothem. (You can also set this in the Global Game Settings.)To make sure that the events in the player object are performed before those in other objects, we give ita depth of 100 (you should remember that objects are treating in decreasing depth order). We alsoremove the End Step event that we added in our 2D version of the game to indicate the direction. This isno longer required and would actually lead to problems later on.The next thing to do is that the walls should become nice looking and are drawn in the correct way. Tothis end we will need to use some textures. In this tutorial we use a number of textures, some of themcreated by David Gurrea that can be found on the site http://www.davegh.com/blade/davegh.htm.(Please read the conditions of use stated there. Because of these conditions, the textures are notincluded with this tutorial. You should download them yourself.) We reduced them all in size to 128x128.It is very important that the sizes of textures are powers of 2 (e.g. 64, 128, 256) otherwise they won’tmatch up nicely. Here is the wall, ceiling, and floor texture we will use:We add these three images as background resources to the game. To let each wall object draw a wallwith this background texture we need to know what the coordinates of the wall should be. We set thisin the Create event of each individual wall object (because it will be different for each). For example, forthe horizontal wall we put the following code in the Create event:{x1 x-16;x2 x 16;y1 y;y2 y;z1 32;z2 0;tex background get texture(texture wall);}4
The last line requires some explanation. The function background get texture() returns theindex of the texture corresponding to the indicated background resource. We will use this later whenindicating the texture used to draw the wall. We put a similar piece of code in the creation event for allother wall objects.To actually draw the wall will happen in the Draw event of the obj wall basic object. Here weinclude a Code Action with the following piece of code:{d3d draw wall(x1,y1,z1,x2,y2,z2,tex,1,1);}It draws a wall, using the values that we set in the creation events. The last two parameters indicate thatthe texture must be repeated just once in both directions, so it fills the whole wall. Repeated texturescan be used to fill large areas.We are almost done. We still need to indicate how we look at the world and we must also draw the floorand ceiling of the rooms. This we will do in the draw event of the player object. The player object willfrom now on serve the role of the camera that moves through the world. Here we include an ExecuteCode action with the following piece of code:{// set the projectiond3d set projection(x,y,10, x cos(direction*pi/180),y-sin(direction*pi/180),10, 0,0,1);// set color and transparencydraw set alpha(1);draw set color(c white);// draw floor and ceilingd3d draw floor(0,0,0,640,480,0,background get texture(texture floor),24,18);d3d draw floor(0,0,32,640,480,32,background get texture(texture ceiling),16,12);}There are three parts here. In the first part we set the projection through which we look at the room.The function d3d set projection() takes as its first three parameters the point from which welook, as the next three parameters the point we look towards, and as the last three parameters theupward direction (can be used to give the camera a twist). We look from position (x,y,10), that is, theposition were the camera is but a bit higher in the air. The point we look towards looks rathercomplicated but this is simply a point that lies one step in the direction of the player. Finally we indicatethat the upward direction of the camera is the z-direction (0,0,1).5
The second part simply sets alpha to 1 meaning that all objects are solid. It also sets the color to white.This is important. Textures are actually blended with the current color. This is a useful feature (you canfor example make the ceiling red by setting the drawing color to red before drawing the ceiling). Butmost of the time you want a white blending color. (The default drawing color in Game Maker is black soif you do not change it, the whole world will look black.)In the third part we draw the floor and ceiling (at height 32) using the correct textures. As you see weindicate that the texture must be repeated many times over the ceiling rather than being stretched allover it.That is all. The game can be found in the file fps1.gmk in the Examples folder. You can now run thegame and walk around in your world. Suddenly our game looks completely different, even though it is infact still our 2-dimensional game. Only the graphics has become 3D. The game should look somethinglike this:Improving the ExperienceIn this section we are going to improve on the “game” created in the previous section. First of all we willadd some more variation, by using different kinds of walls. Secondly we will improve the level design. Toimprove the visual appearance (and add some creepiness) we will add fog to the world. And finally wewill improve the motion through the world.More variation in wallsThe world as we designed it up to now looks rather boring. All walls look the same. Not only is thisboring, it makes it also difficult for the player to orient himself in the world. This is bad game design(unless it is the intention of the game). It is more user-friendly if the player can more easily rememberwhere he is and where he came from.6
The solution to this problem is rather trivial. We add a number of additional textures in the game andmake a number of additional wall objects. These will be exactly the same as the other ones, except thatin their Create event we assign a different texture to them. Remember to give all the wall objects theobj wall basic wall as their parent. By using different colored sprites for the different wall it iseasier to create the levels. (Note that these sprites are not used in the game but they are shown in thelevels.)Better level designThe current level has a number of problems. First of all, there are wall that look very flat because youcan see both sides of them. This should be avoided. Secondly, we tried to fill up the whole level withregions. Even though this is normal for real buildings, it is not very good for games. To get interestingsurprises we better have a sparser set of areas with corridors between them. By adding turns in thecorridors we reduce the part of the world that the player can see at any one time. This increases thefeeling of danger. You never know what will lie behind the next corner. (As we will see below there isanother reason for laying out the level in a more sparse way. It enables us to make the graphics faster bydrawing only part of the level.)To create a sparser level we will need more space. So we will increase the size of the room quite a bit. Toavoid that this also changes the size of the window, we use a single view of the window size we want.The position of the view in the room does not matter because we anyway set the projection ourselves.Here is an image of part of the new level. The different colored walls correspond to different textures.You can find the new game in the file fps2.gmk.7
Adding fogTo add a scarier feel you can add fog to your game. The effect of fog is that objects in the distance lookdarker than objects that are nearby (or lighter, depending on the color of the fog). When an object isreally far away it becomes invisible. Fog adds atmosphere to the game, gives a better feeling of depthand distance, and makes it possible to avoid drawing objects that are far away, making things faster. Toenable fog, just add the following line to the Execute Code action in the Create event of the playerobject (after enabling 3D).d3d set fog(true,c black,10,300);If enables the fog, with a black color, starting at distance 10, and becoming completely black at distance300. (Note that on some graphics cards fog is not supported. So better make sure that your game doesnot depend on it.) With fog enabled, the world looks as follows:Better motionWhat remains to be done is to improve the motion control. When you hit an object you stop moving atthe moment. This is not very nice and makes walking through corridors more difficult. When you hit awall under a small angle, you should slide along the wall rather than stop. To achieve this we need tomake some changes. First of all, we no longer make the walls solid. When objects are solid we cannotprecisely control what happens in case of a collision because the system does this for us. But we want allthe control. So all wall objects are made non-solid. In the collision event we include an Execute Codeaction with the following piece of code:8
{x xprevious;y yprevious;if (abs(hspeed) abs(vspeed) &¬ place meeting(x hspeed,y,obj wall basic)){ x hspeed; exit;}if (abs(vspeed) abs(hspeed) &¬ place meeting(x,y vspeed,obj wall basic)){ y vspeed; exit;}speed 0;}You should read this code as follows. In the first two lines we set the player back to the previousposition (to undo the collision). Next we can check whether we can move the player just horizontal(sliding along horizontal walls). We only do this when the horizontal speed is larger than the verticalspeed. If the horizontal slide position is collision free with the walls we place it there. Next we try thesame with sliding vertically. If both fail we set the speed to 0 to stop moving.A second change we make is that we allow for both walking and running. When the player presses the Shift key we make the player move faster. This is achieved as follows: In the Up and Down Keyboard events we test whether the Shift key is pressed and, if so, allow for a faster speed, asfollows:{var maxspeed;if keyboard check(vk shift) maxspeed 3 else maxspeed 1.5;if (speed maxspeed ) speed min(maxspeed ,speed 0.4);}A last issue is that in most First Person Shooter games the player is also able to strafe, that is, move leftand right sideways. For this we use the z and x key. The motion should perpendicular to the currentdirection the player is facing. For the z key the code becomes:{var xn,yn;xn x - sin(direction*pi/180);yn y - cos(direction*pi/180);if not place meeting(xn,yn,obj wall basic){ x xn; y yn; }}A similar piece of code is required for the x key. You can try out the game in the file fps2.gmk forthe effect.9
Adding Objects in the WorldOur world is still rather empty. There are only some walls. In this section we are going to add someobjects to our world. These are mainly for decoration but the player (and opponents) can also hidebehind them. There are globally speaking two ways of adding objects to the world. The first way is tocreate a 3-dimensional object consisting of texture mapped triangles. This gives the nicest effect but israther time consuming, both to create and to draw. Instead, we will simply use sprites to representthese objects in our world. We will use this technique for everything in our world: the bullets, plants,weapons, explosions, etc. But things are slightly more difficult than it seems. As sprites are flat, if welook from the wrong direction, they will not be visible. We will solve this by keeping sprites facing theplayer.Facing spritesAs an example, we are going to create a plant object that we can place in the rooms to make the worldlook more interesting. Like the player and the wall segments we use a very simple sprite to representthe plant in the room. This is easy for designing the room and will be used for collision checking suchthat the player cannot walk through the plant. We create a plant object and give it as parent again ourbasic wall object. So for the player (and later for bullets) the plant will behave like a wall. We will thoughoverwrite the draw event because we must draw something else. For drawing the plant we need a nicesprite. This sprite will be partially transparent and to make the edges look better we switch on theoption to smooth the edges. In the drawing event we use this sprite image to draw the plant on avertical wall. Because the sprite is partially transparent you only see that particular part of the wall.There is though one important issue. The sprite is a flat image. If you would look at it from the side itbecomes very thin and even disappears. To solve this we can use a simple trick that is used in manyother games as well. We let the sprite always face the camera. So independent of the direction fromwhich you look, the sprite will look the same. It kind of rotates with you. Even though this might soundunnatural the effect is pretty good. So how do we do this? We need a little bit of arithmetic for this. Thefollowing picture shows the situation. The arrow indicated the direction the player is looking, denotedwith D. The black rectangle represents the sprite. Assuming the sprite has a length of 2L, the positions ofthe two corners are: (x-L.sin(D*pi/180),y-L.cos(D*pi/180))(x L.sin(D*pi/180),y L.cos(D*pi/180))LLD10
The following piece of code can e.g. be placed in the drawing event for the plant object.{var ss,cc,tex;tex sprite get texture(spr plant,0);ss sin(obj player.direction*pi/180);cc cos(obj player.direction*pi/180);d3d draw wall(x-7*ss,y-7*cc,20,x 7*ss,y 7*cc,0,tex,1,1);}In the code we determine the correct sprite texture, compute the two values indicated above, and thendraw the sprite on a 14x20 size wall that is standing on the floor, rotated in the correct direction. Clearlythe precise size and position depend on the actual object that must be drawn.If there are multiple sprites that must be drawn this way it is actually easier to store the sine and cosinein global variables, updated by the player object, rather than recomputing them for each sprite thatmust be drawn. This is the way we will do it in the game we are creating. In the End Step event of theplayer object we store the two values in global variables camsin and camcos.There is one important issue. As the edges of the sprite are partially transparent (by smoothing them)we have to be careful with the order in which objects are drawn. Partially transparent (alpha blended)sprites are only blended with objects that have been drawn earlier. To get the required effect alphablended sprites must be drawn after all other objects are drawn. This can easily be achieved by givingthe plant objects (and others ones) a negative depth. The result of adding some plants looks like this:11
In this way you can create many other objects in your game that you can place in the rooms. (But don’toverdo it. This might make the game slow and hamper game play.)Animated objectsWe can also create animated objects in a similar way. There are just two important issues. First of all, weneed a sprite that consists of several subimages for the animation. We must make sure that the actualsprite we use to represent the object has the same number of subimages, otherwise we cannot use thebuilt-in image index variable. Secondly, in the drawing event we must pick the texturecorresponding to the correct subimage using the image index variable. Here is a typical piece ofcode that could be executed in the draw event of some explosion object. As can be seen it also usesalpha settings.{var ss,cc,tex;tex sprite get texture(spr explosion,image index);ss sin(obj player.direction*pi/180);cc cos(obj player.direction*pi/180);draw set alpha(0.7);draw set color(c white);d3d draw wall(x-8*ss,y-8*cc,2,x 8*ss,y 8*cc,18,ttt,1,1);draw set alpha(1);}The game we created so far can be found in the file fps3.gmk.ShootingBecause this is supposed to be a shooter we better add the possibility to shoot. In this section we willonly allow the shooting of barrels that we will place in the game world. In the next section we will addmonsters.Adding barrelsTo shoot some barrels we need an image of a barrel. We actually need two, one when the barrel isstanding still, and one when it is exploding. We borrow some images for this from Doom. These can befound on http://www.cslab.ece.ntua.gr/ phib/doom1.htm. These are both animated sprites. We alsoneed two sprites to represent them in the room. To get a correct animation, it is important that thesesprites have the same number of subimages as the actual animations. We create a barrel object and anexploding barrel object. Both we give the basic wall object as parent such that we cannot walk throughthem. The barrel object we place in the room at different locations. Because it has only two subimageswe set the variable image speed to 0.1 in the Create event to slow down the animation. In the drawevent we draw the correct subimage on a facing wall as was indicated above.12
When the barrel is destroyed (so in the Destroy event) we create an exploding barrel object at the sameplace. For this object we again set a slower animation speed. Because the barrel does not immediatelyexplode we set an alarm clock such that the explosion sound is only played after a short while. We drawit in the same way as above, except that we use one trick. We slowly decrease the alpha value such thatthe explosion becomes more translucent over time. In the draw event we add the following line for this:draw set alpha(1-0.05*image index);Finally, in the Animation End event we destroy the exploding barrel. The game can be found in the filefps4.gmk.You could easily add some extra stuff, e.g. that nearby barrels explode as well and that the explosionhurt the player when he is nearby, but we did not implement such features in this simple game.The gunFor the gun we will again use an animated sprite. This sprite has images for the stationary gun(subimage 0) and for the shooting and reloading of the gun. Normally we only draw subimage 0 (so weset the image speed to 0) but when a shot is fired we must go once through the whole animation.We want to put the gun as an overlay on the game. To achieve this a few things are required. First of all,we must make sure that the gun object is drawn last. This is done by giving the gun object a depth of 100. Secondly, we must no longer use the perspective projection but change the projection in thenormal orthographic projection. And finally we must temporarily switch off hidden surface removal. Thecode for the Draw event for the gun object looks as follows:{d3d set projection ortho(0,0,640,480,0);d3d set hidden(false);draw sprite ext(sprite shotgun,-1,0,224,2,2,0,c white,1);d3d set hidden(true);}Note that we scale the sprite with a factor 2 and both directions. Otherwise it is too small. As in the nextstep the Draw event of the player object sets the projection back to a perspective projection, we do notneed to change it back here.A similar technique can be used for all overlays you need. Below we will use it also for displaying thehealth of the player and you can for example use it to give instructions, display statistics, etc. You canalso make the overlay partially translucent by changing the alpha value before drawing it.The shootingWe now have the barrel to shoot and the gun, but we still do not have the shooting mechanismimplemented. Because this is a shotgun, bullets go very fast. So it is not an option to create a bullet13
object. Instead, at the moment the player presses the Space key, we must determine the object thatis hit and, if it is a barrel, let it explode.First of all we introduce a variable can shoot in the gun object that indicates whether the player canshoot a bullet. We set it to true in the Create event of the gun object. When the player presses the Space key we check it. If the player can shoot we set it to false, and start the animation of the gun bychanging the image speed. In the Animation End event we set can shoot again to true and set bothimage index and image speed to 0. As a result, the player cannot shoot continuously.To determine what the bullet hits we proceed as follows. We take small steps from the current positionof the player in the current direction. For each position we check whether an object is hit. As allinteresting objects are children of the basic wall object we only check whether there is such an instanceat the location. If so, we check whether it is a barrel. If so we destroy the barrel. Whenever we hit abasic wall object we stop the loop because this will be the end of the path of the bullet. The code weplace in the Keyboard event for the Space key looks as follows:{var xx, yy, dx, dy, ii;xx obj player.x;yy obj player.y;dx 4*cos(obj player.direction*pi/180);dy -4*sin(obj player.direction*pi/180);repeat (100){xx dx;yy dy;ii instance position(xx,yy,obj wall basic);if (ii noone) continue;if (ii.object index obj barrel)with (ii) instance destroy();break;}}In the file fps4.gmk the result can be found. (The code is slightly different as we store the camera’sposition and the required sin and cos in global variables to speed up some calculations, but the idea isexactly the same.)Adding OpponentsIt is nice that we can shoot some barrels but the fun of that is soon gone. We will need some opponents.In this tutorial we will add just one type of monster but once you understand how this works, it is easyto add more. For the monster we need two animated sprites, one for when it is alive and one for when it14
is dying. Both we took from the Doom site mentioned above. We also need a sprite to represent themonster in the room that is used for collision detection.We make two objects, one for the monster that is alive and one for the monster that is dying. For bothwe set the animation speed correctly. When the monster dies we create a dying monster at the sameposition. This all works exactly the way as for the barrel. There is just one difference. At the end of thedying animation we do not destroy the dead monster but we keep it lying around, just showing the lastsubimage of the animation. To this end in the Animation End event we include a Change Sprite actionand set the correct subimage (7) and set the speed to 0.To be able to shoot the monsters we can again proceed in the same way as for the barrel. But we haveto make a few changes. First of all, we do not want monsters to be children of our basic wall object. Thiswill give problems when they walk around. So we create a new object obj monster basic. This willbe the parent object for all monsters (even though we have just one now). A second change is that wewant to be able to shoot through plants. So we also create a basic plant object. (The basic plant objectwill have the basic wall as parent because we do not want to be able to walk through the plants.) Theshooting code is now adapted as follows:{var xx, yy, dx, dy, ii;xx obj player.x;yy obj player.y;dx 4*cos(obj player.direction*pi/180);dy -4*sin(obj player.direction*pi/180);repeat (50){xx dx;yy dy;ii instance position(xx,yy,obj wall basic);if (ii noone){ii instance position(xx,yy,obj monster basic);if (ii noone) continue;with (ii) instance destroy();break;}if object is ancestor(ii.object index,obj plant basic) continue;if (ii.object index obj barrel)with (ii) instance destroy();break;}}15
It is largely the same as above. We first check whether a wall is hit. If not, we check whether a monsteris hit and, if so, destroy it. If a wall was hit we check whether the instance is a type of plant and if socontinue (so the bullet will fly through the plant).(The function object is ancestor(obj1,obj2) returns whether obj2 is an ancestor of obj1.)Finally, if we hit the barrel we will let it explode. You can find the game in the file fps5.gmk.The final thing to do is to let the monster attack the player. This monster will not shoot but simply walktowards the player. When it hits the player the player should lose some health. A health mechanism isbuilt into Game Maker as you should know. In the creation event of the player we set the health to 100.In the gun object, that also functions as our overlay, we also draw the health bar, slightly transparent, asfollows:draw set alpha(0.4);draw healthbar(5,460,100,475,health,c black,c red,c lime,0,true,true);draw set alpha(1);And in the No More Health event we simply restart the game (a bi
Pro Edition of Game Maker. We will create the game in a number of steps, starting with a simple 2-dimensional version and then adding the 3D graphics. All partial games are provided in the folder Examples that comes with this tutorial and can be loaded into Game Maker. A First 2-Dimensional Game