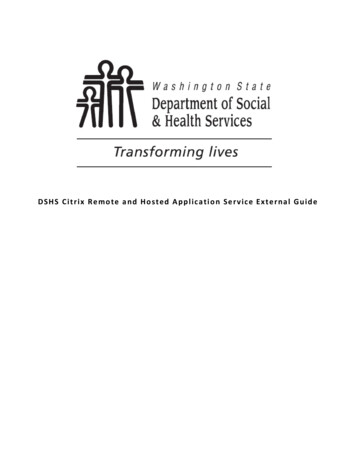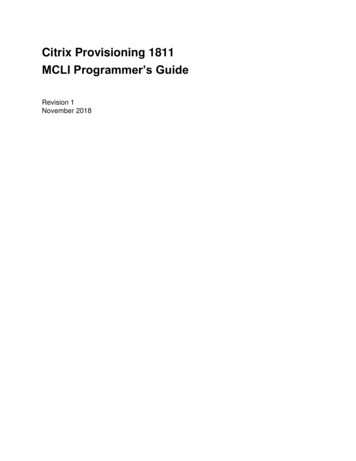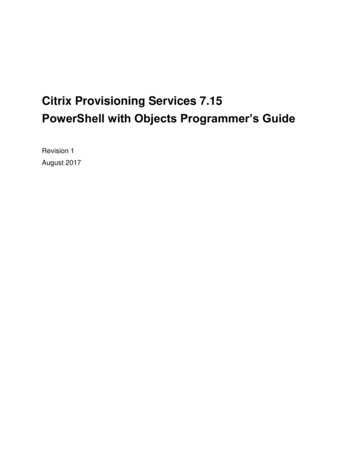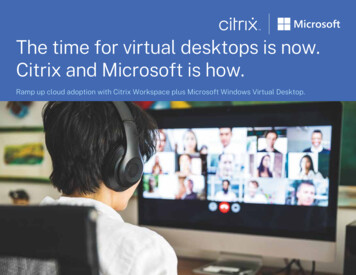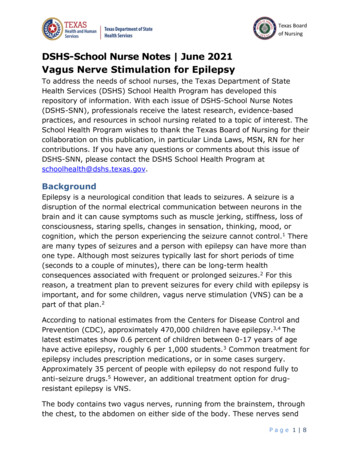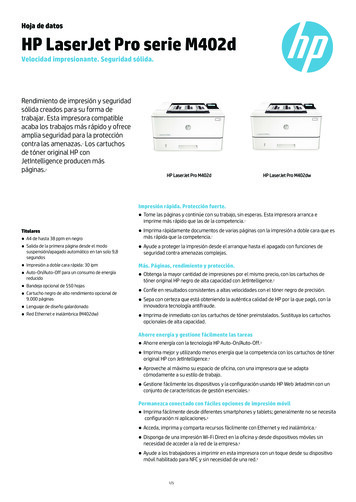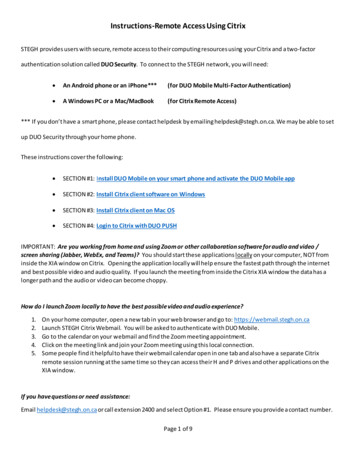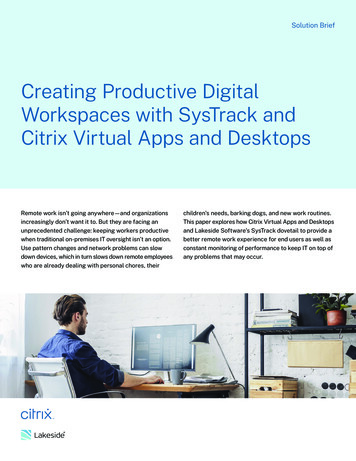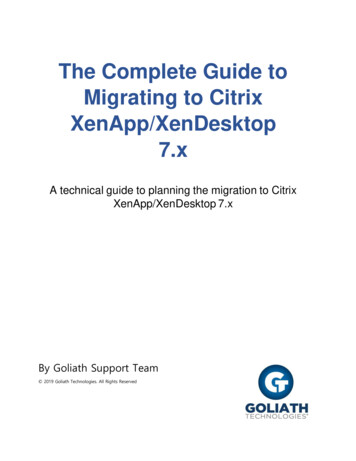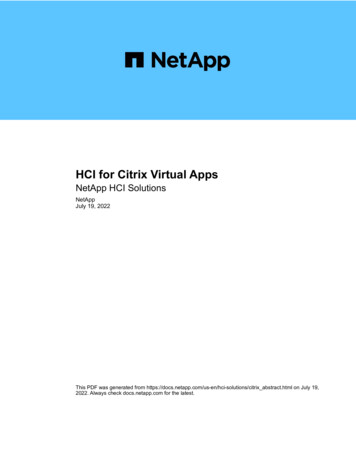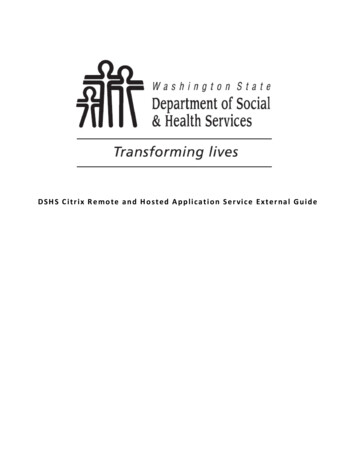
Transcription
D SH S C itr ix R e mo te a n d H o st ed A pp li ca t i on S er vi c e Ex t er na l G u i d e
Revision HistoryRevision Change Description Updated ByDate1.0OriginalDSHS ET Infrastructure Apps & Remote Access Team 10/18/20182.0Icon UpdateDSHS ET Infrastructure Apps & Remote Access Team 11/28/20183.0HDX RealTimeMedia Engine URLDSHS ET Infrastructure Apps & Remote Access Team 9/12/20194.0Citrix Remote PCDSHS ET Infrastructure Apps & Remote Access Team 3/16/20205.0Citrix WorkspaceDSHS ET Infrastructure Apps & Remote Access Team 6/17/20206.0a. HDX RealTimeMedia EngineURLb. FAQDSHS TSD Infrastructure Apps & Remote AccessTeam10/1/20202 P a geDSHS Citrix Remo te a nd H osted Applica tions Service Ex ternal Guide - Versi on 6.0
ContentsIntroduction .4Citrix Access Methods .4Customer Experience Expectations .4Printing via Citrix .4Hard Drive Availability – Saving Capabilities .4Saving in Citrix from Home or Remote Location .5How to save to your Citrix Home Drive from home or remote location .5How to save to your Mapped Drive from home or remote location.6Applications available to all Citrix users .7Setting Favorites .7Enterprise Vault (URL) .8Skype for Business Optimization Add-On .8Prerequisites .8Workspace Information .9How to install Citrix Workspace LTSR at Home .9First time logging into Citrix from Home . 11Daily Login to Citrix from Home . 12How to login to your DSHS Managed Device using Citrix Remote PC . 13How to use Dual Monitors in Citrix Remote PC . 15Login to Citrix from Web Browser at Home . 15Login to Citrix from Mobile Device at Home . 17Troubleshooting . 21Connection Center . 21Preferences . 22WaTech RSA Token Troubleshooting . 23Browser prompts when trying to launch application . 24References . 24FAQ . 243 P a geDSHS Citrix Remo te a nd H osted Applica tions Service Ex ternal Guide - Versi on 6.0
IntroductionThe DSHS Citrix Remote and Hosted Application Service environment is a multiple server web-basedapproach to offering a variety of enterprise applications to staff who have an intranet or Internetconnection to the DSHS network. It delivers desktop applications to authorized users and contractorsafter authentication to the DSHS Citrix Remote and Hosted Application Service environment.This user guide is focused on the process of establishing access to the DSHS Citrix Remote and HostedApplication Service system by installing, initiating and implementing the Citrix Workspace LTSR softwareon each authorized user(s) work or home computer, logging in through the Staff Access page, the CitrixWorkspace or your Mobile Device.This user guide is not intended to assist with any functions within the Microsoft Office Suite ordepartmental applications. Instead, it gets you to the point where the applications are available andoperational via DSHS Citrix Remote and Hosted Application Service system.Citrix Access MethodsThere are three ways to access the DSHS Citrix Remote and Hosted Application Service environment. Youcan access the Citrix Application(s) and DSHS Citrix Remote PC through the (1) Citrix WorkspaceApplication, (2) DSHS Staff Access page, and (3) through your Mobile Device.Customer Experience ExpectationsDescriptions below highlights some of the basic functionality of the DSHS Citrix Remote and HostedApplication Service environment.Printing via CitrixIf you have a functioning printer at home, you will be able to print from the DSHS Citrix Remote andHosted Application Service Application.Note: If you experience print issues, contact your local IT.Access MethodExternal (from home or other location)Printing CapabilityAvailableHard Drive Availability – Saving CapabilitiesYou can save your documents while working in Citrix. Where you save your document may varydepending on where you are connecting from. See table below for details.*If a records request is received by DSHS, Citrix Home Drives should be included in your search to beresponsive to DSHS Public Records and Discovery requests.Access MethodLocal Drive (C:\) Citrix Home Drive Mapped DriveUSB1,21,2External (from home or other location) Not AvailableAvailableAvailableNot Available1DSHS Home Drive and DSHS network drives are not mapped automatically. You will need to map homeand network drives manually to be saved to your Citrix profile by using Windows Explorer ““. Thisshould only need to be done one time unless a DSHS Citrix user profile needs to be reset.4 P a geDSHS Citrix Remo te a nd H osted Applica tions Service Ex ternal Guide - Versi on 6.0
2Alternatively to a DSHS Citrix user having to manually map home and network drives, the DSHSAdministration local IT can contact and collaborate with DSHS ET Citrix Team to incorporate home andnetwork drives in a Windows Active Directory Logon Script.Saving in Citrix from Home or Remote LocationYou can access and save your documents while working in Citrix from your home or remote location. Ifyou are working from the home or a remote location, you will be able to save to the following drives: Citrix Home DriveAny Drive you have mapped from home or remote locationYou will not be able to access or save to the following drives while working from home or remotelocation. C:\ USBHow to save to your Citrix Home Drive from home or remote locationWhen you access and save your documents in Citrix, you can save to your Citrix home drive. See theexample below on how to save a Word document to the “Documents” folder on your Citrix home drive.1. In Word, click “File”2. Click “Save”3. Double Click “This PC”4. Under “This PC”, select the “Documents” folder.5. Click “Save”, your document is now saved in your Citrix home drive.5 P a geDSHS Citrix Remo te a nd H osted Applica tions Service Ex ternal Guide - Versi on 6.0
How to save to your Mapped Drive from home or remote locationWhen you save your documents in Citrix, you can save to any mapped drive. See the example below onhow to save to a mapped (H:\) drive. Your Citrix mapped drive may not be the same drive letter you havemapped from your work PC.Prerequisite – Mapped drives from your home PC must be established using Windows Explorer “Windows Active Directory Logon Script (contact your local IT for assistance).“ or a1. In Word, click “File”2. Click “Save”3. Double Click “This PC”4. Under “This PC”, select the “Network Drive (H:)” folder. You may have a different driveletter.5. Click “Save”, your document is now saved in your previously mapped drive.6 P a geDSHS Citrix Remo te a nd H osted Applica tions Service Ex ternal Guide - Versi on 6.0
Applications available to all Citrix usersAll Citrix users have applications that are available by default. The table below shows what applicationsare available to all users at login. Any additional application(s) access will be granted by theAdministration local IT.Setting FavoritesCitrix now has the ability to set any application(s) as a favorite. This enables the ability to quickly accessapplication(s) that have been tagged as a favorite. Once application(s) are set as a favorite, a foldernamed DSHS Citrix will appear in your Start Menu with a link to your favorited application, as well asshow up on the favorites tab in Citrix. Launching the application from the DSHS Citrix folder will initiateyour Citrix session. Below is an example of setting Word as a favorite.1. In the Start Menu, “Open Citrix Workspace”.2. Locate Word in the user’s Apps, click “Details”.3. Select “Add To Favorites”, click the “Favorites” Tab to view your favorites.Microsoft Word will be available in your Favorites Tab. In addition, any app in your favoriteswill be available in the Start Menu under the folder “DSHS Citrix”.7 P a geDSHS Citrix Remo te a nd H osted Applica tions Service Ex ternal Guide - Versi on 6.0
Favorites Tab:Start Menu:Enterprise Vault (URL)The Enterprise Vault is not available within Outlook. You will need to access the Enterprise Vault throughthe Enterprise Vault Search application icon in the Citrix Apps Tab.Enterprise Vault SearchSkype for Business Optimization Add-OnSkype for Business is available through DSHS Citrix Remote and Hosted Application Service. InstallingCitrix Skype for Business Add-on enhances your Skype for Business experience by optimizingcommunication between your device and the WA State Skype for Business infrastructure. You will needto install a Citrix Skype Add-on tool on the device. Below are the links for installing the Skype add-ontool: Citrix Skype Add-on for WindowsCitrix Skype Add-on for MacCitrix Skype Add-on for Linux x64Citrix Skype Add-on for Linux x32PrerequisitesRSA TokenAn RSA multi-factor token (also known as two-factor token) is required toconnect to DSHS Citrix Remote and Hosted Application Service fromanywhere outside the WA State Governmental Network (SGN).Three typesof multi-factor tokens are available for DSHS employees: (1) RSA TokenSoftware, (2) RSA Token Hardware, or (3) RSA Mobile Token. DSHSemployees must be provided an RSA Token from WaTech via their local IT.Citrix Workspace LTSRYou are responsible for installing the Citrix Workspace LTSR on your homemachine (or personally-owned mobile device). The Citrix Workspace LTSRis required on your remote/home PC to connect to DSHS Citrix Remoteand Hosted Application Service. You can download the Citrix WorkspaceLTSR application at home from the DSHS Staff Access(https://www.dshs.wa.gov/staff-access)8 P a geDSHS Citrix Remo te a nd H osted Applica tions Service Ex ternal Guide - Versi on 6.0
If you have issues with your Citrix Workspace at home, contact your LocalIT.Compatibility MatrixSkype For BusinessOperating systemWindows 10Windows 8.1, 32-bit and 64-bit editionsWindows 7, 32-bit and 64-bit editionsBrowserInternet Explorer 11 and aboveLatest Google ChromeLatest Mozilla FirefoxMicrosoft EdgeSkype for Business is available through DSHS Citrix Remote and HostedApplication Service. You will need to install a Citrix Skype Add-on tool onyour home device. Below are the links for installing the Skype add-on tool: Citrix Skype Add-on for Windows Citrix Skype Add-on for Mac Citrix Skype Add-on for Linux x64 Citrix Skype Add-on for Linux x32Workspace InformationHow to install Citrix Workspace LTSR at HomeThe following instructions explain how to install Citrix Workspace LTSR at home for the first time. Youwill need to make sure you have all the Prerequisites before you can start this process.1. Open up a web browser and navigate to DSHS Staff Access (https://www.dshs.wa.gov/staffaccess)9 P a geDSHS Citrix Remo te a nd H osted Applica tions Service Ex ternal Guide - Versi on 6.0
2. Choose the Citrix Workspace Download link that applies to your home PC. Android iOS MAC iOS iPhone/iPad OS Chrome OS Linux OS Windows OS3. Run “CitrixWorkspaceApp.exe” from your download folder to install Citrix Workspace.NOTE: Once CitrixWorkspaceApp.exe is ran, please wait 5 minutes. The installation is silentand will configure the tool in the background of the Citrix Workspace installation.4. To confirm that Citrix Workspace LTSR has been installed, search for “Add or RemovePrograms” in the start menu.10 P a g eDSHS Citrix Remo te a nd H osted Applica tions Service Ex ternal Guide - Versi on 6.0
5. You should see Citrix Workspace LTSR installed. If you do not see Citrix Workspace, contactyour Local IT.6. When the installation is complete, in the Start Menu, “Open Citrix Workspace”.First time logging into Citrix from HomeThe following instructions explain how to log into Citrix from home for the first time (Externally). You willneed to make sure you have all the Prerequisites before you can start this process.1. In the Start Menu, “Open Citrix Workspace”.2. You will be prompted to Add Account. Enter: https://citrixmfa2.dshs.wa.gov Click “Add”.3. Enter your DSHS Username, Password, and Passcode click “Submit”.11 P a g eDSHS Citrix Remo te a nd H osted Applica tions Service Ex ternal Guide - Versi on 6.0
*Passcode: Your Passcode is found using the RSA Token Software, RSA Token Hardware, orRSA Mobile Token. If you do not have an RSA Token, contact your local IT.4. You will now see all of the DSHS Citrix Remote and Hosted Applications that are available toyou. If your Citrix applications are missing, contact your Local IT.Daily Login to Citrix from HomeThe following instructions explain how to log into Citrix from home on a daily basis. You will need tomake sure you have all the Prerequisites before you can start this process.1. In the Start Menu, “Open Citrix Workspace”.2. Enter your Username, Password, and Passcode click “Submit”.12 P a g eDSHS Citrix Remo te a nd H osted Applica tions Service Ex ternal Guide - Versi on 6.0
*Passcode: Your Passcode is found using the RSA Token Software, RSA Token Hardware, orRSA Mobile Token. If you do not have an RSA Token, contact your local IT.3. You will now see all of the DSHS Citrix Remote and Hosted Application Service that areavailable to you. If your Citrix applications are missing, contact your Local IT.How to login to your DSHS Managed Device using Citrix Remote PCFrom home, you are able to login to your DSHS Managed Device using Citrix Remote PC. To access yourDSHS Managed Device, login to Citrix from home. Once logged in, your DSHS Managed Device will beavailable in the Desktops tab. Please review the Customer Experience Expectations for additionalinformation about functionality within the DSHS Citrix Remote and Hosted Application service.Note: Previously, the Microsoft Remote Desktop application was used to access your DSHS ManagedDevice. The Desktop tab is now the primary way to access your DSHS Managed Device. MicrosoftRemote Desktop application will no longer be available.1. In the Start Menu, “Open Citrix Workspace”.2. Select the “Desktops” tab.3. Click the icon to log into your DSHS Managed Device automatically.13 P a g eDSHS Citrix Remo te a nd H osted Applica tions Service Ex ternal Guide - Versi on 6.0
4. You are now logged into your DSHS Managed Device5. To sign out, click the Start Menu Sign OutYou should now be logged out of Citrix Remote PC.When you successfully log into your DSHS managed device, there is a menu in the top middle of yourscreen. Here is a quick breakdown of the Remote PC Menu Options:Click the Home button to minimize your desktop.This button does not have any known functionality, it displays your DSHS ManagedDevice name.Selecting this button sends an Ctrl Alt Del command to your DSHS ManagedDevice.Click the link below to view the breakdown of the preferences tab.PreferencesSelect the Window button to put your DSHS Managed Device in windowed mode.Select the Disconnect button to disconnect from your DSHS Managed Device.Click Shortcuts to view the following options:Start – opens your Start MenuSwitch Apps – no known functionalityApp Commands – no known functionalityCharms - no known functionality14 P a g eDSHS Citrix Remo te a nd H osted Applica tions Service Ex ternal Guide - Versi on 6.0
How to use Dual Monitors in Citrix Remote PCAfter successful logging into your Citrix Remote PC, follow the steps below to use dual monitors.1. Click the menu at the top of your screen and select “Window”Note: This option will not be available if you are already in “Window” mode2. Drag your Citrix window across both monitors, the red line below represents the separation oftwo monitors.3. Click the maximize button4. You now have dual monitors available within Citrix Remote PC.Login to Citrix from Web Browser at HomeThe following instructions explain how to log into Citrix from home through your web browser. UseInternet Explorer, Chrome, Firefox or Microsoft Edge. You will need to make sure you have all thePrerequisites before you can start this process.1. Open up a web browser and navigate to DSHS Staff Access (https://www.dshs.wa.gov/staffaccess).15 P a g eDSHS Citrix Remo te a nd H osted Applica tions Service Ex ternal Guide - Versi on 6.0
2. Click “Access Citrix from anywhere”.3. Enter your DSHS Username, Password, and Passcode click “Submit”.*Passcode: Your Passcode is found using the RSA Token Software, RSA Token Hardware, orRSA Mobile Token. If you do not have an RSA Token, contact your local IT.4. You will now see all of the DSHS Citrix Remote and Hosted Application Service that areavailable to you. If your Citrix applications are missing, contact your Local IT.16 P a g eDSHS Citrix Remo te a nd H osted Applica tions Service Ex ternal Guide - Versi on 6.0
Login to Citrix from Mobile Device at HomeIf you would like to log into the DSHS Citrix Remote and Hosted Application Service using your mobiledevice, you will need to use RSA token issued from your local IT.The following instructions explain how to log intoCitrix from Home through your iOS MobileDevice (Internally). You will need to make sureyou have all the Prerequisites before you canstart this process.The following instructions explain how to log intoCitrix from Home through your Android MobileDevice (Internally). You will need to make sureyou have all the Prerequisites before you canstart this process.iOS1. Open the Apple App StoreAndroid1. Open the Google Play StoreiOS2a. Search for “Citrix Workspace” and select“GET”.Android2a. Search for “Citrix Workspace”2b. Select “Install”17 P a g eDSHS Citrix Remo te a nd H osted Applica tions Service Ex ternal Guide - Versi on 6.0
iOS2. Once the download is complete, select“OPEN”.Android3. Once the download is complete, Open CitrixWorkspace.Touch ID Prompt: Choose “Not Now” the skip thestep to Enable Login with Touch ID.iOS4. Select “Got it” then “Get Started”.Android4. Click “Allow” or “Deny” on the 4 promptsthat you receive:Select “Got it”18 P a g eDSHS Citrix Remo te a nd H osted Applica tions Service Ex ternal Guide - Versi on 6.0
Select “Get Started”iOS5. Enter the “Address”https://citrixmfa2.dshs.wa.govSelect “Continue”.Android5. Enter the “Address”https://citrixmfa2.dshs.wa.govSelect “Continue”.iOS6. Enter Username, Password, Passcode, Select“Sign in”.Android6. Enter Username, Password, Passcode, Select“SIGN ON”.Passcode: Your Passcode is from the RSA TokenSoftware, RSA Token Hardware, or RSA MobilePasscode: Your Passcode is from the RSA TokenSoftware, RSA Token Hardware, or RSA Mobile19 P a g eDSHS Citrix Remo te a nd H osted Applica tions Service Ex ternal Guide - Versi on 6.0
Token. If you do not have an RSA Token, pleasecontact your local IT.Token. If you do not have an RSA Token, pleasecontact your local IT.iOS7. You have now successfully logged into DSHSCitrix Remote and Hosted Application Servicefrom your iOS Mobile Device. Select “DSHSCitrix” to view your available InternetBrowsers, Intranet Sites, Tools, Office Suite,Business Applications.Android7. You have now successfully logged into DSHSCitrix Remote and Hosted Application Servicefrom your Android Mobile Device. Select themenu bar “” to view your availableInternet Browsers, Intranet Sites, Tools,Office Suite, Business Applications.Example of DSHS Citrix Remote and HostedApplication Service on iOS.Example of DSHS Citrix Remote and HostedApplication Service on Android.20 P a g eDSHS Citrix Remo te a nd H osted Applica tions Service Ex ternal Guide - Versi on 6.0
TroubleshootingConnection CenterThe Citrix Connection Center displays all connections established from Citrix Workspace. The ConnectionCenter window displays a list of active sessions. Each server entry in the list represents a session. Foreach session, below each server entry is a list of the hosted resources that are running on the server. TheConnection Center offers various options to view statistics, control sessions, applications and the abilityto terminate the application session.Below is a breakdown in detail of all functionality of the Citrix Connection Center.FunctionResultThe Disconnect button disconnects the currentlyselected server session.When the Full Screen button is clicked, thecurrently selected connection (your hostedapplications appear in separate, resizablewindows on your local desktop) switches to afull screen session.To log off from a server, select a server entryfrom the list and click Logoff. The session endsand all hosted applications you are running onthat server are terminated.21 P a g eDSHS Citrix Remo te a nd H osted Applica tions Service Ex ternal Guide - Versi on 6.0
This option is disabled, you will not be able tomodify any settings in “Devices”.Displays communication statistics for theselected server. The user name, server name,encryption level, session reliability, andSpeedScreen settings also appear for thecurrently selected session.To terminate an individual hosted applicationconnection, select an application and clickTerminate. If you have other hostedapplications running on that server, the sessionremains active and the hosted applicationsremain running. If no other hosted applicationsare running on the server, the connection to theserver is terminated.Click the Preferences button to modify thefollowing settings shown below.PreferencesSession Security – File AccessUse the Files drop-down menu to set accesspermissions of hosted applications to fileslocated on your mapped local drive. The settingsdo not affect the applications’ permissions toaccess files located on the server. Choose Read and Write to give theapplication read-write access to yourassociated local files. Only the FullAccess option allows you to save changesto your local drive. Choose Read only to give the applicationread-only access to your associated localfiles. Choose No Access to deny the applicationany access to your local files. Choose Ask me each time to have a dialogbox appear before redirection requiringyou to specify if redirection should occuror not.22 P a g eDSHS Citrix Remo te a nd H osted Applica tions Service Ex ternal Guide - Versi on 6.0
Session Security - Microphones/WebcamsUse the Microphones and webcams radiobuttons to set application preferences to yourcomputer’s microphone or webcam. Choose Connect automatically to haveyour Microphone connect to yoursession. Choose Do not connect and yourmicrophone will not connectautomatically to Citrix. Choose Ask me to be prompted to haveyour microphone connect to your Citrixsession.Session Security - Digital Cameras and ScannersUse the Digital Cameras and Scanners radiobuttons to set application preferences to yourcomputer’s Digital Cameras and Scanners. Choose Connect automatically to haveyour Digital Cameras or Scannersconnect to your session. Choose Do not connect and your DigitalCameras or Scanners will not connectautomatically to Citrix. Choose Ask me to be prompted to haveyour Digital Cameras or Scannersconnect to your Citrix session.WaTech RSA Token TroubleshootingContact your local IT if you experience any issues in Citrix. Your Local IT has an authorized requestor forthe RSA system that can assist.Types of issues PIN Reset Token Unlock Helping troubleshoot login to Citrix withyour RSA token New Tokens Delete Tokens Re-issue Tokens Any other Token issuesWho to ContactLocal IT – Authorized users for the RSA systemwill have access to the RSA console fortroubleshooting.The Local IT will need to be an authorized user tocontact WaTech and work with RSA tokens.23 P a g eDSHS Citrix Remo te a nd H osted Applica tions Service Ex ternal Guide - Versi on 6.0
Browser prompts when trying to launch applicationWhen launching an application from an Internet browser, you may receive a prompt: “Do you want toopen or save launch.ica from dshsnetscaler.dshs.wa.lcl”. The application does not launch immediately,unless an option is chosen. You will need to download the latest DSHS approved Citrix Workspace LTSR.If you still receive the prompt after installing the latest Workspace, click here for additional informationthat can assist in resolving your issue with the launch.ica prompt.ReferencesDSHS Citrix Remote and Hosted Application Service - FAQDSHS Inventory of DSHS Citrix Remote and Hosted Application Service ApplicationsFAQWhy would I use Citrix vs VPN?There are several reasons why you should use DSHS Citrix Remote and Hosted Application Service: Per the DSHS Security Manual, Section 5.7, VPN client cannot be installed on non-DSHS Manageddevices (i.e. staff personal workstations, restaurant, hotel kiosk etc.). Citrix supports the use of mobile and flashed devices (Chromebook). The WaTech VPN solutioncannot be installed on mobile and flashed devices. DSHS Information Security Office recommends Citrix as the preferred method for DSHS staffaccessing State resources externally. Only video, mouse and keyboard are passed through a secureencrypted tunnel. Citrix now incorporates FIPS Level 2 and 3 to be in compliant with IRS 140-2. The WaTech VPNsolution at this time does not comply.What is the cost of DSHS Citrix Remote and Hosted Application Service?There are no additional chargeback costs for using the DSHS Citrix Remote and Hosted ApplicationService. Costs are part of the monthly network connection charge.What devices can I use with Citrix Workspace?Approved Device List: Windows OS Devices Mac iOS devices Linux OS Devices Chrome OS Devices iOS mobile devices (iPhone and iPad) Android mobile devices24 P a g eDSHS Citrix Remo te a nd H osted Applica tions Service Ex ternal Guide - Versi on 6.0
How do I update Citrix Workspace?If you are using a personally-owned device, right click the Citrix Workspace icon in your system tray andchoose “Check for Updates”.What Citrix Workspace Versions are supported?The DSHS approved Citrix Workspace LTSR is located on the DSHS Staff Access page. This is the onlysupported version available for use in DSHS.How do I add a new application to Citrix hosted Applications?If your Administration wishes to add an application that is not currently published in Citrix, please contactthe Enterprise Technology Service Desk with a short description of what application your Administrationwould like published. The Citrix Team will contact you directly to complete your Administration’srequest.How do I add an existing application to Citrix hosted Applications?Contact your local IT to have an existing application added to your list of Citrix applications.25 P a g eDSHS Citrix Remo te a nd H osted Applica tions Service Ex ternal Guide - Versi on 6.0
DSHS Citrix Remote and Hosted Applications Service External Guide - Version 6.0 Revision History Revision Change Description Updated By Date 1.0 Original DSHS ET Infrastructure Apps & Remote Access Team 10/18/2018 2.0 Icon Update DSHS ET Infrastructure Apps & Remote Access Team 11/28/2018 3.0 HDX RealTime .