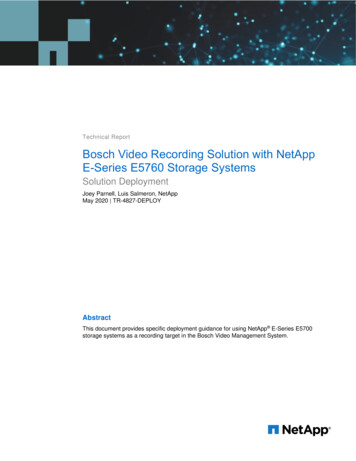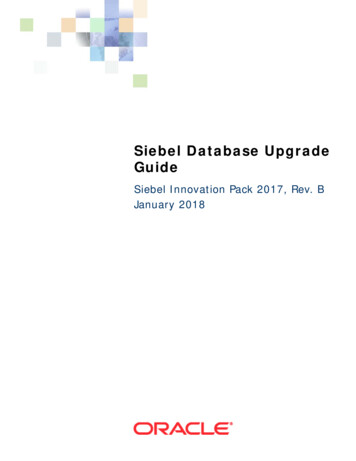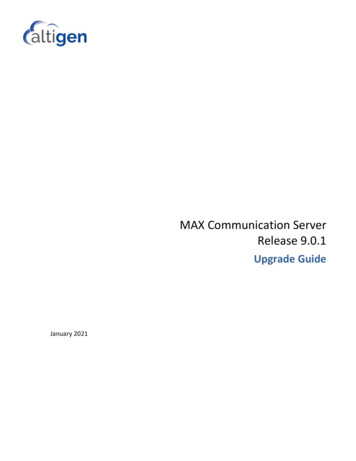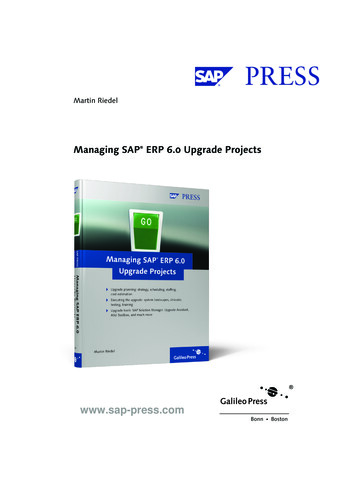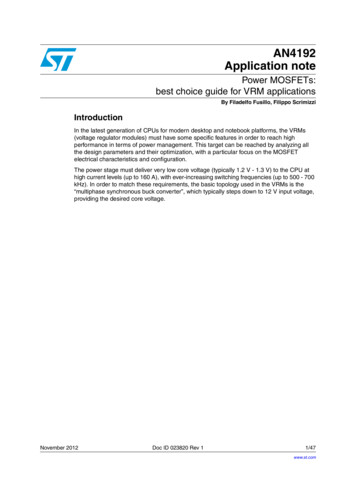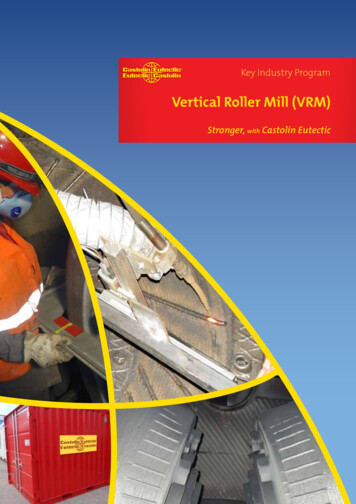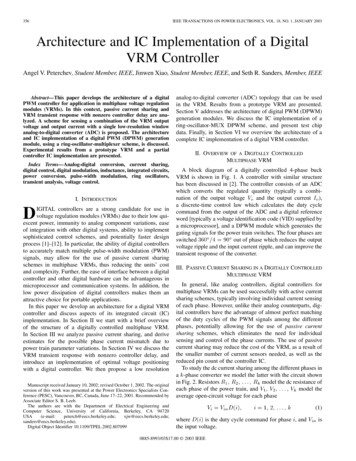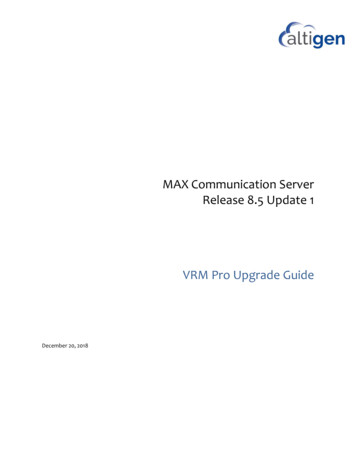
Transcription
MAX Communication ServerRelease 8.5 Update 1VRM Pro Upgrade GuideDecember 20, 2018
ContentsAbout This Guide .3About VRM Pro .3Prerequisites .3Upgrade Instructions .4Post-Upgrade Instructions .5Installing and Configuring SQL 2014 Express SP2 .7Installing SQL 2014 Express .7Configuring SQL 2014 Express .11Operational Limitations .14Altigen Technical Support .14NOTICE: While every effort has been made to ensure accuracy, Altigen Communications, Inc., will not be liable for technical or editorial errors or omissions contained within the documentation. The information contained in this documentation is subject to changewithout notice.This documentation may be used only in accordance with the terms of the Altigen Communications, Inc., License Agreement.Altigen Communications, Inc.679 River Oaks Parkway, San Jose, CA 95134Telephone: 888-Altigen (258-4436) Fax: 408-597-9020E-mail: info@altigen.com Web site: www.altigen.comAll product and company names herein may be trademarks of their registered owners. Copyright Altigen Communications, Inc.2018. All rights reserved.VRM Pro Upgrade GuidePage 2 of 14
About This GuideThis guide is provided for customers who have been running VRManager in earlier releases of MaxCS.As of MaxCS Release 8.5 Update 1, Altigen’s VRManager application is no longer supported. You will need to upgrade to the new version, VRM Pro. No new licenses are required for customers upgrading from VR Manager.This guide provides instructions for upgrading VRManager to VRM Pro.About VRM ProVRM Pro offers security features that were not available in VRManager: You can store voice recordings in encrypted formatYou can now grant specific file record privileges to individual users (play, trim, and export)You can save VRM application data in an external databaseYou can set password requirements ensure that users create more complex passwordsYou can implement policies such as password expiration periods, session timeout durations, and maximum number of login attempts allowed Users can trim voice recordings and export the trimmed recordings The audio player display has been enhanced The application is integrated with the CDR databaseRefer to the VRM Pro Manual for instructions on using VRM Pro.PrerequisitesNote the following requirements before you begin the upgrade procedures.You must have an external application database that will be used by VRM Pro. VRM Pro and Altigen's Quality Management application use the same database.If you have privacy concerns, you can store the VRM Pro and Quality Management data in a database separatefrom the CDR database. Otherwise, it is best to store all the application data in the CDR database, since it is easierto manage a single database. You must have a SQL DB instance to use for VRM Pro.This SQL DB can be the CDR database or an application database that may be shared with VRM Pro, theQuality Management application, or other Altigen add-on applications.You can follow the procedures in the section Installing and Configuring SQL 2014 Express SP2 beginningon page 7 if you do not have an existing SQL server. The instructions in this guide are based on SQL Express.DO NOT USE the existing SQL VRM database that is currently used by VRM as the VRM Pro upgrade target DB. A separate SQL DB is required. You must have the old VR Manager application installed and functioning.VRM Pro Upgrade GuidePage 3 of 14
Upgrade Instructions1.Run Setup.exe in the MaxCS 8.5 Update 1 installation media, in the Add-on Application/VRM Pro folder.2.The installation wizard will detect that VR Manager is installed. It will prompt you to confirm that youwant to uninstall VR Manager. Click Yes.Your configuration files and recording files will not be removed during this process.3.After uninstalling VRManager from the system, the wizard will start to install VRM Pro.4.When you reach the Database panel, you will need to enter your database connection information. (Notethat the screen shot below shows example configuration details.) DO NOT use the SQL VRM database thatyou used for VRManager.VRM Pro and Altigen’s Quality Management application use the same database. It is easiest to store all ofthe application data in the CDR database. However, if you have any privacy concerns, you can store theVRM Pro and Quality Management application data in a database that is separate from the CDR database.VRM Pro Upgrade GuidePage 4 of 14
Note:5.Cloud customers can retrieve this database information from the Altigen Order Portal, on theGeneral tab, in the Call Center section. Populate the fields in the installation wizard as follows:For this field in the VRM Pro Installation Wizard enter this information from this General tabof the Altigen Cloud PortalSQL Server AddressSQL Server NameSQL InstanceLeave this field blankSQL DB NameCDR Database NameSQL DB AccountSQL UsernameSQL DB PasswordSQL PasswordNext, the wizard will ask you whether to migrate your data or not. Click Yes to migrate your previous configuration and recording files to VRM Pro.You can watch the migration process in a Windows panel. When the migration process has completed,press any key to continue.6.Once VRM Pro has been installed and all of your configuration and recording files have been migrated tothe new format, log in to VRM Pro Admin and then into the VRM Pro client and confirm that the applications are working properly .Note: Your VRM Pro Admin password will have ben reset to 22222. For security reasons, you shouldchange this password right away.7.Users from VRManager will have been migrated to VRM Pro. However, when a user logs into the VRM Proclient, the application will prompt the user to create a new username and password. This is necessary because in VRM Pro, usernames be in email address format. Inform your users of this change.Post-Upgrade InstructionsAfter upgrading to VRM Pro, you will need to uninstall the old SQL 2008 VR Manager database on the VR Managerserver. (Cloud deployments: perform these steps on the MaxCS server.)Note:Do not uninstall the SQL 2014 VRM Pro database instance (altivrm new). If you do, VRM Pro will not run.These steps should not be performed until you have confirmed that your VRM Pro applications are all workingproperly. You can perform this procedure several days after you upgrade to VRM Pro.1.Open the Windows Add/Remove Programs panel.2.Select Microsoft SQL Server 2008 from the list (the old VRM database).3.Click Remove.VRM Pro Upgrade GuidePage 5 of 14
4.In the Select Instance panel, select ALTIVRM from the pull-down list.5.In the Select Features panel, click Select All to remove the SQL 2008 server.VRM Pro Upgrade GuidePage 6 of 14
6.Follow the instructions on next few panels to remove the ALTIVRM database instance.Installing and Configuring SQL 2014 Express SP2If you don’t have an existing SQL server, you can download and install a SQL 2014 Express SP2. Note that only up to10GB data storage is supported.Before you begin, note that VRM Pro and Altigen’s Quality Management application use the same database. It iseasiest to store all of the application data in the CDR database. However, if you have any privacy concerns, you canstore the VRM Pro and Quality Management application data in a database that is separate from the CDR database.Installing SQL 2014 Express1.Download SQL 2014 Express 2014 SP2 ils.aspx?id 53167The file you should download is SQLEXPRWT x86 ENU.exe2.Prepare a Windows system (Windows 2008 or later). If you don’t have a spare Windows system, it is possible to install on the Windows system where the VRM server resides. Make sure the server has enoughmemory and hard disk space.3.Run SQLEXPRWT x86 ENU.exe.VRM Pro Upgrade GuidePage 7 of 14
4.Select New SQL Server stand-alone installation or add features to an existing installation.5.Accept the license terms and click Next.6.Leave the option Use Microsoft Update to check for updates unchecked. Click Next.7.Select all features and click Next.VRM Pro Upgrade GuidePage 8 of 14
8.In the Named Instance field, enter the name altivrm new and click Next. The wizard will automaticallymake the Named instance and Instance ID the same, by default.9.Click Next on the Server Configuration tab.VRM Pro Upgrade GuidePage 9 of 14
10. On the Server Configuration tab, select Mixed Mode and enter a password for the SQL system administrator (sa) account. Make a note of this password for future reference.11. (Optional) Click Add if you want to create additional system administrator accounts. These accounts canbe used to connect to, and manage, the SQL server.12. Review the installation results. Click Close to finish the installation and then close the installation program.Continue to the next section.VRM Pro Upgrade GuidePage 10 of 14
Configuring SQL 2014 Express1.From Windows, run SQL Server 2014 Configuration Manager.2.In the left panel, select Protocols for ALTIVRM NEW. Right-click TCP/IP and enable TCP/IP.3.Restart SQL Server services for ALTIVRM NEW.4.Next, run SQL Server 2014 Management Studio.VRM Pro Upgrade GuidePage 11 of 14
5.On the login panel, if the server name is not correct, select Browse for more and select the SQL instanceyou just installed.6.After you select the correct SQL instance, click Connect.VRM Pro Upgrade GuidePage 12 of 14
7.Create a new database. This database will be used by VRM Pro.In the figure below, vrm new is the database name. Click OK to create the database.8.The new, empty database is created. In our example, the database is created with the followingparameters: SQL Server Address: The Windows system’s IP address SQL Instance: ALTIVRM NEW SQL DB Name: vrm new SQL Account: sa SQL DB password: the sa password created in the earlier step on page 10.VRM Pro Upgrade GuidePage 13 of 14
Operational LimitationsRefer to the Readme files on your installation media for any know limitations with this release.Altigen Technical SupportAltigen provides technical support to Authorized Altigen Partners and distributors only. End user customers, pleasecontact your Authorized Altigen Partner for technical support.Authorized Altigen Partners and distributors may contact Altigen technical support by the following methods: You may request technical support on Altigen’s Partner web site, at https://partner.altigen.com. Open acase on this site; a Technical Support representative will respond within one business day. Call 888-ALTIGEN, option 5, or 408-597-9000, option 5, and follow the prompts. Your call will be answeredby one of Altigen’s Technical Support Representatives or routed to the Technical Support Message Centerif no one is available to answer your call.Technical support hours are 5:00 a.m. to 5:00 p.m., PT, Monday through Friday, except holidays.If all representatives are busy, your call will be returned in the order it was received, within four hours under normal circumstances. Outside Altigen business hours, only urgent calls will be returned on the same day (within onehour). Non-urgent calls will be returned on the next business day.Please be ready to supply the following information: Partner ID Altigen Certified Engineer ID Product serial number AltiWare or MaxCS version number Number and types of boards in the system Server modelThe telephone number where you can be reachedVRM Pro Upgrade GuidePage 14 of 14
VRM Pro and Quality Management application data in a database that is separate from the CDR database. VRM Pro Upgrade Guide Page 5 of 14 Note: Cloud customers can retrieve this database information from the Altigen Order Portal, on the General tab, in the Call Center section. Populate the fields in the installation wizard as follows: