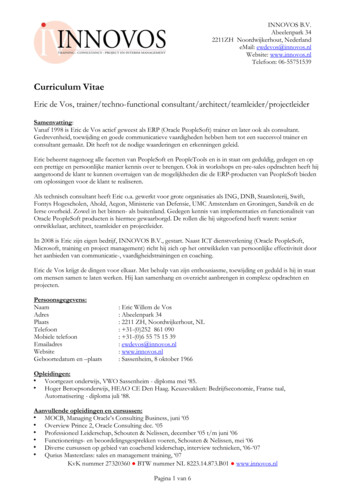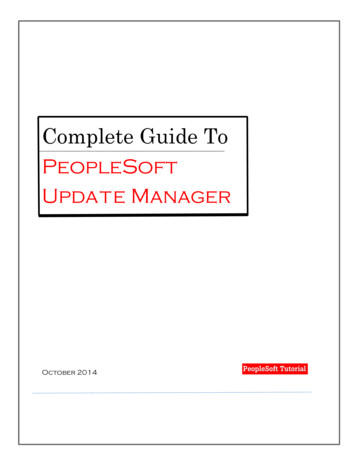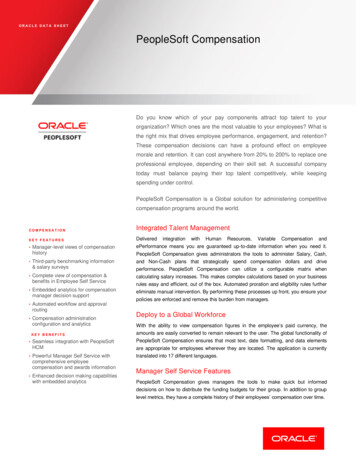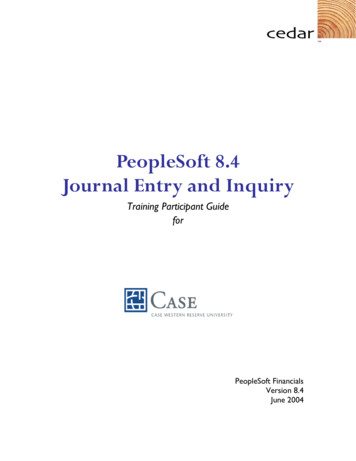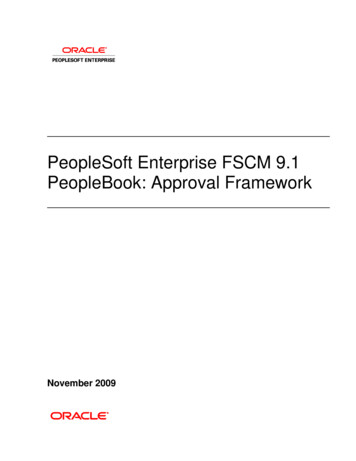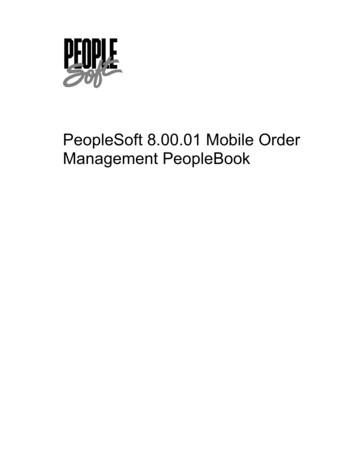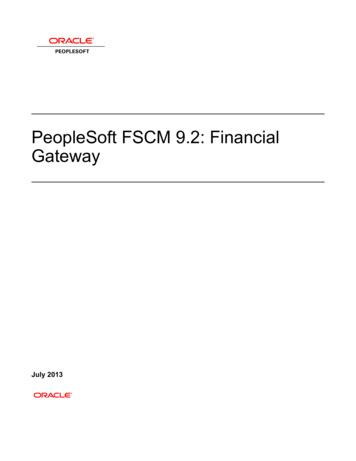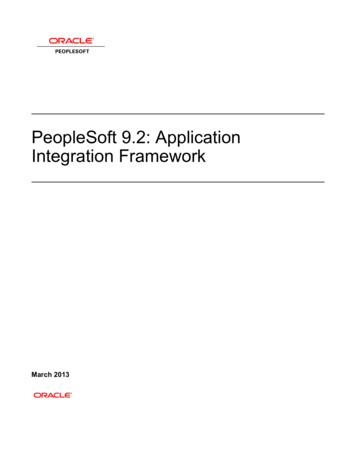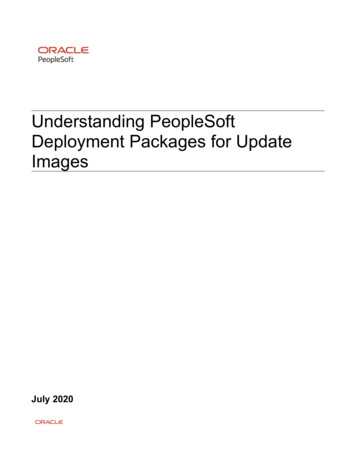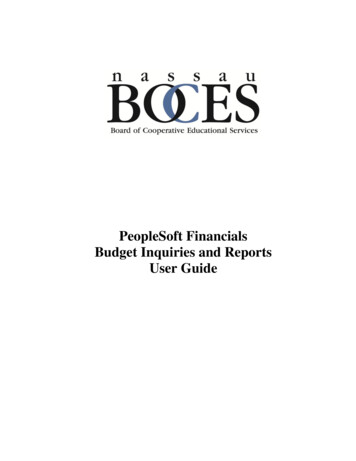
Transcription
PeopleSoft FinancialsBudget Inquiries and ReportsUser Guide
Nassau BOCES PeopleSoft Financials v9.1NASSAU BOCESPEOPLESOFT FINANCIALSHELP DESK EXT. 25742
Nassau BOCES PeopleSoft Financials v9.1How to Access Oracle PeopleSoft Financials . 5Creating Sign In Favorites . 6Signing in to PeopleSoft . 8Navigating in PeopleSoft . 9Creating PeopleSoft Favorites . 10Editing PeopleSoft Favorites . 11Document Status - Requisition . 12Document Status – Purchase Order. 14PO Activity Summary . 16Printing Requisitions . 19Printing Purchase Orders . 21Reviewing Approval History . 23Budget Information . 24Budget Detail Inquiry . 26Saving Budget Detail Inquiry Search Info . 28Review Requisition Accounting Entries . 29Review Purchase Order Accounting Entries . 30Review Voucher Accounting Entries . 31Nvision Reports . 32Actuate . 33Running Reports . 34Report Descriptions. 35NASSAU BOCESPEOPLESOFT FINANCIALSHELP DESK EXT. 25743
Nassau BOCES PeopleSoft Financials v9.1NASSAU BOCESPEOPLESOFT FINANCIALSHELP DESK EXT. 25744
Nassau BOCES PeopleSoft Financials v9.1How to Access Oracle PeopleSoft FinancialsAccessing Internet ExplorerInternet Explorer (IE) is a tool used for searching, viewing and accessing information available on theInternet. In addition to using Internet Explorer to access information online, at Nassau BOCES, weuse Internet Explorer to connect to the PeopleSoft Financials Management System (FMS) andHuman Resource ManagementStep 1: You can launch IE by clicking the IE icon located on the Quick Launch Bar next to the StartButton.Or, You can also click the start buttonselect programs and chooseOnce in the Internet Explorer Window enter the URL below into the address bar to get to the sign onpage for PeopleSoft Financial Version 9.1.Step 2: Enter e: Do not use the Internet Explorer BACK buttons to navigate to prior screens in PeopleSoft it willwork but the pages will sometimes display error messages. Use the navigation menus in PeopleSoftto avoid these error messages.NASSAU BOCESPEOPLESOFT FINANCIALSHELP DESK EXT. 25745
Nassau BOCES PeopleSoft Financials v9.1Creating Sign In Favorites1.0 Saving Favorites using Internet ExplorerInternet Explorer contains a system that allows you to keep track of frequently visited websites alsoknown as Favorites.Once you are at the Oracle PeopleSoft Financials 9.1 sign on page you can add it as a Favorite.Let’s begin.Step 1: Click on Favorites from the Menu Bar, and then click Add to Favorites Step 2: The Add Favorite dialog box is displayed. Place your cursor in the name box andtype PS FIN then click thebutton to add PS FIN to your Favorites list.Nassau BOCES also usesPeopleSoft Human Resources sobe sure to change the name.This will help you distinguishbetween HR and Financials.Note: You have successfully added PeopleSoft as an Internet Explorer Favorite.NASSAU BOCESPEOPLESOFT FINANCIALSHELP DESK EXT. 25746
Nassau BOCES PeopleSoft Financials v9.1Step 3: To access Oracle PeopleSoft Sign-in screen using Favorites, click Favorites from the MenuBar. Scroll down the list and select PS FIN2.0 Creating Desktop Icon using Internet ExplorerInternet Explorer contains a system that allows you to send shortcuts to your desktop. Here’s how:Once you are at the Oracle PeopleSoft Financial 9.1 sign on page (Step 1.0) you can add it to yourdesktop. Let’s begin. Click on File - Choose Send - Choose Shortcut to Desktop.NASSAU BOCESPEOPLESOFT FINANCIALSHELP DESK EXT. 25747
Nassau BOCES PeopleSoft Financials v9.1Signing in to PeopleSoftIn order to Sign-in to PeopleSoft, enter a valid User ID and Password, and then click.User ID: First Initial 7 letters oflast name.Password:Note: * ALL UPPERCASE PleaseOnce a valid User ID and Password have been entered, you will be driven to the Oracle PeopleSoftFinancials homepage. Let’s take a quick look at the components of homepage. Note: Version 9.1has introduced a new menu structure and they have displayed a message describing and instructinghow to use the new Menu.Navigation Menu – hierarchy offolders you have been given access to.Favorites Menu – links to the tasksyou have chosen as your favorite.Recently Used – The system keepstrack of the recent tasks you haveperformed and a link to get back tothem quicklyNASSAU BOCESPEOPLESOFT FINANCIALSHELP DESK EXT. 25748Universal Header –provides quick accessto application controls
Nassau BOCES PeopleSoft Financials v9.1Navigating in PeopleSoftYou have two options: the Main Menu and Favorites1.) The Main Menu option contains the hierarchy of folders you have access to and their subfolders.1.) The Favorites option displays:The My Favorites section has the links to the tasks you have chosen as your favorites.The Recently Used section displays the recent pages you have navigated to.NASSAU BOCESPEOPLESOFT FINANCIALSHELP DESK EXT. 25749
Nassau BOCES PeopleSoft Financials v9.1Creating PeopleSoft FavoritesExample: If entering and maintaining Requisitions is a common task during the course of the day,consider adding the Maintain Requisitions page to your list of PeopleSoft Favorites.Step 1: Navigate: Main Menu Purchasing Requisitions Add/Update RequisitionsStep 2: On the top left of the Header click thehyperlink.Note: You can accept the default description or enter your own.Step 3: Click OK button. This confirmation message below will appear then click OK.Your screen will return to the Requisition Page.Step 3: Click Favorites from the Navigation Menu to review your updated Favorites list.Next time you need to Adda requisition, click the newfavorite you created!NASSAU BOCESPEOPLESOFT FINANCIALSHELP DESK EXT. 257410
Nassau BOCES PeopleSoft Financials v9.1Editing PeopleSoft FavoritesStep 1: Click themenu to review your updated Favorites list.Step 2: SelectWithin the Edit Favorites window you can change the assigned name, arrange your favorites byassigning a sequence number and delete favorites by clicking on the delete button next to thefavorite you want to remove. When finished scroll down and click on theNASSAU BOCESPEOPLESOFT FINANCIALSHELP DESK EXT. 257411button.
Nassau BOCES PeopleSoft Financials v9.1Document Status - Requisition1.0 Requisition Document StatusStep 1: Main Menu - Purchasing - Requisition - Review Requisition Information - Document StatusStep 2: Enter requisition numberStep 3: Clickthe Document Status will appear and list all associated documents. Ifthere are no associated documents, it will state No Documents.NASSAU BOCESPEOPLESOFT FINANCIALSHELP DESK EXT. 257412
Nassau BOCES PeopleSoft Financials v9.12.0 Associated DocumentsNote: You can click on any of the blue links to “review” any associated document information.A new window will open so you can review the detail of the document you chose.Example: Click on the PO link, it will take you to the Purchase Order screen, see below:Close the window when you have found the information you are looking for. The Document Statuswindow will still be open to inquire about additional associated documents.NASSAU BOCESPEOPLESOFT FINANCIALSHELP DESK EXT. 257413
Nassau BOCES PeopleSoft Financials v9.1Document Status – Purchase Order1.0 Purchase Order Document StatusStep 1: Main Menu - Purchasing - Purchase Orders - Review PO Information - Document StatusStep 2: Enter PO numberStep 3: Clickthe Document Status will appear. Listing all associated documents. Ifthere are no associated documents it will state No Documents.NASSAU BOCESPEOPLESOFT FINANCIALSHELP DESK EXT. 257414
Nassau BOCES PeopleSoft Financials v9.12.0 Associated DocumentsNote: You can click on any of the blue links to “review” any associated document information.A new window will open so you can review the detail of that document you chose.Example: Click on the Payment link, it will take you to the Payment Inquiry screen, see below:Scroll to the bottom of the Payment Inquiry window to view details .Close the window when you have found the information you are looking for. The Document Statuswindow will still be open to inquire about additional associated documents.NASSAU BOCESPEOPLESOFT FINANCIALSHELP DESK EXT. 257415
Nassau BOCES PeopleSoft Financials v9.1PO Activity Summary1.0 Accessing PO Activity SummaryStep 1: Main Menu Purchasing Purchase Orders Review PO Information Activity SummaryThe PO Activity Summary Page is displayed.Step 2: Enter the PO number:Step 3: Clickto display Activity Summary.Step 4: Clickto view all related information or click individual tabs for that specific info.Details Tab – Shows Purchase Order Description, UOM, Ordered Qty, Amount Ordered,Clickicon to see line details.Receipt Tab – Shows Qty Received, Qty Accepted, Open Quantity, Open Amount,see receipt details.Invoice Tab – Shows Quantity Invoiced, Amt Invoiced,Matched Tab – Shows Quantity Matched, Amt Matched,NASSAU BOCESPEOPLESOFT FINANCIALSHELP DESK EXT. 257416Click icon toClick icon to see invoice details.Click icon to see match details.
Nassau BOCES PeopleSoft Financials v9.12.0 Understanding Information AvailablePO Status: Approved-PO has not been dispatched. Dispatched-PO is open, Compl-PO is closed.Details Tab: Shows Purchase Order Description, UOM, Ordered Qty, Amount Ordered.When you Clickicon to see line details the screen below allows you to view all related activityinformation for that line. Click Expand All to see the details.Lets Look at the main Activity Summary Screen:Receipt Tab: Shows Qty Received, Qty Accepted, Open Quantity, Open Amount,see receipt detailsClick icon toClick on the Receipt No link to open a new window with the receipt inquiry screen.Close the window when you have found the information you are looking for. The Activity Summarywindow will still be open to inquire about additional PO activity.NASSAU BOCESPEOPLESOFT FINANCIALSHELP DESK EXT. 257417
Nassau BOCES PeopleSoft Financials v9.1Invoice Tab: Shows Quantity Invoiced, Amt Invoiced,Click icon to see invoice detailsClick on the Voucher link to open a new window with the Voucher inquiry screen.Scroll down to bottom for the results.To view payment information click on this iconand it will show you the check information.You can further drill down by clicking on the Payment Reference ID for detailed check information.Remember to close the additional windows when you have found the information you are looking for.The Activity Summary window will still be open to inquire about additional PO activity.NASSAU BOCESPEOPLESOFT FINANCIALSHELP DESK EXT. 257418
Nassau BOCES PeopleSoft Financials v9.1Printing RequisitionsStep 1: Main Menu Purchasing Requisitions Reports Print RequisitionStep 2: ClickStep 3: Requisition Print Report Request Parameter Page – enter Req ID: Select All statusesInstead of the REQ ID you have other options on this page which might be helpful.You can use a specific requester, date range, statuses, entered by, etc.Step 4: Clickbutton the Process Scheduler Request Page will appear.NASSAU BOCESPEOPLESOFT FINANCIALSHELP DESK EXT. 257419
Nassau BOCES PeopleSoft Financials v9.1Step 5: Change type to Window and format to PDFStep 6: ClickProcessing Window will appearOnce the Process changes from Queued to Success the requisition will be displayed.Review the Requisition and clickicon.Note: Once you have printed your REQ, close the window.NASSAU BOCESPEOPLESOFT FINANCIALSHELP DESK EXT. 257420
Nassau BOCES PeopleSoft Financials v9.1Printing Purchase Orders1.0 Printing Purchase OrdersNavigate: Main Menu Purchasing Purchase Orders Review PO Information Print PO’sStep 2: ClickStep 3: Purchase Order Print Report Request Parameter Page – enter PO ID:Instead of the PO ID you have other options on this page which might be helpful.You can use a specific Ship to Location, date range, statuses, Vendor Id, etc.Step 4: Clickbutton the Process Scheduler Request Page will appear.NASSAU BOCESPEOPLESOFT FINANCIALSHELP DESK EXT. 257421
Nassau BOCES PeopleSoft Financials v9.1Step 5: Change type to Window and format to PDFStep 6: ClickProcessing Window will appearOnce the Process changes from Queued to Success the requisition will be displayed.Review the Purchase Order and clickicon.Note: Once you have printed your PO, close the window.NASSAU BOCESPEOPLESOFT FINANCIALSHELP DESK EXT. 257422
Nassau BOCES PeopleSoft Financials v9.1Reviewing Approval HistoryNavigate: Main Menu Purchasing Requisitions Review Requisition Information RequisitionsEnter Requisition # into the Requisition Inquiry screen:ClickThis will bring you to the Requisition Information screen see below. Click on Status tab.Click on the Approval StatusIcon to review the Approval history of the document:Note: If any of the levels are blank this indicates that person needs to approve the document for it tocontinue through the approval process.NASSAU BOCESPEOPLESOFT FINANCIALSHELP DESK EXT. 257423
Nassau BOCES PeopleSoft Financials v9.1Budget InformationCommitment Control is PeopleSoft’s name for Budget Controlled Accounting.Ledger Group – Name of Accounting Ledger within PeopleSoft Financials.Ledger – Sub Ledgers which make up the Ledger Group that track different transaction typeinformation separately.Ledger Type – these types establish rules how PeopleSoft is to handle the transactions within eachledger.Budget Definition – tells PeopleSoft which Funds transactions are to be recorded.ChartfieldsChart fields are the individual components that make up the Budget Line. BOCES uses the followingchart fields.Account – this chart field represents the type of expenditure to occur - the object of expense.Department – this chart field represents the COSER (Cooperative Service)Product – this chart field is used for reporting purposes is available to departmentsby requesting use from the Executive Director for Business Services.Fund - this chart field represents the Fund established by the state system of accounting.Program Code – this chart field represents the activity represented for a COSERProject – this chart field is used for GRANTS awarded to Nassau BOCES.Budget Period – this chart field represents the budget year for the transactions.NASSAU BOCESPEOPLESOFT FINANCIALSHELP DESK EXT. 257424
Nassau BOCES PeopleSoft Financials v9.1Rollup Account – This is the Budgeting Level account- BOCES post it’s budget at a HigherBudgetary account level to minimize the need for Budgetary Transfers in like categories. Whenprocessing transactions like requisitions users use the Detail Transaction Level Accounts.Budget Level AccountDetail Transaction Level AccountsUnderstanding the different ledger amounts.Budget – The Budget amount equals the original budget plus any adjustments.Expense – The Expense amount equals all payments and journals.Encumbrance – The Encumbrance amount equals all open purchase orders.Pre- Encumbrance – The Pre-Encumbrance amount equal all open requisitions.NASSAU BOCESPEOPLESOFT FINANCIALSHELP DESK EXT. 257425
Nassau BOCES PeopleSoft Financials v9.1Budget Detail InquiryNavigation: Main Menu Commitment Control Review Budget Activities Budget DetailsEnter the specific information for the Budget detail you would like to see.For the example Below: Ledger Group: Approp, Account 200, Department 704, Fund A,Program Code 4010, Budget Period 2012Note: If you want to see for example:0472 Service Contracts Select Ledger Group: Detail,Account:0472 in above screen.This iconwill allow you to drill down to see greater detail that makes up the balance you see.NASSAU BOCESPEOPLESOFT FINANCIALSHELP DESK EXT. 257426
Nassau BOCES PeopleSoft Financials v9.1On the following page I have given an example of the drill down screens.Drill down detail explained:From the Budget Details screen above: You can drill down to all the detail activity that has occurredagainst the budget. Note: Budgets with large volume of activity we recommend running theappropriate report instead of using this inquiry screen.When you click on this iconit will bring you to the following screenThe Activity Log screen pictured below shows all the (PO) Encumbrance transaction against thisbudget. Note: By clicking into thebox you will see only theopen Purchase Orders for the Budget.From the Activity Log screen above you can drill down further by clicking on this iconfurther Purchase Order detail.to reviewYou can also click on this iconto review all the related activity log entries for this PurchaseOrder. When you click on this icon a new window will open and bring you to the Activity Log InquiryScreen.NASSAU BOCESPEOPLESOFT FINANCIALSHELP DESK EXT. 257427
Nassau BOCES PeopleSoft Financials v9.1Saving Budget Detail Inquiry Search InfoNavigation: Main Menu Commitment Control Review Budget Activities Budget DetailsYou can save search criteria for frequently used searches. Here’s how:Enter the search criteria in the screen then click onlink.The screen below will appear:Enter a name for the SearchThen click.To use the new saved search return to Budget Detail Screen andclick the selection box and choose the saved search, the results will then appear.NASSAU BOCESPEOPLESOFT FINANCIALSHELP DESK EXT. 257428
Nassau BOCES PeopleSoft Financials v9.1Review Requisition Accounting EntriesNavigation: Main Menu Purchasing Requisitions Review Requisition Information Accounting EntriesEnter the Requisition ID and GL Unit: NCBOC for the information you are looking for:Click the OK ButtonThe screen below will appearThe screen above is a requisition with one line. The first line show the accounting entries thatrecorded the Pre-Encumbrance amount when the requisition was budget checked. The following lineshows the reversal accounting entries when the requisition was processed to create a purchaseorder. Note: the Reference Reversal Id is the Purchase Order Number that was issued for thisrequisition.NASSAU BOCESPEOPLESOFT FINANCIALSHELP DESK EXT. 257429
Nassau BOCES PeopleSoft Financials v9.1Review Purchase Order Accounting EntriesNavigation: Main Menu Purchasing Purchase Orders Review PO Information PO Accounting EntriesEnter the Purchase Order ID: for the information you are looking for:Click the OK button.The screen below will appear:The screen above is a Purchase Order with one line item. The first line shows the accounting entriesthat recorded the Encumbrance amount when the Purchase Order was budget checked. The nexttwo lines show the reversals which represents vouchers entered to make payments. Note: theReference Reversal Id is the Voucher Number that was issued for this Purchase Order.NASSAU BOCESPEOPLESOFT FINANCIALSHELP DESK EXT. 257430
Nassau BOCES PeopleSoft Financials v9.1Review Voucher Accounting EntriesNavigate: Main Menu Accounts Payable Review Accounts Payable Info Vouchers Accounting EntriesEnter the Voucher ID: for the information you are looking for.Click the Search button.The screen below will appear: This screen shows you the original expense entries when the voucherwas budget checked and the reversal of the (PO) encumbrance.The second screen that is available shows the accounting entries made when the payment wasprocessed.NASSAU BOCESPEOPLESOFT FINANCIALSHELP DESK EXT. 257431
Nassau BOCES PeopleSoft Financials v9.1Nvision ReportsBudget Code Summary Reports are run early every morning and are placed in two locations for yourconvenience.For Administrative Center @ Farber they are on the network in the following directory:P:\apps\fsys91\nvision\BUDGET SUMMARY 12For All other BOCES Building they are available through the Portal for more info contact ext. 2574.Excel Spreadsheets are run for every COSER and Grant daily. These reports run in the earlymorning and are an up to date financial statement of accounts.See Sample Below:NASSAU BOCESPEOPLESOFT FINANCIALSHELP DESK EXT. 257432
Nassau BOCES PeopleSoft Financials v9.1ActuateActuate is an online Web based reporting system which can report information from multiple datasources. Our current data sources are PeopleSoft Financials and Human Resources, system,Employee attendance system and others. This powerful tool not only gives you great reports but itgives you the ability to use the data in the reports as a database with its easy to use Search tool.The results of the search can then be easily saved as an Excel spreadsheet or other export formats.This gives you the user the control of your data. If you would like training in using this tool call ext.2574 to make arrangements.Click Search Now returns the requested data.You can then download the results of your searchto several formats including Microsoft Excel.NASSAU BOCESPEOPLESOFT FINANCIALSHELP DESK EXT. 257433
Nassau BOCES PeopleSoft Financials v9.1Running ReportsNavigation: Main Menu BOCES OPTIONS Select specific reportThe run control id page for the report will appear you have 2 choicesFind an Existing value or Add. A run control id is an interface to retrieve data from the database in areport format. These run controls allow you to enter specific criteria for your report. These runcontrols for each report need to only be setup once using the Add feature thereafter you wouldchoose “Find an Existing Value”.CLICK SEARCH to see if you have one already created SELECT A REPORT other wise use Add.To add a run control id name the report using no spaces then CLICK ADD. If applicable ENTER THECRITERIA for the report you are running.CLICK ON RUN and SELECT APPROPRIATE REPORTProcess Scheduler Request Page will appear:Change type to Window and format to PDFClickProcessing Window will appear, once the process changes from Queued to Success Adobe Readerwill launch and display the report.NOTE: These directions are for printing all reports in PeopleSoft. Some reports navigation mightdiffer. For example:To print a copy of a Purchase Order – Navigation: Main Menu Purchasing PurchaseOrders Review PO information Print PO’s then follow directions above.To print a copy of a Requisition – Navigation: Main Menu Purchasing Requisitions Reports Print RequisitionNASSAU BOCESPEOPLESOFT FINANCIALSHELP DESK EXT. 257434
Nassau BOCES PeopleSoft Financials v9.1Report DescriptionsNavigation: Main Menu BOCES OPTIONS Select specific reportReceiving Reports – These reports showyou outstanding items due to two scenariosScenario #1, Receipts entered but no invoicehas been entered and Scenario #2 Invoicesentered but no receipt has been entered.Expense Detail – This report will showexpense detail with many options to choosefrom i.e. Vendor, COSER, Date Range etc Activity by Account – These reports showyou PO, Voucher and Journal detail for asingle Budget Code this is the detail activityfor the Budget Code Summary Report.Budget Code Summary – These reportsshow you Budget balance for a COSER.Budgets by Account – This report shows you Budget balance and allows selectivity byCOSER and Account.Budget Appr. Transfers – This report will show you Budget Transfer information for aCOSER.Project/Grant Status – This report is the Budget Code Summary for Federal Funds.Proj/Grant Bud. Transfers – This report will show you Budget Transfer information for ProjectGrant Budgets.Expense Account Listing – This report show the detail accounts and the budget accountthey roll up to.Requisition Worklist – This report is specific to the user who is logged in. It is a detail reportof the requisition information on your worklist.Consultant Doc History – This report shows (PO’s , Approved and Pending Requisitions)dated in the current fiscal year which are charged to Consultant account codes 0446 and 0449for a specific Vendor ID.PO Listings by COSER – This report is the PO listing for a COSER. You have 2 selections,1. Open PO listing 2. PO Status by COSER.PO Listings by Project – This report is the PO listing for Federal Funds. You have 2selections, 1. Open PO listing 2. PO Status by Project/Grant.Asset Reports (General) – These reports show asset information and asset locations.NASSAU BOCESPEOPLESOFT FINANCIALSHELP DESK EXT. 257435
Nassau BOCES PeopleSoft Financials v9.1 NASSAU BOCES PEOPLESOFT FINANCIALS HELP DESK EXT. 2574 7 Step 3: To access Oracle PeopleSoft Sign-in screen using Favorites, click Favorites from the Menu Bar. Scroll down the list and select PS FIN