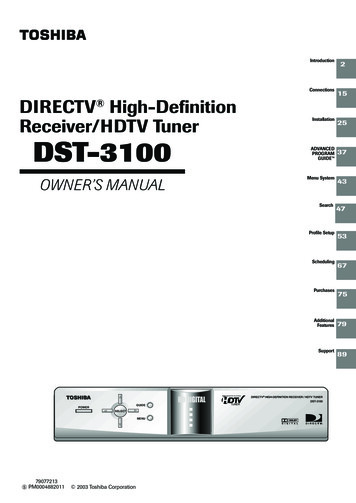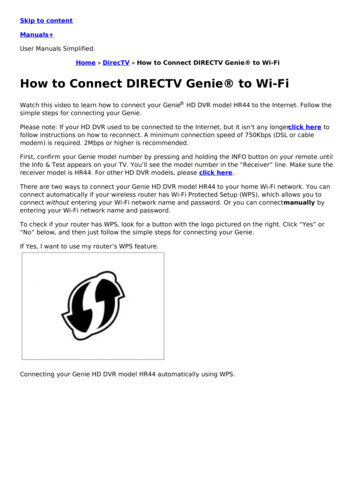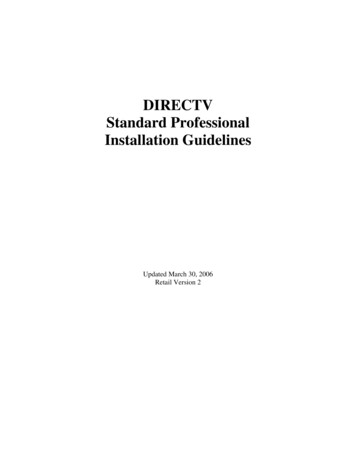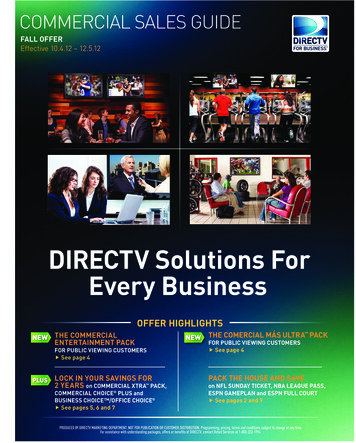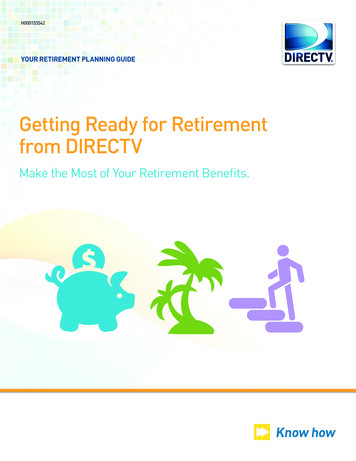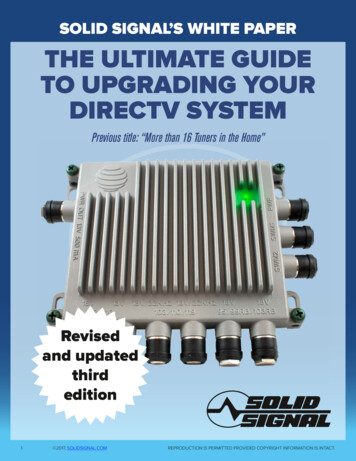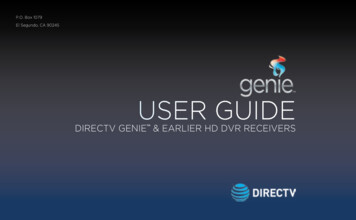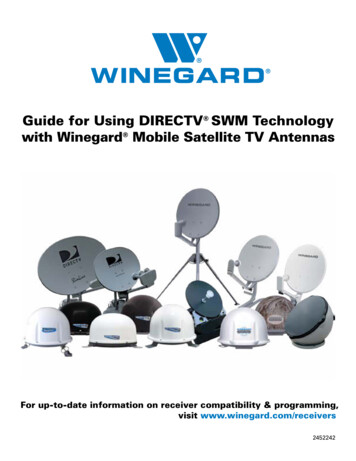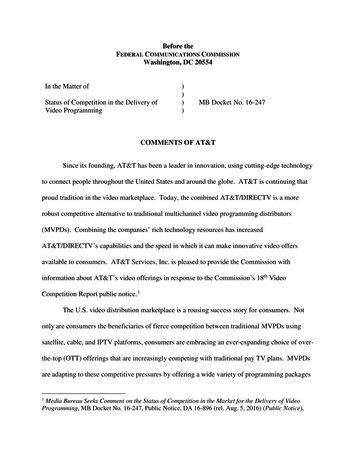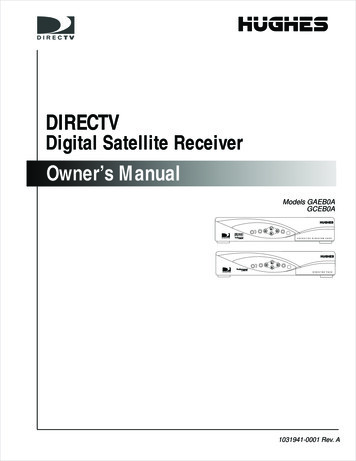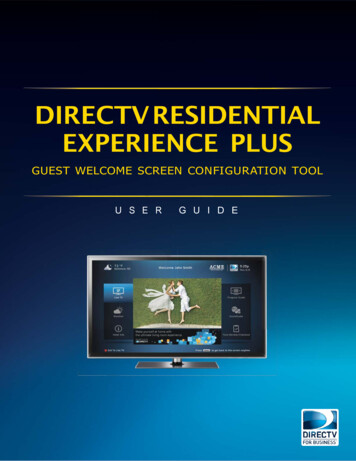
Transcription
DIRECTV RESIDENTIALEXPERIENCE PLUSGUEST WELCOME SCREEN CONFIGURATION TOOLU S E RG U I D E
TABLE OF CONTENTS1. Terminology . 12. Introduction. 13. DRE Guest Welcome Screen quick install guide .23.1 Enable the Guest Welcome Screen .23.2 Enter the Guest Welcome Screen configuration tool .33.3 Review and publish the default(?)layout .44. Full Customization of DRE Guest Welcome Screen.54.1 Create a fully customized Guest Welcome Screen layout .54.2 Create new layout . 5–64.3 Hotel information app .74.4 Create customized hotel information pages .74.5 Create content for the hotel information pages .74.5.1 Fill in the initial information screen. 84.5.2 Specify information pages . 8–94.5.3 Complete and save layout . 94.6 Add the new hotel information app to the Guest Welcome Screen . 104.7 Configuring folio review/checkout app . 114.8 Configuring the customizable banner . 115. Graphical user interface . 125.1 Authentication gateway . 125.2 Top menu . 125.3 Dashboard . 13–145.4 Manage layouts . 15–165.5 Create new layout . 17–195.6 Edit saved layout . 20–21
TABLE OF CONTENTS5.7 App configuration. 22All information contained in or disclosed by this document is considered confidential and proprietary by DIRECTV Operations, Inc. By accepting this material, the recipient agrees that this material andthe information contained therein will be held in confidence and in trust and will not be copied or disclosed in whole or in part to any third party.5.8 Create app configuration . 235.9 Edit app configuration. 245.10 Administration . 255.10.1 Publish configuration . 255.10.2 App management . 25–275.10.3 Data backup/restore .27–28Appendix A—System properties. 29
List of FiguresFigure 1: DIRECTV Residential Experience Homepage Enable . 2Figure 2: Enter the Guest Welcome Screen Homepage Configuration Tool. 3Figure 3: Publish DIRECTV Default Layout. 3Figure 4: Edit layout . 4Figure 5: Publish to Production Option . 4Figure 6: Successfully published . 4Figure 7: Create Layout Menu Item . 5Figure 8: Enable Weather Item . 6Figure 9: Dashboard Layout . 6Figure 10: App Configuration . 7Figure 11: Create App Configuration. 7Figure 12: Initial Information Screen . 8Figure 13: Specify Information Screen . 8Figure 14: Hotel Information app. 9Figure 15: In-progress Screen . 9Figure 16: Complete Screen . 9Figure 17: Dashboard Tab . 10Figure 18: Multiview Tab . 10Figure 19: Dashboard Tab .11Figure 20: Authentication error . 12Figure 21: Top menu . 12Figure 22: Active layout . 13Figure 23: Top five most recent layouts . 14Figure 24: Manage layouts . 15Figure 25: Template unavailable . 17Figure 26: Create new layout . 17Figure 27: Image validation. 18Figure 28: Dashboard layout configuration . 18Figure 29: Edit saved layout. 20Figure 30: Publish options . 20Figure 31: Publish in progress . 21
List of FiguresFigure 32: App configuration. 22Figure 33: Create new app configuration . 23Figure 34: Edit app configuration . 24Figure 35: Publish configuration . 25Figure 36: App management . 26Figure 37: App upload successful.26Figure 38: App upload failed. 26Figure 39: Manifest changed warning . 27Figure 40: App deletion failed . 27Figure 41: Data backup/restore . 27Figure 42: Data restore—confirmation . 28Figure 43: Restore in progress . 28Figure 44: Invalid tarball . 28
Welcome Screen Configuration Tool (January 2018)DIRECTV PROPRIETARY1. erienceName given to the DIRECTV in-room receiver solution for thehospitality industry.STBSet Top BoxDIRECTV receivers used for DRE systems. Set top boxes currentlyused in DRE are the DIRECTV H25 and HR24 models.PMSPropertyManagementSystemThe hotel’s managementsoftware that manages billingand other hotel operations.MCSManagementControlSystem/ServerThese two systems interface toenable various functions of theguest welcome screen,including the check outfunctionand folio review.The Management Server that-ThePMScan notify the MCS ofmonitors & controls the DRESystem, providing health status guest check outs, allowing theof the receivers and operational DRE system to reset the STB inthat room. -he MCS talks to thecontrol over the system.PMS in order to retrieve folioinformation (such as guestnames and other info) as well asto post purchase payments forVideo On Demand (VOD)contentDRE Info AppsApplications that can be setup and deployed using the DRE MCSso that a property’s TVs can display customizable informationaltext and images on the Guest Welcome Screen.DRE Info-SimpleAppsA DRE Info App displays a single screen with one main area oftext and/or picture, with no subpages or menu attached.DRE InfoMultiview AppsA DRE Info App is multi-layered, meaning that it displays multiplescreens of information, with each screen selectable through theuse of a sub-menu displayed on the left side of the screen.TarballA Tarball is an archive that has been created with the “tar”command. In this context, an archive is a single file that containsany number of individual files plus information to allow them tobe restored to their original form by one or more extractionprograms.Version 1.3 2/2/2018Page 1DIRECTV, Inc. Proprietary and Confidential
Welcome Screen Configuration Tool (January 2018)DIRECTV PROPRIETARY2. IntroductionThe DRE Guest Welcome Screen is an onscreen portal that allows a hotel to bring customizedinformation and personalized messages directly to the hotel guest through the television. Eachhotel’s Guest Welcome Screen can be designed to reflect the character of the hotel. Thisdocument shows a hotel administrator or a DIRECTV dealer how to program and design aGuest Welcome Screen to match the needs of the hotel property by using the DRE GuestWelcome Screen Configuration Tool system.There are many ways to customize the Guest Welcome Screen: Icons can be chosen to represent the applications available on the screen Weather and logos that are displayed at the top of the Guest Welcome screen can beconfigured to show property-specific information The banner space at the bottom of the screen can be customized by the property forpurposes such as self-promotionThe Configuration Tool system includes the following functionality:1. Layout creation/editing — Create customizable Guest Welcome Screens.2. App Management — View a list of all customized apps that have been createdwithin the system for potential inclusion in a Welcome Screen. Edit theconfigurations of these apps or create new ones.3. Dashboard View — Review and edit the content that has been selected forinclusion in the Welcome Screen Layout that is currently being displayed.4. Layout management — Review a list of all previously created Welcome ScreenLayouts. Select a layout to load into Dashboard View for editing.5. Administration — Configure global settings for the system, as well as manageand update certain apps.Version 1.3 2/2/2018Page 2DIRECTV, Inc. Proprietary and Confidential
Welcome Screen Configuration Tool (January 2018)DIRECTV PROPRIETARY3. DRE Guest Welcome Screen Quick Install GuideThis section describes how to quickly deploy a default layout, allowing you to provide abasic DRE Guest Welcome Screen before further hotel customizations, planning andmanagement requests are implemented.When the MCS software is updated to version 3.28 or higher, the DRE Guest Welcome Screenfeature will initially be visible but will be disabled and the DRE Guest Welcome Screen, alsocalled the “Homepage” in the Configuration Tool, will include a predefined default layout thatyou can select to use.Before following the instructions in this guide, please be sure that the MCS is updated to version3.28 or higher. Please note that once you begin, you must complete all steps in Section 3 of thisguide (this section) to ensure there is a homepage available for the property’s Set Top Boxes(STBs) to display.If you do not wish to deploy the basic default Guest Welcome Screen and wish to create a fullycustomized Guest Welcome Screen for your property, please skip to Section 4 of this guide.3.1 Enable the Guest Welcome ScreenTo enable the DRE Guest Welcome Screen feature, log in to the MCS and navigate to the MCSSetup screen at http://172.16.1.11/sbbmgr/setup/. Click on the Homepage tab to see thescreen as shown below:Figure 1: DIRECTV Residential Experience Homepage, EnableBy default, the Homepage feature is disabled. Click on the Enable button to enable thefeature.At this point, you must complete the rest of the steps in either this section (section 3) orsection 4 of this guide to ensure that there is a Homepage ready on the MCS for the property’sSTBs to display.Version 1.3 2/2/2018Page 3DIRECTV, Inc. Proprietary and Confidential
Welcome Screen Configuration Tool (January 2018)DIRECTV PROPRIETARY3.2 Enter the Guest Welcome Screen Homepage Configuration ToolOnce you click Enable, you can access the Homepage Configuration Tool by clicking theEdit Homepage Configuration button at the bottom of the screen.Figure 2: Enter the Homepage Configuration ToolThe Homepage Configuration Tool will initially display the below-pictured screen, which showsthat there is a DIRECTV Default Layout ready for publishing.Figure 3: Publish DIRECTV Default LayoutClick on the “DIRECTVDefault *Completed*” Saved Layouts to review and publish it.Version 1.3 2/2/2018Page 4DIRECTV, Inc. Proprietary and Confidential
Welcome Screen Configuration Tool (January 2018)DIRECTV PROPRIETARYPictured below is an example of the DIRECTVDefault as it would appear to a hotel guest.Figure 4: The DIRECTV Default Layout, Published3.3 Review and Publish the LayoutWhen reviewing the DIRECTV Default Layout, you may want to add some simplecustomizations. For example, it may be desirable to update the Welcome Text by adding theHotel Name so that it reads something like “Welcome to Hotel .” This message, whenpresent, is displayed in the upper left of the published Welcome Screen (See the word“Welcome” in the upper left of Figure 4 above). Be aware that there is a 32-character limit toenter a hotel name. To have the message read “ Welcome Guest Name , the guest’s namewould haveto be added manually by the hotel upon guest check-in or by connecteng the MCS to thehotel’s PMS.Figure 5: Edit LayoutVersion 1.3 2/2/2018Page 5DIRECTV, Inc. Proprietary and Confidential
Welcome Screen Configuration Tool (January 2018)DIRECTV PROPRIETARYWhen you are done reviewing and/or updating the layout, click the blue “Publish” button in thetop-right corner of the screen. A confirmation pop up as shown below will appear.Figure 6: “Publish To” OptionsClick on the button corresponding to the location where you want to publish your WelcomeScreen Layout to:If you select Publish to Production, the completed layout will be sent to the Production host(i.e. server) named in the administration section of the Configuration Tool (see Section 5.6.1of this document for details) and be available to show as the guest welcome screen at thehotel.If you select Publish to Testing, the completed layout will be sent to the designated testserver for hosting there.Publishing layouts to Testing vs Production is covered in more detail in section 5 of thisdocument.While your Publish request is processing, the following message is displayed:Figure 7: Publishing in-progress pop up notificationUpon successful publication, a confirmation pop up appears.Figure 8: Layout Successfully published NotificationSee Figure 4 above for an example of a published DIRECTV default layout.Version 1.3 2/2/2018Page 6DIRECTV, Inc. Proprietary and Confidential
Welcome Screen Configuration Tool (January 2018)DIRECTV PROPRIETARY4. Customizing a DRE Guest Welcome ScreenIn this section, you will learn how the DRE Guest Welcome Screen can be customized tohighlight the services and amenities of a property.4.1 Create a Fully Customized Guest Welcome Screen LayoutYou can create a fully customized Guest Welcome Screen. To do this, it is recommended you dothe following first:1. Obtain an image of the Property Logo (181 x 72 px)a. PNG-type file is preferred due to transparency supportb. A Property Logo is required for every Layout and App configuration2. Confer with hotel management to determine what content should be included in the HotelInformation Screen. Then obtain images of those features that the hotel would like tohighlight. For example, if the hotel would like to have the gym hours listed, an image of thegym would be valuable.3. Determine whether Internet connectivity will be enabled for the site (required for Weather andScoreGuide features).The Welcome Screen Configuration Tool utilizes the hotel’s PMS information (if available)by default. However, the PMS itself is not configurable from within the Welcome ScreenConfiguration Tool. Please refer to the MCS Manual for details on how to configure thePMS.Version 1.3 2/2/2018Page 7DIRECTV, Inc. Proprietary and Confidential
Welcome Screen Configuration Tool (January 2018)DIRECTV PROPRIETARY4.2 Create New LayoutTo create a new layout, click “Create Layout” on the top menu bar to access the Create New Layout tab.Figure 9: Create Layout TabVersion 1.3 2/2/2018Page 8DIRECTV, Inc. Proprietary and Confidential
Welcome Screen Configuration Tool (January 2018)DIRECTV PROPRIETARY4.2.1 Enter Layout Name and DescriptionEnter in a Layout Name as well as a description. DIRECTV recommends that you include thecurrent day’s date in the Layout Name or Description as a way to uniquely identify the layoutand thus differentiate it from any other similar layouts saved in the system.4.2.2Enable Weather InformationTo enable the inclusion of the local weather in the top-left corner of a published Welcome Screen,check the box next to “Enable Weather Information.” Once this box is checked, additional fields willappear where you will enter in the ZIP code, City Name and 2-letter State abbreviation of thelocation.Figure 10: Enable Weather DetailsVersion 1.3 2/2/2018Page 9DIRECTV, Inc. Proprietary and Confidential
Welcome Screen Configuration Tool (January 2018)DIRECTV PROPRIETARY4.2.3Enable BannerThe banner ad is designed to allow the hotel to provide an eye-catching graphic to promotehotel amenities or special services. For an example, see Figure 13 later in this document,where the banner ad is the image that includes the text: “Join us for afternoon tea in the MosaicGarden.”Click the “Enable the banner ad” check box to reveal a “Choose File” button which you can useto designate a graphic file that will be displayed in the banner ad section of this Guest WelcomeScreen layout. If no banner is selected, the DIRECTV default ad banner is displayed.Figure 11: Enable Banner Ad in the Edit Layout ScreenVersion 1.3 2/2/2018Page 10DIRECTV, Inc. Proprietary and Confidential
Welcome Screen Configuration Tool (January 2018)DIRECTV PROPRIETARY4.2.4Set Dashboard LayoutAt the bottom of the Create New Layout page, use the radio buttons to select which of the three layouttemplates you want to use: Choose either 4, 6 or 8 icons by selecting either the 2 x 2, 3 x 3 or 4 x 2 layouts,respectively.Figure 12: Dashboard LayoutNext, select which applications you want to appear in each of the pre-set icon locations in thelayout. For each icon location (i.e. row, in the table pictured at the bottom of Figure 12 above), besure to select an app, an “app configuration” for that app, an icon to display in the publishedWelcome Screen to represent the app and finally, be sure to enter what text to display underneatheach icon (for example, the title of that app). Be sure to limit the length of the text as it can be cutoff when displayed on a TV screen.If, for a given location in the layout you wish to select a DRE Info-Multiview or a DRE Info-Simple app,you will need to have already created a custom DRE Info-Multiview or DRE Info-Simple appconfiguration so that there is something for you to choose from the drop down menus in theconfiguration column. Creation of custom app configurations is covered in Section 4.4 of thisdocument.Version 1.3 2/2/2018Page 11DIRECTV, Inc. Proprietary and Confidential
Welcome Screen Configuration Tool (January 2018)DIRECTV PROPRIETARY4.3 Hotel Information AppsA Hotel Information App, a type of DRE Info-Multiview app, is designed to include all theinformation that a hotel wishes to highlight about itself for sharing with its guests. Thus, to bestdesign an app of this type, you should first consult with hotel management. You may want toprovide screenshots of an example Welcome Screen to help them understand layout options sothat you can then work together to determine what information should be displayed and how.For example, you may want to prepare a list of property features and amenities, as well asdescriptions for each, that could be included in the Hotel Information App. As described insection 4.1 above, you will also need to have ready a high-resolution hotel logo as it will bedisplayed in a larger format in the app.A Hotel Information app is accessed from the Welcome Screen by selecting the icon (thatcorresponds to the DRE Info-Multiview app whose creation is covered in the rest of this section)that would have been added when the layout was customized as covered in section 4.1 above.Figure 13: A Published Custom DRE Welcome Screen with a Hotel Information App, named “Hotel Amenities,” includedin the LayoutVersion 1.3 2/2/2018Page 12DIRECTV, Inc. Proprietary and Confidential
Welcome Screen Configuration Tool (January 2018)DIRECTV PROPRIETARYBelow is an example of a the first screen for a published Hotel Information app. This is what youwould see if you selected the Hotel Information app icon (named “Hotel Amenities”) from theWelcome Screen pictured in Figure 13 above.Figure 14: Example of Published Hotel Information App4.3.1Create a New Hotel Information AppFrom the Configuration Tool’s main menu, click “App Configuration.” Then, in the AppConfiguration tab that’s displayed, select “DRE Info-Multiview” from the Select App drop-downmenu. Finally, click the “( ) Add New” button to create the new app and be taken to a layoutconfiguration page that you can in turn fill in (See Figure 16 below).Figure 15: Launching a DRE Info–Multiview App Configuration page in order to create a Hotel Information AppVersion 1.3 2/2/2018Page 13DIRECTV, Inc. Proprietary and Confidential
Welcome Screen Configuration Tool (January 2018)DIRECTV PROPRIETARY4.3.2 Enter Initial Content for a Hotel Information AppWhen creating a Hotel Information app, you must first assign a unique name and description toto distinguish it from any other app configurations that exist in the system. DIRECTVrecommends that the current day’s date is included in the Name or Description as an identifier.Figure 16: Hotel Information App CreationThe “Information Landing Page” section of a Hotel Information App configuration page iswhere you specify what appears on the initial informational screen (aka landing page) whenthe Hotel Information app is loaded (see Figure 18 below).Choose from three layout options: Text Only, Image Only (1030 x 355 px), or Text andImage. In the below example, Text and Image has been selected.Version 1.3 2/2/2018Page 14DIRECTV, Inc. Proprietary and Confidential
Welcome Screen Configuration Tool (January 2018)DIRECTV PROPRIETARYFigure 17: Create a Hotel Information App, Information Landing Page sectionVersion 1.3 2/2/2018Page 15DIRECTV, Inc. Proprietary and Confidential
Welcome Screen Configuration Tool (January 2018)DIRECTV PROPRIETARYBelow is an example of what the configuration selections shown in Figure 17 look like whenpublished.Figure 18: Hotel Information App, Published Landing PageVersion 1.3 2/2/2018Page 16DIRECTV, Inc. Proprietary and Confidential
Welcome Screen Configuration Tool (January 2018)DIRECTV PROPRIETARY4.3.3 Add Additional Information (Child) Pages to the Hotel Information AppA Hotel Information app can contain multiple individual sub-pages, each with its own distinctcontent.On the Hotel Information app creation page (pictured in Figure 16 above), click the “page [x] ofhotel info” checkbox to enable each additional Hotel Information “child” page. For eachadditional Information Page, the same layout options are available: Text Only, Image Only, orText and Image.Figure 19: Add “Child” pages to a Hotel Information AppVersion 1.3 2/2/2018Page 17DIRECTV, Inc. Proprietary and Confidential
Welcome Screen Configuration Tool (January 2018)DIRECTV PROPRIETARYEach additional child page that is enabled will appear in a published Hotel Information app’sLanding Page in the left menu as shown below:Figure 20: A Published Hotel Information app Layout with Child PagesWhen selected by a hotel guest, a Hotel Information app’s Child page appears in a newscreen as in the example pictured below.Figure 21: A Published Hotel Information app Child pageVersion 1.3 2/2/2018Page 18DIRECTV, Inc. Proprietary and Confidential
Welcome Screen Configuration Tool (January 2018)DIRECTV PROPRIETARY4.3.4 Complete and Save a Hotel Information App LayoutAt the top of the Hotel Information app Creation Page (see Figure 16 above), click the Savebutton to return to the main App Configuration screen (see Figure 15 above) where you cancheck the status of your newly created app: If on the main App Configuration screen you seethe status of your newly created Hotel Information app as “In-progress,” it means that someaspect of the App Configuration was not completed (i.e. that one or more of the fields werenot filled in) and thus that the app configuration will not be available for selection whencreating a custom Welcome Screen Layout as covered in section 4.2 above.Figure 22:App Configuration Screen showing newly created app as In-progressIf the status is listed as “completed,” it means that you have successfully filled in all requiredfields on the configuration page, and thus your newly created Hotel Information appconfiguration will be available for selection when updating a Welcome Screen layout.Figure 23: App Configuration Screen showing newly created app as CompletedVersion 1.3 2/2/2018Page 19DIRECTV, Inc. Proprietary and Confidential
Welcome Screen Configuration Tool (January 2015)DIRECTV PROPRIETARY4.4 Add the New Hotel Information App to a Guest Welcome Screen LayoutNow that you have created your Hotel Information app, you can add it as an icon to themain Guest Welcome Screen layout.Select the Manage Layouts tab to access the Welcome Screen Layout to which you wish toadd your newly created Hotel Information App and click on either the layout name or theedit icon in that layout name’s row.Figure 24: Manage Layouts TabThis will take you to that Layout’s Dashboard Layout edit screen.Next, scroll to the bottom of the page and, for the icon location where you want your newHotel Information app displayed, select “DRE Info–Multiview” as the app type and then selectthe configuration you have created, which if properly completed (see section 4.3.4 above) willbe available from within the drop down menu in the second column.Figure 25: Dashboard Layout, DRE Info-Multiview Hotel Information App SelectedScroll back up to the top of the page and click the Save button to save the updated layout. Asoutlined in section 3.3 above, next click the Publish button and then the Publish to Productionbutton to complete the deployment of your new updated layout that now includes a HotelInformation app.Version 1.3 2/2/2015Page 20DIRECTV, Inc. Proprietary and Confidential
Welcome Screen Configuration Tool (January 2015)DIRECTV PRO
Welcome Screen Configuration Tool ( January 2018) DIRECTV PROPRIETARY Version 1.3 2/2/2018 Page 1 DIRECTV, Inc. Proprietary and Confidential 1. Terminology Term Description DRE DIRECTV Residential Experience Name given to the DIRECTV in-room receiver solution for the hospitality industry. STB Set Top Box DIRECTV receivers used for DRE systems.