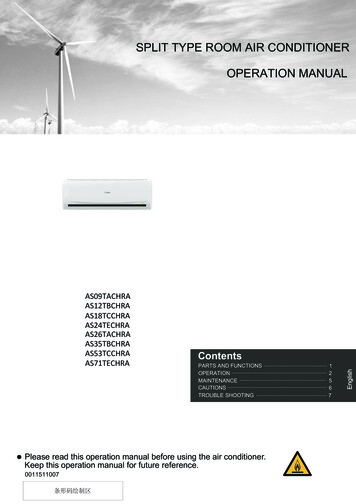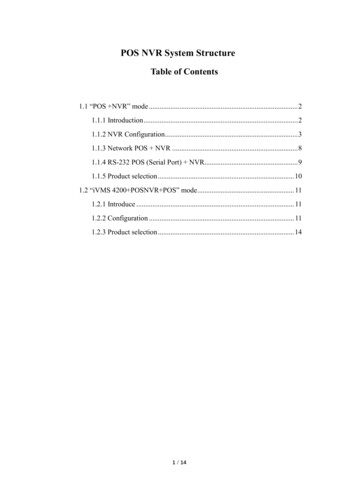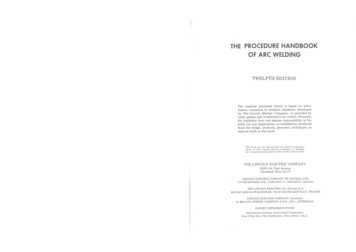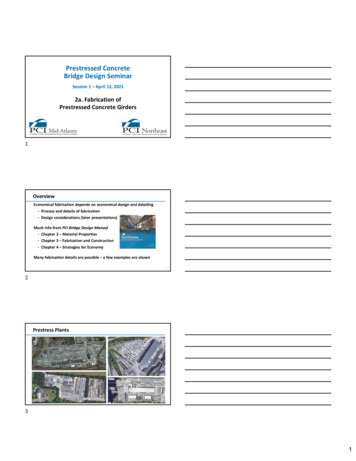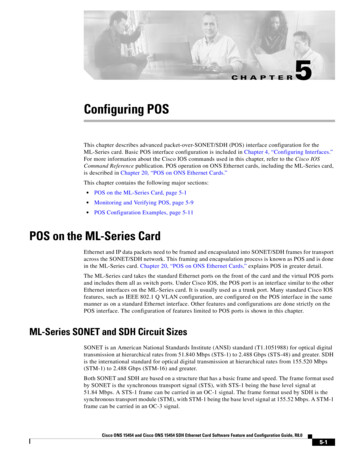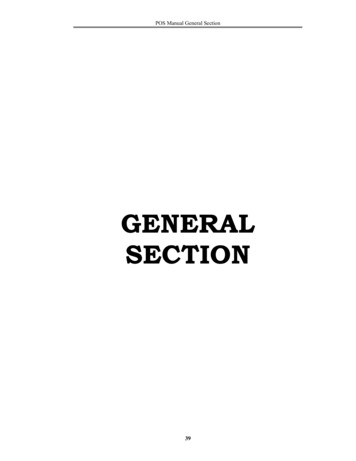
Transcription
POS Manual General Section39
POS Manual General SectionGeneral Section ContentsGeneralGENERAL.40Introduction .40Conventions .41Document Conventions . 41Keyboard Conventions. 41Document Layout . 42Terminology.42Commonly used keys.45Selecting/Finding Customers .46Report Utility .46Calculator .48Calendar .49IntroductionThe POS Solutions (Referred to as POS in future), Newsagency system (future reference is system) isone which will help automate the time consuming, costly and mundane tasks which face each andevery newsagent. POS have developed, and are continually updating and improving the system tomeet the changing needs of our customers.The system is very flexible, and being a modular system, means that a newsagent may decide to onlypurchase the Customer or Returns modules, or may opt for the full Point-of-sale system with CashRegisters, Returns, Subagent and Customer modules.This manual is broken into sections covering each of the modules used in the system. The options youselected when purchasing the system will decide which modules are included in this manual, but the“All Users” section is included regardless of the modules purchased.Each section carries its own Table of Contents, listing the topics covered.It is essential that you read the General section very carefully. It contains information on theterminology and conventions used, along with a listing of the common keys used in the system.We at POS are continually striving to improve our product and service to our customers, andappreciate any comments or suggestions which will help. If you come across any ideas or problems asyou use the system, please Write them down with as much information as possible to help us determinethe problem or desired result, then post or fax the information to us for action.One point which cannot be stressed often enough is:- READ THE SCREENS. This means don’t justlook at the screen, but read the information displayed. This practice will save you much heartache andstress later. We are all guilty of “looking but not seeing”, so make it a practice right from the outset toREAD THE SCREENS.Another hint; if you are not sure what effect an action you plan to take will have, try it in theTRAINING program. This way you will not destroy information critical to your business.40
POS Manual General SectionConventionsThis manual uses conventions to assist you in locating and identifying information.Document ConventionsTo assist in the location and correct interpretation of information, this manual uses visual cues and astandard key combination format. These conventions are explained in the table below.This TypeRepresentsboldCommands in bold type must be typed exactly as they appear.italicPlaceholders that represent information you must provide. Forexample date means you must type a date in the fieldALL CAPITALSMenu titles appear in all capitals.SMALL CAPITALSFunction keys and special keys such as ENTER, BACKSPACE etc. willbe in small caps.Keyboard ConventionsKey combinations, names and sequences appear in the format shown below.NotationMeaningKEY1 KEY2Hold down the first key while you press the second key. Forexample, SHIFT F2 means press SHIFT and hold it while pressing F2Represents the SHIFT key. For examplethe SHIFT key while pressing F2.F2means press and holdPress the CURSOR LEFT key.Press the CURSOR RIGHT key.Press CURSOR UP key.Press CURSOR DOWN key.PGUPPress the Page up key.PGDNPress the Page down key.HOMEPress the home key.ENDPress the end key.ENTERPress the enter key.KEY1,KEY2,KEY3A comma between key names means that you press the keys insequence. For example ALT,F2 means press and release the ALT keythen press and release the F2 key41
POS Manual General SectionDocument LayoutEach module of this manual may be broken into two parts. If so, the first part will be a “Quick Start”section, and will be highlighted by being preceded by :-SThe “Quick Start” may help you get the more common tasks completed withoutdetailed you need more detailed information, or have something “out of theordinary” to do, you will have to refer to the detailed section.We would recommend that even though you want to be “up and running” assoon as possible, reading of the detailed information along with experimentationin the Training system will benefit you in the long term.TerminologyThe following is a list of terms commonly used in this manual.Term usedMeaningBar-codeThe bar-code is made up of vertical lines of varying thickness, and in acertain order. The bar-code reader (scanner) interprets these lines the sameas the number which is normally printed below the code. This numberenables us to manually input the bar-code from the keyboard, which may benecessary if the scanner cannot read the code.CategoryThere are two different uses of “category” within the system.1. Magazine Category - when a magazine is added to the system, a categoryis assigned to it. typical examples are 01 for restricted adult only, or 40for woman’s interest magazines. These categories are listed in the “TitleTracker”.2. Customer Category - there are three category fields available in thecustomer record. These can be used for a multiple of purposes, and somewill be discussed in the Customer section of the manual.ClassThis is the first 2 letters of the supplier’s code. For example the class forNDD products is ND.CursorA small flashing bar which shows the currently selected field and characterposition. When in Insert mode, the cursor changes to a blinking block.DataA term used for information. Customer information is data, as well as cashregister transactions, magazine information, subagent information etc.DatefieldThis forms part of a record which contains a date such as the stop date forcustomer delivery etc.DeleteTo erase or “wipe out” information.DiscCan be referred to as “Floppy disc or Hard disc”. These are the devices thecomputer uses for long term storage of data. The “Floppy” disc is aremovable disc, and the “Hard” disc is internally mounted in the computer.DOSDisc Operating System. This is what turns the computer from a box of bitsinto something which we can use for our “programs”. Without DOS acomputer will not do anything.EditTo modify or change information stored or displayed.42
POS Manual General SectionTerm usedMeaningFamilyThe “Family” for magazines is 2500, for greeting cards it is 8000 etc. For alist of suggested family codes (you can add your own also), refer to thelisting provided in the stock section of the manual.FieldA field is part of a Record. A typical field would be the part of a recordwhere the Customer’s street number is stored and displayed.Jumps toStarts another module or part of the system which performs specific tasks.LocationThis is only applicable if you have shop locations set up in your business.Magazine numberA computer generated index number for magazines stored in the system.There is one for the Magazine Maintenance section, and one for the Stocksection.Magazine codeA code which identifies a particular magazinepublication. This code isnominally set as the first 4 letters of the first word, and then the first 3 lettersof the next word. For example the magazine code for “STAMP NEWS”would be STAMNEW. This can be generated by the system, or entered bythe user.Magazine descriptionThis is the “long name” of a magazine such as “WOMAN’S DAY”.MenuA list of options displayed on the screen allowing choices to be made of theoption to be actioned. There are three main types of menu used in thesystem:1. ABC Menu - This is the menus first displayed when you start thecomputer. Choices can be made by either typing the letter of the desiredoption, or using thekeys to select the option, then ENTER.2. Numbered Menu - One of this type is the first menu encountered afterthe opening or banner screen of the system. Choices in this type of menucan be made by either typing the number in front of the desired option, orusing thekeys to select the option, then ENTER. You will notice thatwhen you access one of the “Numbered menus”, that an item isautomatically highlighted. This item is the one most commonly usedfrom that menu. You may also note that at the bottom of the screen thereis a message enclosed in . If you type the first letter of the first wordenclosed in the brackets, you will jump to the appropriate section. Forexample if the message displayed is Payment customer , and you typeP, then you will jump to the Customer payment section of the system.3. Bar menu - This type of menu appears as a bar across the bottom of thescreen. The first letter of each word on this bar is highlighted in adifferent colour Choices of the desired option from this menu are madeby typing the highlighted letter. NOTE:: you can only access options ofthe menu when the cursor is at the bottom of the screen.Numeric fieldThis field forms a part of a record which can only contain numeric(numbers) data. Fields such as quantity fields are numeric fields.Match ScreenA “pop-up” list allowing you to “match” (pick from a list) the requiredinformation. Match screens can be used for customer names, magazinereturn types, magazine titles etc.43
POS Manual General SectionTerm usedMeaningPop-upThis is a “window” (area on the screen) which will appear (pop-up) whencertain options are chosen. Match screens are normally pop-ups. Thecalculator which is available anywhere in the system (activated by F9) is apop-up.RecordThis is a collection of fields containing information about a commonsubject. for instance a Customer record will be made up of fields containinginformation about a customer. Each record is an individual. For exampleevery customer will have their own record, as will every magazineScreenA “screen” is the information which is displayed at any one time on thecomputer monitor.SelectedA record, field or menu item which is highlighted by a different colour orhas the cursor flashing in it is termed as “Selected” (or highlighted).Stock codeA computer generated code used to identify stock items such as books,magazines, pens etc. within the system. The stock code is made up of 8characters. For example 25GG2062. In this case, the first 2 letters are thefirst 2 of the “Family” (described earlier), the next 2 letters are the stock“Class” (described earlier), and the last 4 are a unique system generatedcode.ToggleThis can be likened to a switch, select it once to turn it on, select it again toturn it off.TransactionAn event which has occurred such as a payment, cash register sale, astatement being issued etc.ABC MenuNumbered MenuBar Menu44
POS Manual General SectionCommonly used keysThe following Key combinations have common uses in many parts of the system, and may not beshown in a list of keys for that module. This does not mean that they are not available for use, so ifyou need the functionality provided by the key(s), try them, chances are that they will work.Key(s)F1Function PerformedImmediately starts the screen saver (if enabled). this is handy if you havesome information displayed on the screen, and you want to leave thecomputer for a short while. Starting the screen saver will blank the screen,preventing anyone from seeing the information.F9Starts the “Pop-up” calculator which does not affect anything else you maybe doing. This can be handy for calculating percentages etc. Thecalculations available are listed later in this section under Calculator.F10Starts a pop-up calendar whenever F10 is pressed and you are in a date fieldThis calendar allows you to move backward or forward, and select thedesired date to be entered in the current date field. The keys used are listedlater in this section under Calculator.HOMEJumps to the start of a list such as the top of a round, or the most recenttransaction or, if the cursor is in a field which can be edited, it will movethe cursor to the first character of the field.ENDJumps to the end of a list, or, if the cursor is in a field which can be edited, itwill move the cursor to the last existing character of the field.CTRL ENDBlanks the field from the cursor position to the end of the fieldCTRL HOMERestores previously stored contents of the field the cursor is in, UNTIL youmove the cursor out of the field, in which case the information is lost.ZWill erase any information in the currently selected numeric or date field (iffield is editable).ESCUsed to abort an operation, to move from one menu back to the previousone, to clear the monitor screen and display a bar menu and other uses youwill discover as you use the system.Left & Right arrow keys will move the cursor anywhere within a field butnormally not into another field (there are one or two exceptions).Up & Down arrow keys will move the cursor from one field to another.PGUPMoves the cursor to the first editable field if modifying or insertinginformation. In the case of a screen listing, it will cause the previousscreenful of information to be displayed.PGDNMoves the cursor to the last editable field (usually the “Details correct Y/N”field). In the case of a screen listing, it will cause the next screenful finformation to be displayed.INSERTActs as a toggle to turn insert mode on/off. When in insert mode, any typedtext will be inserted in the current cursor position. The opposite mode isoverwrite, where text at the cursor position will be overwritten. NOTE:: thecursor changes to a blinking block when in insert mode.DELETEDeletes any character in the current cursor position. All characters after theposition will be moved one character position to the left.Term usedMeaningBACKSPACEThis key deletes any character to the left of the cursor position. It alsomoves the remaining text (from the cursor onward), one place to the left.45
POS Manual General SectionSelecting/Finding Customers1. Several methods of searching for the desired customer are available, (NOTE:: all the searchinformation is typed in the surname code field Type some or all of the customer’s surname code, and ENTER, then select from the matchscreen using and then ENTER. (e.g. ANDE will display customers starting withANDE). Type the customer account number and1234 will find cust. with acc. no. 1234). The customer is immediately selected. (e.g. Type the house number and some of the street name, then and select from the matchscreen of addresses displayed using and then ENTER. (e.g. 29 SI will display a matchscreen of addresses starting with 29 and street names starting with SI). If you are looking for an address which does not include a house number (e.g. JOHNPLACE, enter part of the street name (e.g. JOH) and press . The first street nameoccurrence starting with JOH (or the nearest name to it) will be displayed in a matchscreen. Select the desired customer, or ESC and use a different search method. Type the Street and Number (e.g. HIGH25) andSelect as above.2. Navigate through the fields with theandand a match screen will appear., then enter the corrected information.3. When a screen is completed, use the PGDN keys to jump to the “Details correct “ etc. Press F2 for search mode and proceed using one of the methods listed here:a. Search by any part of address: Type the search key e.g. HIGH. Press ENTER, and the system willsearch for any occurrence of HIGH in the Name or Address fields andlist them to the screen. Use PGUP / PGDN or / or HOME / END to scroll through the list on thescreen until you find the desired customer, then ENTER to select thecustomer.b. Search by similar sounds in the name Press F2 to change to “Search name by sound”. Type the “sounds like” e.g. DOD. The system will search and may findnames such as DODD, DADE, DOT, ATWOOD (the OD sound) etc. Use PGUP / PGDN or / or HOME / END to scroll through the list on thescreen until you find the desired customer, then ENTER to select thecustomer.Report UtilityThis utility is normally invoked when you ask the system to generate a report. The report will bedisplayed on the screen, and allows viewing and searching of the report, saving of the report for lateraccess, printing to the attached page printer or discarding of the report.46
POS Manual General SectionWhen a report is generated, a screen similar to that shown below will be generated (containinginformation relevant to the report requested).47
POS Manual General SectionAt the bottom of the report screen is a listing of commands available. The following table gives anexplanation of these commands:CommandFunction PerformedP rintPrints the displayed report to paperC opyDisplays a pop-up window asking for details to allow saving of the reportfor later perusal.F indWhen selected displays a pop-up asking for the text to be searched for. Thiscan be a whole word or part of a word.A gainRepeats the search for the next occurrence of the text to be searched for.PGUPMoves one screen page up through the report.PGDNMoves one screen page down through the report.HOMEMoves to the first page of the report.ENDMoves to the last page of the report.R ulerDisplays a ruler to show the position of fields in the report.Q uitQuits from the report utility without saving or printing of the report. Usingthis will lose the report, and if you want to display the information again, youwill have to re-run the report.CalculatorF9Starts the “Pop-up” calculator which does not affect anything else you maybe doing. This can be handy for calculating percentages etc. The followingcalculations are available:Mathematical addition- subtraction* Multiplication/ DivisionInt () IntegerSQRT () Sq. rootTrigonometricSin ()Cos ()Tan ()PI48LogarithmicLog () - LogarithmicExp () - Exponent Exponential
POS Manual General SectionCalendarF10Starts a pop-up calendar whenever F10 is pressed and you are in a date fieldThis calendar allows you to move backward or forward, and select thedesired date to be entered in the current date field. The following keys areused:END1-9ZMTWHFHOMETABTABPGUPPGDNMoves to the next Saturday, and to the Saturdaysfollowing when pressed more than onceWill move forward the number of weeks selected.Zeros (clears the currently selected date fieldMoves to MondayMoves to TuesdayMoves to WednesdayMoves to ThursdayMoves to FridayMoves to Today’s dateMoves to NEXT Saturday.Moves to PREVIOUS Saturday.Moves back a month.Moves forward a month.49
POS Manual General SectionIndexModify, 5—A——N—ABC Menu, 6, 8Account, 10Add, 6Newsagency, 2—P——C—Paper, 12Cash Register, 2Colour, 6, 8—R—Returns, 2—D—Date, 3, 4, 9Delete, 4, 10Delivery, 4DOS, 4—S—Search, 10Search for Items, 10, 12Starts, 6, 9, 12Statement, 8Stock, 6, 8Stops, 4Subagent Payment, 2—F—Field, 3, 4, 6, 8, 9, 10, 12Floppy Disc, 4—H——T—Holding transactions, 3Time, 2, 8Training, 4Transaction, 9—M—Magazine, 4, 6, 8Menu, 3, 6, 8, 950
POS Manual All Users Section51
POS Manual All Users SectionAll UsersAll usersThis section of the manual is common to all users, regardless of which options were purchased.Not all options discussed in this section are necessary applicable, however for convenience it ispreferable that they be discussed here.ALL USERS. 52“ABC” Menu . 54Menu options . 54The Newsagency system (A) . 54Backup & turn off (B) . 54Backup frequency & method. 54Training system (C) . 55Copy the data for training (D) . 55Restore from backup (E). 55Format a disc in drive A: (F) . 55Install new updates (G) . 55Modifying the ABC menu. 55Exiting to DOS. 55Helpful Hints . 56“Remembering” last actions. 56Selecting/Finding Customers . 56Starting the system . 58Main menu . 58Change date or time . 59Your diary . 60POS solutions . 61Updating system section . 61Colour . 61Paper . 62Add new paper . 64Changing paper details . 65Deleting Newspaper . 65Paper Enquiry . 65Print . 65Total . 66Estimate paper quantities . 67Quit . 67Magazine . 67Add magazine . 68Change magazine . 69Deleting a magazine . 69Magazine Enquiry . 70Magazine Print . 70Magazine Search . 70Magazine Replace . 70Magazine eXport . 70Magazine Bulk . 70Magazine Quit . 70Staff . 71Add Staff Member. 71Change Staff member information. . 71Delete Staff Member. . 71Staff member enquiry. . 71Print staff member list . 71Staff member history . 71Security . 72Quit Staff . 72Newsagency. 7252
POS Manual All Users SectionPasswords . 72Repair Data . 72Tattslotto . 73Options . 73General . 73Printer Driver Options . 76Customer Options . 76Customer State
POS Manual General Section 41 Conventions This manual uses conventions to assist you in locating and identifying information. Document Conventions To assist in the location and correct interpretation of information, this manual uses visual cues and a standard key combination format. These conventions are explained in the table below.