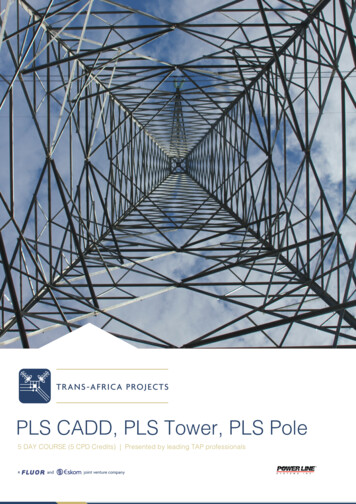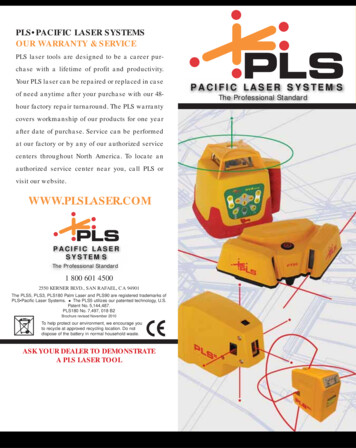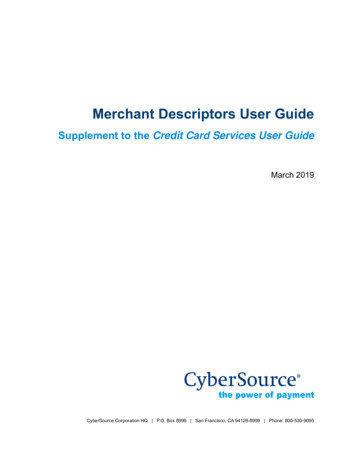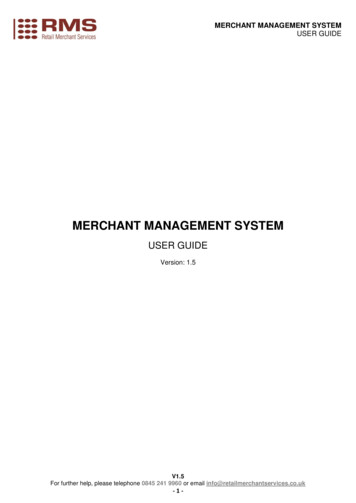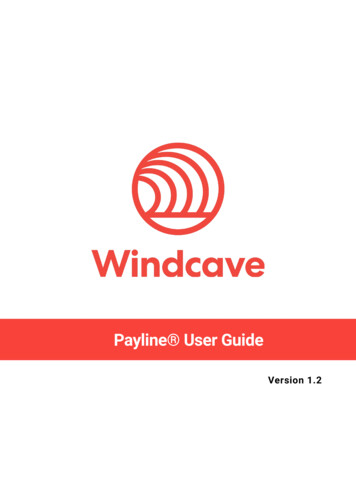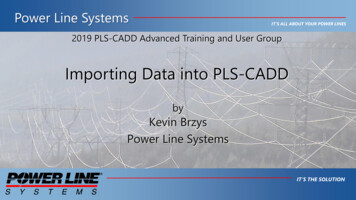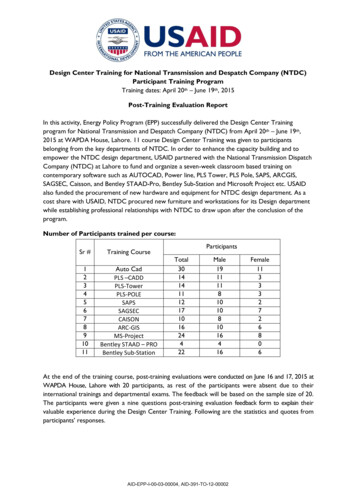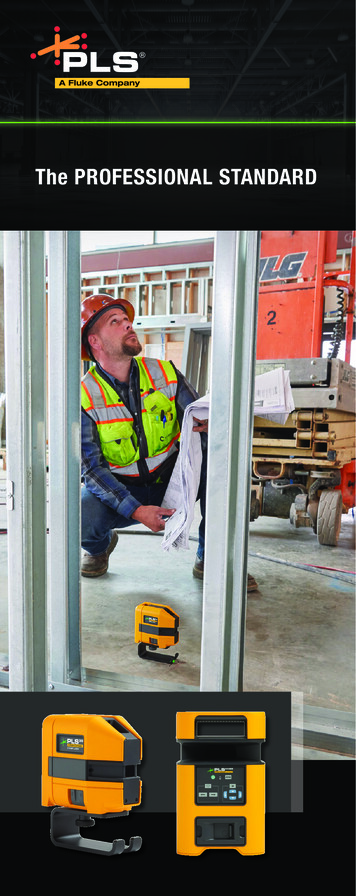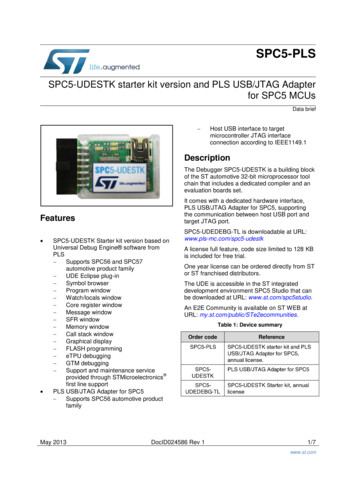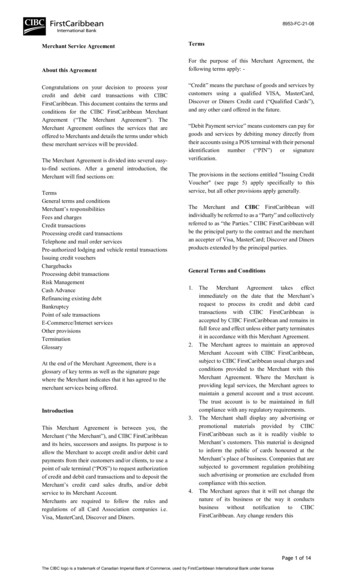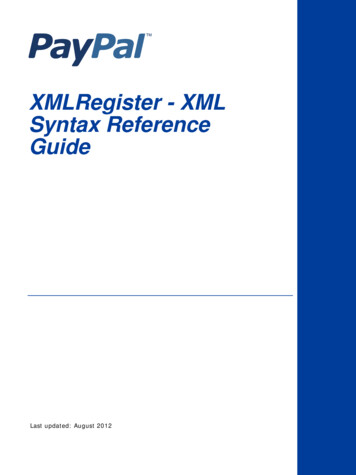Transcription
Reference GuideGift, Rewards & Fundraising Card Processing
Preferred Loyalty SolutionsGift & Loyalty Card ProcessingMerchant Reference Guide – Revised 12/1/2011Table of ContentsTopicGetting StartedTransaction ProcessingConfiguring Internet Terminal for Transaction ProcessingConfiguring PoS Printer for Printing Internet Terminal ReceiptsConfiguring a Certified VeriFone Omni Terminal for Processing over DHCP IP ConnectionConfiguring a Certified VeriFone Omni Terminal for Processing over Static IP ConnectionConfiguring a Certified VeriFone Omni Terminal for Processing over Dialup Phone ConnectionConfiguring a Certified Hypercom Terminal for Processing over DHCP IP ConnectionConfiguring a Certified Hypercom Terminal for Processing over Static IP ConnectionConfiguring a Certified Hypercom Terminal for Processing over Dialup Phone ConnectionPrinted Receipt Field DefinitionsTransaction Type DescriptionsMost Common Employee Training MistakeVoiding TransactionsMaking Negative Adjustments to Reduce BalancesFixing the Clock Date and Time on Certified Credit Card TerminalsEnabling or Disabling the Redeem All FunctionEnabling or Disabling Load Value Screens from TerminalProcessing Transactions When Card is Not PresentVerifone Omni 3750 / Vx510 / Vx570 Quick Reference GuideHypercom T4220 / T4205 Quick Reference GuideCardholder Registration and ActivationOverviewData Collected During RegistrationActivation Methods Through Email, Mobile or FacebookActivating Cards For Members Without Emails or Mobile Phone NumbersIdentifying Cardholder Activation StatusEditing Customer Profile InformationCreating Membership GroupsBack Office AdministrationSigning into the Merchant Update Center (MUC)User AdministrationModifying Location InformationAutomated Email Reward Thank-You NotesConfiguring Footer Messages on ReceiptsBatch Card Load Request ProcessCard Transfer UtilityFundraising Account Setup and ReportingConfiguring Reward Ratios (Category Maintenance)Online ReportingQuery of the DatabaseUnits Require Activation SettingMax Units Per Day Redemption LimitsPrivate Label Website IntegrationFraud and Abuse MonitoringFraud ReportingSetting up Report Delivery Daily By EmailEnabling Clerk IDsSetting up Manager Passwords on Load Value TransactionsAdjusting Max Cardholders Per Person SettingTechnical SupportPage 252626272828283133343536363738383940411
Preferred Loyalty SolutionsGift & Loyalty Card ProcessingMerchant Reference Guide – Revised 12/1/2011Getting StartedThis reference guide provides instructions on how to run your gift and loyalty program successfully.There are currently five processing platforms for which you can run gift and loyalty card transactions asfollows:1. Internet Terminal: Also known as a virtual terminal, the Internet Terminal enables merchants toprocess transactions over any of the major web browsers (Internet Explorer, Safari, Firefox,Chrome) at the point of sale. Merchants need the ability to sign into the program website from anInternet connected laptop, computer system or tablet. The Internet Terminal application is veryrobust due to the obviously larger screen, and features instant access to customer demographicinformation and the ability to edit that information in seconds.2. Certified VeriFone Credit Card Terminal: Certified models include the older VeriFone Omni3740s and 3750s and newer Vx510 Dual Coms, Vx570 and Vx610 wireless terminal. VeriFoneterminals offer convenient countertop processing of both gift and loyalty transactions and creditcard processing on the same terminal (or just run gift & loyalty as a stand-alone application).Only Dual Com models are recommended for much faster Internet processing instead ofprocessing through slower dial-up telephone lines.3. Certified Hypercom Credit Card Terminal: Certified models include the newer T series, T4220Dual Com, T4205 Dial Only, T4210 Dial Only and the M4230 wireless which requires SIM cardactivation direct from the merchant’s credit card processor. Just like VeriFone, Hypercomterminals offer convenient countertop processing of both gift and loyalty transactions and creditcard processing on the same terminal (or just run gift & loyalty as a stand-alone application).Only Dual Com models are recommended for much faster Internet processing instead ofprocessing through slower dial-up telephone lines.4. Micros E7 or 3700 POS System: Arguably the most popular restaurant POS system on themarket, merchants running compatible versions of Micros can process transactions after loyaltyprogram integration. The OS required is Windows 2002 OS or higher which includes WindowsXP, Windows Server 2003, and Windows 7. The Micros SVC Host Interface must be purchasedfrom a registered Micros distributor. The minimum version required for the SVC Host Interfaceis 4.1.0.326 and above.5. POSitouch: One of the major restaurant POS systems in the market, merchants can integratetheir POSitouch system with our host system when both the gift and loyalty modules are enabled.The OS required is Windows 2002 OS or higher which includes Windows XP, Windows Server2003, and Windows 7. Merchants must contact their POSitouch dealer to order and enable boththe gift module and the loyalty module and should consult with their dealer regarding versioncompatibility with their POSitouch software.Many of our clients use multiple platforms of processing which is perfectly acceptable and the choice ofwhich platform to use is entirely yours since all certified devices integrate with our host systemseamlessly. In order to run the loyalty program, you need the following items. Please do an inventorycheck to make sure all necessary items and equipment has been received according to your orderspecifications. Welcome email from your program administrator containing the link to sign in along withinstructions for retrieving your initial ID and password. Upon signing in, you’ll observe a Trainingtab containing links to training slideshows and helpful documentation, including this referenceguide.If applicable, activation email confirming your Fundraising module subscription and relatedinstructions.If applicable, activation email confirming your Email and Mobile marketing subscription andrelated instructions.2
Preferred Loyalty SolutionsGift & Loyalty Card ProcessingMerchant Reference Guide – Revised 12/1/2011 Boxes of customized plastic cards for regular customer distribution (Standard) and/or non-profit(Fundraising) channel distribution, if applicable.PLUS THE FOLLOWING IF PROCESSING THROUGH A WEB BROWSER (INTERNET TERMINAL) Windows or Mac based computer with broadband Internet access.Internet Explorer, Chrome, Safari, or Firefox web browser.USB enabled (preferable) card swiper for swiping cards through the web browser.(Optional) Point of Sale Receipt Printer for printing receipts from Internet Terminal transactions.OR THE FOLLOWING IF PROCESSING THROUGH A CREDIT CARD TERMINAL Verifone Omni 3740, Omni 3750, Omni Vx510 Dual Com, Omni Vx570, or Omni Vx610 (requireswireless activation through credit card processor) credit card terminal. If using a Dual Commodel supporting Internet connectivity, verify a Cat5 cable is plugged into the terminal’s 10BaseTport.Hypercom T4205 (dial only), T4210 (dial only), T4220 Dual Com (Recommended) or M4230wireless (requires wireless activation through credit card processor). If using a Dual Com modelsupporting Internet connectivity, verify a Cat5 cable is plugged into the terminal’s NET port.OR THE FOLLOWING IF PROCESSING THROUGH a POS SYSTEM Integration installation completed for Micros 3700 or E7 (requires Host Server). Completion ofthe Micros Pre-Install Checklist must be completed and sent into Technical Support prior toscheduling integration. Please request this checklist from your program administrator asapplicable.Integration installation completed for POSitouch. Completion of the POSitouch Pre-InstallChecklist must be completed and sent into Technical Support prior to scheduling integration.Please request this checklist from your program administrator as applicable.If any of the above necessary items or processes are missing, please notify your program administratorfor resolution. When all necessary requirements are in place, please reference your welcome email andfollow the instructions to retrieve your ID and password and sign in directly over the program website inthe Merchant Login area.3
Preferred Loyalty SolutionsGift & Loyalty Card ProcessingMerchant Reference Guide – Revised 12/1/2011Transaction ProcessingConfiguring Internet Terminal for Transaction ProcessingEvery merchant has the ability to run transactions through Internet Terminal (web browser) and this abilityis required for processing certain transaction types or editing profile data that may not be availablethrough another device. Each merchant should know how to access Internet Terminal and familiarizeyourself with the functions. Upon login into the Merchant Update Center of your online account, click thelink entitled Internet Terminal on the left side of the screen inside the Gift and Loyalty tab. To swipe giftand loyalty cards through Internet Terminal, simply use your existing card swiper already attached to yourcomputer or install a new card swiper to an available USB port on your laptop or desktop computer.Once the light turns green on your card swiper, you’re ready to begin swiping cards which willautomatically pull the number off the card into the ID# field on Internet Terminal. Alternatively, you canhand-key the ID# digits (located on the back of the card above the magnetic stripe). Only the last 9 digitsare required to hand-key. You don’t need to enter any leading 0s. Lastly, you can pull up cardholderID#s by typing in the name of a registered cardholder to retrieve their cardholder ID using the Searchfunction.Troubleshooting Step: If the ID# of the card is not appearing on screen after you swipe the card, or youare experiencing errors or screen freezes, please open up Notepad in the Accessories directory from yourWindows Start Menu. Swipe the card, copy the output appearing inside Notepad, paste it into an emailand send to your program administrator for investigation. Please include the brand name and model ofyour card swiper in the email.Assuming you can swipe or hand-key a card ID#, either click Go or press Enter to advance to theTransaction Type screen. This screen shows the cardholder demographic profile information on the leftmargin and a selection screen for processing a transaction. Select any transaction type from the list(Sale, Load Gift, Load Reward, etc.) and enter an amount for test purposes (i.e., 1.00) by entering thevalue from your keyboard or using the keypad option displayed adjacent to the Amount field. ClickConfirm to advance the screen and click Finalize to generate a real transaction receipt that can be printedand given to your customer. Inspect the receipt details and confirm your business name and logo appearat the top of the receipt. If the logo does not display, return back to the Merchant Update Center andupload a maximum size 100x100 pixel logo from the Upload Logo utility. If you’re having issuesuploading your logo, simply ask your program administrator for assistance.Configuring POS Printer for Printing Internet Terminal ReceiptsIf using Internet Terminal to process transactions, you can use a Point of Sale Receipt printer to generatereceipts of transactions exactly like you would with a credit card terminal. We recommend the Epson lineof Point of Sale USB enabled receipt printers but most existing USB printers should work. Before runninglive transactions in the system, it is important to make sure your printer is properly configured and yourstaff is comfortable processing transactions.Q: How do I optimize the printer settings so that my receipts are not cut off when printed?A: While on the Receipt screen of Internet Terminal, select File at the top of the page and then PageSetup. For most Windows users, in the middle of the screen you’ll see Header and Footer fields. Pleaseerase any values that appear next to these fields. In the lower right corner of the screen, you can adjustthe margin settings. Please set the Left, Right, Top, and Bottom margins to 0 (or the lowest valuepermitted) and click OK to save your changes. Then try to print a receipt. Depending on the model of theprinter and your Operating System, you may need to do some trial and error with the margin settings toget the receipt printing to your satisfaction. We also recommend referring to your printer manual forinstructions configuring optimal printouts.4
Preferred Loyalty SolutionsGift & Loyalty Card ProcessingMerchant Reference Guide – Revised 12/1/2011Q: How do I optimize the printer settings so I do not print a trail of excessive white receipt paperafter the bottom of the receipt has printed?A: When the print dialog box pops up after you click the Print button above the online receipt, click thePreferences button. You should be taken to the Layout tab of Preferences by default, if not, then click theLayout tab. Depending on the exact printer model you have, you may see an area for Height settings.Adjust the height settings to 18 cm or 7 inches and click OK to save your changes.Q: I use a serial cable printer instead of the USB compatible receipt printers. The InternetTerminal receipt either does not print at all or prints scrambled characters (gibberish).A: Try printing from Notepad or other webpages to the serial printer. If the output still comes outscrambled or not at all then the printer driver isn't compatible. You will need to purchase a standard USBreceipt printer in order to print receipts from Internet Terminal. We recommend the Epson line of POSReceipt Printers.NOTE: Receipts are technically not even needed due to the automated thank you emails sent toregistered cardholders with their balance and transaction summary the day after a visit. Even if thecardholder is NOT registered, a complete transaction history for every customer is easily accessible atany time in the future. By not printing receipts, merchants can speed up the line and transactionprocess. Balance updates and transaction history is also available to customers when they log in withtheir username and password so there are many ways to verify transactions, rewards, balances and morewithout the need of paper receipts.Configuring a Certified VeriFone Omni Terminal for ProcessingIf you ordered your terminal directly from your loyalty vendor, it should already have been preprogrammed with the loyalty application and is ready to be plugged in and connected to your center’sInternet connection or telephone line. Please refer to the following set of instructions depending onwhether you intend to process transactions over the Internet (Recommended for super fast processing) ordial-up telephone lines (slower processing).If you already have a certified Verifone Omni terminal installed for credit card processing, please refer tothe Download Instructions pdf file you should have received for assistance in downloading your loyaltyprogram into your Omni terminal or call your program administrator for download assistance over thephone or onsite. Once the loyalty application has been installed, refer to the appropriate set ofinstructions below for completing the configuration.Step By Step VeriFone Configuration Instructions for DHCP Internet ConnectivityIf using a certified VeriFone terminal to process transactions over the Internet, follow the instructionsbelow if your site uses a DHCP Internet connection (“plug and play”).1. Before powering on the terminal, plug a Cat-5 Ethernet Cable from an available port on yourrouter into the 10BaseT port. The 10BaseT port is located either underneath the machine (forVx510 Dual Com models) or located in the back of the machine for Omni 3750 and Vx570models.2. Power on the terminal connecting the power cord to an electric outlet. Verify a green lightilluminates around the Ethernet cable indicating a signal is present.3. After boot up wait for the screen to stop moving and wait a full minute without pressing anybuttons on the keypad to allow Comm Server to initialize.4. Press Comm Server from the root menu and press the 3rd purple button from the left (there isusually a toolset or wrench icon). Select Troubleshooting and verify all OK responses arereceived. If failures are returned, then your router is not communicating with the terminal.5
Preferred Loyalty SolutionsGift & Loyalty Card ProcessingMerchant Reference Guide – Revised 12/1/20115.6.7.8.9.10.11.Confirm cabling is properly connected and your Internet connection is active. Reboot router ifnecessary and repeat above steps. If Troubleshooting returns all OK responses, your router isproperly recognizing the device and the terminal is Internet ready.Press the STAR key to exit back to the root menu and select the loyalty application from the rootmenu.Press the down arrow (2nd purple button from the left) and select Options F1 followed byConnectivity F2. Verify the F1 label says Internet Enabled. If it says Phone Enabled, press F1once to change to Internet Enabled.Press the red X button and STAR (*) to completely exit the application. Then re-access theloyalty application from the root menu (the root menu has the date/time at the top).Select a transaction type from the loyalty main menu screen and run a test transaction andconfirm Communicating and receipt printing.Inspect receipt for accuracy of business address, transaction details, and reward ratiocalculations, as applicable.If problems persist, check cabling, try rebooting terminal and/or router or call Technical Supportfor assistance.NOTE: If you will not be running a telephone line for auto-backup and desire to turn off thebackup feature, from the loyalty program main menu, select the down arrow and select OptionsF1 followed by Connectivity F2 following by Configure Dialup F4. Observe the F1 field label. Ifit says Dial Backup Enabled press F1 once to change to Dial Backup Disabled and exit back tomain menu. Your terminal will no longer attempt to process over a dialup telephone line if anInternet connection cannot be located.Step By Step VeriFone Configuration Instructions for STATIC Internet ConnectivityWhen a computer is configured to use the same IP address each time it powers up, this is known as aStatic IP address. Static IP addresses are manually assigned to a computer by an administrator. If yourlocation has a static IP Internet connection, then the proper IP address values need to be programmeddirectly into Comm Server to enable IP connectivity with the router. You will need to contact your InternetService Provider (ISP) or the technician who setup your network for these values. You may even need tocontact your POS vendor (e.g., Aloha, Micros) to request the proper values if your POS provider controlsyour network. The values you’ll need to obtain are as follows: IP AddressSubnet MaskDefault GatewayDNS1DNS2Write these values down and then follow the below instructions when ready.1. For clients running Comm Server versions below 3.71 (which display VCS Ethernet ConnectedYes/No on main screen) press the Cfg (Config) button from the Comm Server main menu screen(last purple button from the left) and press IP. For clients running Comm Server version of 3.71 orlater (which displays a VCS Ethernet Status Bar and icons along the footer of the screen) press thelast (4th) purple button from the left and select IP.The IP screen will show the IP Configurations as follows:IP SettingsStatic or DHCP2. If Static is displayed, this setting is correctly defined. If DHCP is displayed, press the Edit function onthe right and then select Static F1. Press the Next key and edit the IP Address by pressing the Editbutton and entering the proper value next to the New field at the bottom. Press the number 1 on the6
Preferred Loyalty SolutionsGift & Loyalty Card ProcessingMerchant Reference Guide – Revised 12/1/20113.4.5.6.7.8.keypad followed by pressing the alpha key (above the 2 on the keypad) to create a periodbetween numerical values.Once the IP Address is set, press the Next button to display the Subnet Mask. Press Edit and enterthe appropriate value.Continue pressing the Next button and Edit the Gateway IP Address, DNS1 IP Address and DNS2 IPAddress in the same manner. When all values are defined, press Exit to save changes. Comm Serverwill restart and reboot the terminal with the new values.Wait 60 seconds after the main menu appears to allow Comm Server sufficient time to initialize.Press Comm Server from the root menu and press the 3rd purple button from the left (there is usuallya toolset or wrench icon). Select Troubleshoot and verify all OK responses are received. If failuresare returned, then your router is not communicating with the terminal. Confirm cabling is properlyconnected and your Internet connection is active. Retrace steps 2-4 above and verify accurate IPaddress values with no typos. Reboot router if necessary and repeat above steps. If Troubleshootreturns all OK responses, your router is properly recognizing the device and the terminal is Internetready.Press the STAR key to exit back to the root menu and select the loyalty application from the rootmenu.Try to process a transaction and confirm successful response. If necessary, retrace above steps toaccess the IP settings inside Comm Server and verify the values were all input correctly with notypos. If one character or period is off, the connectivity won’t work.If all the above steps fail to enable the terminal to process transactions over IP, contact Technical Supportfor assistance.Step by Step VeriFone Configuration Instructions for Dial-up Phone ConnectivityIf you’re using your VeriFone terminal to process transactions over a dial-up telephone line exclusively,follow the procedures below.1. Connect phone line to the phone jack on the terminal (usually located with a telephone icon). Onthe Omni 3740, 3750, and Vx510 Dual Com models, the phone port is on the underbelly of themachine. On the Omni Vx570 Dual Com models, the phone port is in the back next to the10BaseT port.2. At the loyalty main menu, select the down arrow (2nd purple button from the left) and selectOptions F1.3. Select Connectivity F24. Verify the F1 label says Phone Enabled. If it says Internet Enabled, press F1 once to change toPhone Enabled5. Press the Red X button to exit back to the main menu and run a test transaction.6. If problems persist, call Technical Support for assistance.Configuring a Certified Hypercom Credit Card Terminal for ProcessingIf you ordered your terminal directly from your loyalty vendor, it should already have been preprogrammed with the loyalty application and is ready to be plugged in and connected to your center’sInternet connection or telephone line. Please refer to the following set of instructions depending onwhether you intend to process transactions over the Internet (Recommended for super-fast processing) ordial-up telephone lines (slower processing).If you already have a certified Hypercom terminal installed for credit card processing, please refer to theDownload Instructions pdf file you should have received for assistance in downloading your loyaltyprogram into your Hypercom terminal or call your program administrator for download assistance over thephone or onsite. Once the loyalty application has been installed, refer to the appropriate set ofinstructions below for completing the configuration.7
Preferred Loyalty SolutionsGift & Loyalty Card ProcessingMerchant Reference Guide – Revised 12/1/2011Step By Step Hypercom Configuration Instructions for DHCP Internet ConnectivityIf using a certified Hypercom terminal to process transactions over the Internet, follow the instructionsbelow if your site uses a DHCP Internet connection (“plug and play”).1. Before powering on the terminal, plug a Cat-5 Ethernet Cable from an available port on yourrouter into the NET port underneath the Hypercom T4220 device and plug a telephone line intothe LINE port underneath the device for dial backup.2. Power on the terminal connecting the power cord to an electric outlet. After boot up wait for thescreen to stop moving and select the function key to the right of the Loyal Patron logo.3. Your terminal should by default, be ready to process over the Internet with an auto dial backup ifan Internet connection cannot be found. Once inside the loyalty main menu, select anytransaction type (Record Sale, Load Value, etc.) and process a test transaction to verifysuccessful receipt printing (Check paper roll if the transaction transmits but no receipt prints). Ifthe transactions are not processing or the terminal is switching to dial mode for telephone lineprocessing, follow the remaining steps below.4. From the loyalty main menu (Record Sale, Balance Inquiry etc.) select the down arrow and selectthe function key next to Setup Menu (function key on left).5. When prompted, enter Manager Password of 92266831 and select Enter. If you already changedthe default Manager password, then enter the new password value here instead of 92266831.6. Select NEXT once to display PRIMARY COMM LINK. Click EDIT and observe value. The valueshould be set to 2 for Ethernet (IP) processing. If the value is set to 1, press 2 and select ENTERto save changes.7. Exit back to loyalty main menu and re-run a test transaction to verify successful processing andreceipt printing. If problems persist, check cabling, try rebooting terminal and/or router or callTechnical Support for assistance.8. NOTE: If you will not be running a telephone line for auto-backup and desire to turn off thebackup feature, from the SETUP MENU, select Modem then press the NEXT button until you seeDIAL BACKUP?. Select EDIT. A value of 0 means the terminal will NOT try to dial out toprocess a transaction if an Internet connection cannot be located. A value of 1 means theterminal will attempt to dial out through a telephone line if an Internet connection cannot belocated. Set desired value of 0 (No Backup) or 1 (Backup Enabled) and press ENTER to savechanges.Step By Step Hypercom Configuration Instructions for STATIC Internet ConnectivityWhen a computer is configured to use the same IP address each time it powers up, this is known as aStatic IP address. Static IP addresses are manually assigned to a computer by an administrator. If yourlocation has a static IP Internet connection, then the proper IP address values need to be programmeddirectly into your Hypercom terminal to enable IP connectivity with the router. You will need to contactyour Internet Service Provider (ISP) or your network administrator who setup your network for thesevalues. You may need to contact your POS vendor (e.g., Aloha, Micros) to request the proper values.The values you’ll need to obtain from your network administrator are as follows: IP AddressSubnet MaskGateway IP AddressDNS IP AddressWrite these values down and then follow the below instructions when ready.1. Before powering on the terminal, plug a Cat-5 Ethernet Cable from an available port on yourrouter into the NET port underneath the Hypercom T4220 device and plug a telephone line into8
Preferred Loyalty SolutionsGift & Loyalty Card ProcessingMerchant Reference Guide – Revised 12/1/2011the LINE port underneath the device for dial backup.2. Power on the terminal connecting the power cord to an electric outlet. After boot up wait for thescreen to stop moving and select the blue function key directly underneath the display screen.3. Select 3. Terminal Maintenance followed by 1. Terminal Settings followed by 2. Set NetworkConfig followed by 1. Set Terminal IP.4. Select the function key to the left of the Yes/No answers to set the value to No on the IP fromDHCP Server? prompt. Press Enter to save changes.5. Select 1. IP Address. Start inputting the correct IP address value obtained from your networkadministrator. Press the star (*) key to create periods between values. Press Enter to savechanges.6. Select 2. Subnet Mast. Input the correct Subnet Mask address value obtained from yournetwork administrator. Press the star (*) key to create periods between values. Press Enter tosave changes.7. Select 3. Gateway IP Address. Input the correct Gateway IP Address value obtained from yournetwork administrator. Press the star (*) key to create periods between values. Press Enter tosave changes.8. Select 4. DNS IP Address. Input the correct DNS IP Address value obtained from your networkadministrator. Press the star (*) key to create periods between values. Press Enter to savechanges.9. Press the red Cancel button to return back to the root menu screen and select Loyal Patron to reaccess the loyalty program. Run a test transaction to confirm successful receipt printing. Ifprocessing fails, retrace above steps to verify correct values (no typos) or call Technical Supportfor assistance.Step by Step Hypercom Configuration Instructions for Dial-up Phone ConnectivityIf you’re using your Hypercom terminal to process transactions over a dial-up telephone line exclusively,follow the procedures below.1. Before or after powering on the terminal, plug a telephone line into the LINE port underneath theHypercom device.2. Power on the terminal connecting the power cord to an electric outlet. After boot up wait for thescreen to stop moving and select the function key to the right of the Loyal Patron logo.3. Your terminal may by default, be programmed to process over the Internet with an auto dialbackup if an Internet connection cannot be found which means you need to set the device toignore trying to find an Internet connection and exclusively use the phone line to dial-out. Fromthe loyalty main menu (Record Sale, Balance Inquiry etc.) select the down arrow and select thefunction key next to Setup Menu (function key on left).4. When pr
The Micros SVC Host Interface must be purchased from a registered Micros distributor. The minimum version required for the SVC Host Interface is 4.1.0.326 and above. 5. POSitouch: One of the major restaurant POS systems in the market, merchants can integrate their POSitouch system with our host system when both the gift and loyalty modules are .