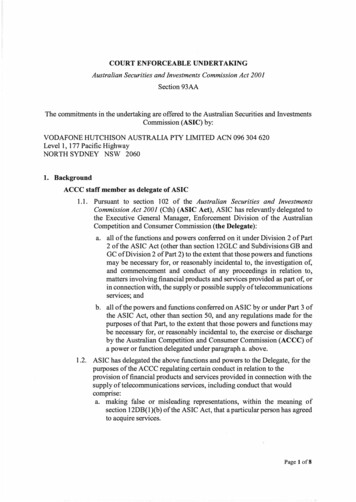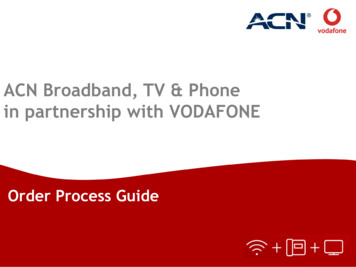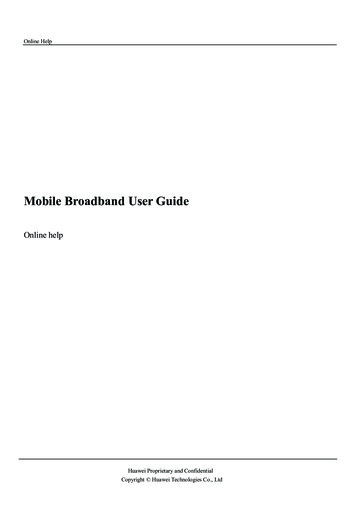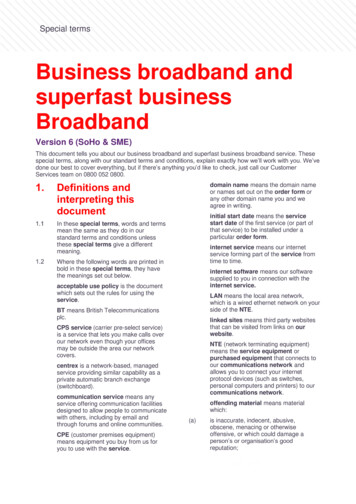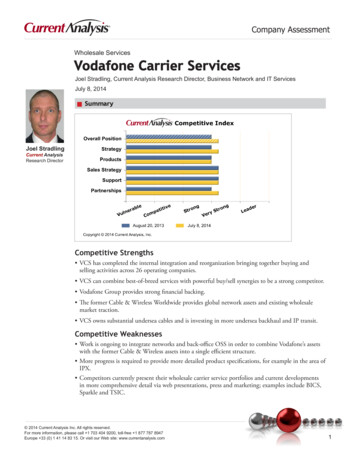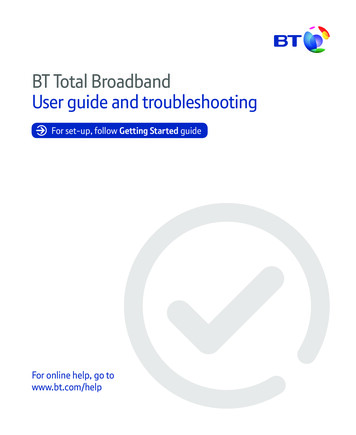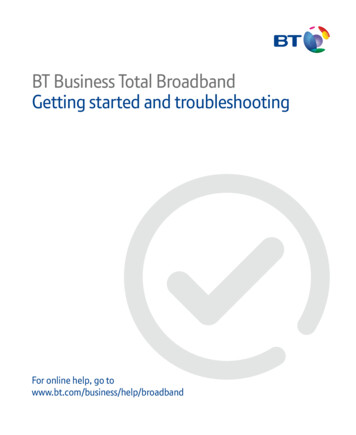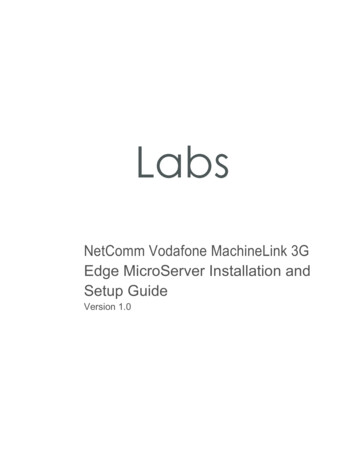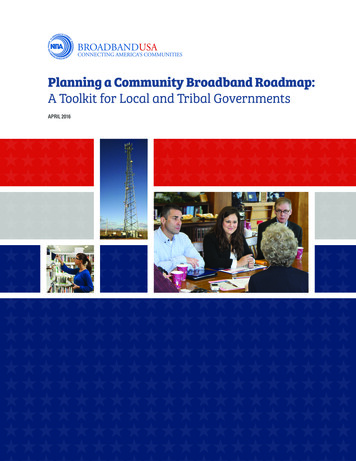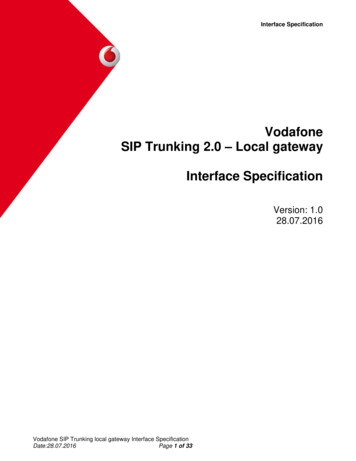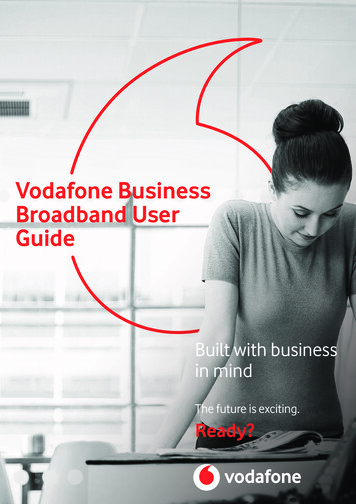
Transcription
Vodafone BusinessBroadband UserGuideBuilt with businessin mindThe future is exciting.Ready?
Contents1. Setting up your Vodafone Broadband router1.1 Connecting devices wirelessly to the internetUsing wireless broadband (Wi-Fi)Wi-Fi nameWi-Fi passwordVodafone Broadband router passwordVodafone Broadband router app1.2 Managing your Vodafone Broadband router’s settingsHow do I change my Vodafone Broadband router’s Wi-Fi name?How do I change my Vodafone Broadband router’s Wi-Fi password?How do I stop unauthorised access to my Vodafone Broadband router’s settings?How do I change the Wi-Fi channel on my Vodafone Broadband router?1.3 Connecting to the internet with an Ethernet cable1.4 Resetting your Vodafone Broadband router1.5 Beamforming technology explained1.6 Boost technology34444445667788882. Keeping your computer safe online92.1 Anti-virus 92.2 Content controls 9Content control profiles9How to turn on/turn off or amend content control10How to set up a Content profile11Block and allow lists12How to amend/change block and allow lists12Time controls12Setting up Time controls13Blocked content143. Fixing issues with your Vodafone Broadband routerDevices not connecting to Wi-FiNo lights showing on your routerNo internet access (flashing red Internet light)Wi-Fi not working (pulsing, flashing or no green Wi-Fi light)14141415152
1. Setting up your VodafoneBroadband routerOnce your Vodafone Business Broadband Service has been activated, follow the steps belowto connect the Broadband to the internet.If the red LED power light at the bottom of the Vodafone Broadband router does not come on duringsetup, please check that the cable connections are all correct and the power is on at the wall socket.Connecting your router to the internetIf your phone socket lookslike either of these, you don’tneed to use a microfilter.411C onnect the phone and internet cables to themicrofilter and then plug the microfilter intoyour phone socket.2 Attach the other end of the internet cable tothe red internet port on the back of your router.3 Connect the power adapter cable to the poweradapter port and plug into an electrical socket.VODAFONE BUSINESS BROADBAND USER GUIDE234 Press the power switch to turn on the router.The power LED light on the bottom of the routerwill turn red and the internet status LED light onthe top of the router will turn green once yourinternet connection is set up. If the lights don’tappear straight-away, please don’t unplug orswitch off your router for 60 minutes as it mayinterrupt the set-up process.3
1.1 Connecting devices wirelessly to the internetOnce your Vodafone Broadband router is set up and the Wi-Fi is working, you’ll need theinformation on your Vodafone Broadband router’s label to get devices like PCs, laptops,tablets and smartphones connected wirelessly to the internet. The Wi-Fi name and passwordcan be found on the back of the Vodafone Broadband router.Using wireless broadband (Wi-Fi)To use wireless broadband – or Wi-Fi, as it’s more commonly known – your computer needsa compatible wireless network card or a wireless adapter – most devices are fitted with theseas standard.Wi-Fi nameThe Wi-Fi name is what you’ll need to look for when connecting any device wirelessly to theinternet through your Vodafone Broadband router. This can be changed or personalisedif you wish, for example, ‘Vodafone Business Broadband’ or ‘Julian’s Barber’s Broadband’– the steps on how to complete this follow later in the guide.Wi-Fi passwordWhile connecting to the Wi-Fi network you will be asked to enter the Wi-Fi password.This password is printed on the back of the router, so for business users we recommendchanging this to something memorable so only administrators can access the device’ssettings. The steps on how to complete this are explained later in the guide.Vodafone Broadband router passwordYou‘ll need this password to change your Vodafone Broadband router settings through theVodafone Broadband online portal or Vodafone Broadband router app.Vodafone Broadband router appYou can use the Vodafone Broadband routerapp to change your Wi-Fi password andmanage your Vodafone Broadband routersettings. It’s available to download and installfrom the Apple App Store or Google Play Store– search Vodafone Broadband.VODAFONE BUSINESS BROADBAND USER GUIDE4
1.2 Managing your Vodafone Broadband router’s settingsYou can manage your Vodafone Broadband router and all its settings on a PC or Macby using the online portal.1. M ake sure you’re connected to the Vodafone Broadband router, either by Wi-Fior an Ethernet cable.2. Open the internet browser on your device and enterhttp://vodafone.connect or 192.168.1.1 into the address bar.3. E nter your Vodafone Broadband router password.4. Then, by clicking on the relevant tabs, you’ll be able to check and manage your VodafoneBroadband router’s settings and the devices connected to it.Enter your Vodafone Broadband router password to manage your settings.VODAFONE BUSINESS BROADBAND USER GUIDE5
How do I change my Vodafone Broadband router’s Wi-Fi name?1. Go to the ‘Wi-Fi’ tab.2. Select ‘General’.3. Enter your new Wi-Fi name in to the ‘Wi-Fi name (SSID)’ section.4. Click ‘Apply’.Your Vodafone Broadband router conforms to recognised Wi-Fi standards and enables your devicesto be easily connected wirelessly.How do I change my Vodafone Broadband router’s Wi-Fi password?1. Go to the ‘Wi-Fi’ tab.2. Select ‘General’.3. Click on the ‘Change password’ dialogue box.4. Follow the on screen instructions.5. Click ‘Apply’.VODAFONE BUSINESS BROADBAND USER GUIDE6
How do I stop unauthorised access to my Vodafone Broadband router’s settings?To improve security and prevent unauthorised access to your Vodafone Broadband router’ssettings, follow these steps to change your Vodafone Broadband router’s password.(Please note your Vodafone Broadband router’s password is different from your Wi-Fi password).1. Go to the ‘Settings’ tab.2. Select ‘Password’.3. Click on the ‘Change password’ dialogue box.4. Follow the on screen instructions.5. Click ‘Apply’.Vodafone Broadband router passwordSet a new password for your Vodafone Broadband router to enable you to change your router settingssecurely.Change Vodafone Broadband router passwordHow do I change the Wi-Fi channel on my Vodafone Broadband router?If another wireless device (even next door) is using the same channel as your Vodafone Broadbandrouter, the two devices could compete for the airwaves. Here’s how to change the channel:1. Ensure ‘Expert mode’ is enabled.2. Go to the ‘Wi-Fi’ tab.3. Select ‘Settings’.4. Find the ‘Channel’ setting and select ‘Preferred channel’ from the drop-down menu.5. Click ‘Apply’.VODAFONE BUSINESS BROADBAND USER GUIDE7
1.3 Connecting to the internet with an Ethernet cable1. Plug in one end of the Ethernet cable to an Ethernet port on your computer, and the otherto any of the four Ethernet ports on the back of the Vodafone Broadband router.2. Most computers will automatically detect when an Ethernet cable is connected. You shouldthen be able to go online straight-away.If you find there’s no internet access using your Ethernet cable, make sure you’ve securelyconnected the cable between the Vodafone Broadband router and your computer. You canalso try restarting your computer.1.4 Resetting your Vodafone Broadband routerIf you experience problems with your Vodafone Broadband router, it sometimes helps toswitch your Vodafone Broadband router off and on again. See the image below to locate theon/off button. Please do not do this during initialisation.1.5 B eamforming technology explainedThe Vodafone Broadband router uses a technologycalled beamforming. It works by focusing the Wi-Fisignal towards the device using it, rather thanspread the signal across a wide area. If you havea beamforming enabled device, you don’t needto set anything up, you’ll get a better quality signalwherever you are in the premises. To find out if yourdevice is beamforming enabled check themanufacturer’s specification.1.6 Boost technologyBoost technology allows the Wi-Fi in your premisesto be focused on one device for a specific length of time – this can be controlled by theadministrator via the online portal or from the Vodafone Broadband router app.VODAFONE BUSINESS BROADBAND USER GUIDE8
2. Keeping your computer safe online2.1 Anti-virusVodafone always advises using a reputable anti-virus programme, many of which also protectyour business against malware and phishing scams. Our recommended anti-virus softwareis F-Secure SAFE – for managing the security of all your devices. It’s easy to use, and can alsohelp you locate missing devices and even wipe them remotely if you think a device has beenstolen. F-Secure SAFE handles your everyday activities safely too – from browsing to onlinebanking. It’ll keep you safe from phishing attempts that try to steal personal information, andkeep all your data secure. For further information on our recommended anti-virus, please visitvodafone.co.uk/businessbroadband2.2 Content controlsOur content controls allow you to manage your broadband content control for your VodafoneBusiness Broadband Service via your Vodafone My Account. You can pick from a predefined content control profile or you can set up a custom profile.You can also set up a block and allow list and choose time settings for your content controls. This capability only applies for your Vodafone Business Broadband Service and will notaffect other Vodafone services such as mobile phone, mobile broadband or phone.Content control profiles Profiles available and what they block:Safe– Blocks: Malicious sites.Super Safe – B locks: Malicious sites as well as Adult, Hate, Violence & Weapons,Drugs & Crime, Alcohol & Tobacco, Gambling and Dating.Ultra Safe – B locks the same as Super Safe as well as Sex Education, SocialNetworks and Games.Custom– You can select any combination of categories to block.Off – N o content profile set-up. This is the default setting when yourVodafone Business Broadband Service is first activated.VODAFONE BUSINESS BROADBAND USER GUIDE9
How to turn on/turn off or amend content controls1. Log in to ‘My account’.2. Upon activation, the default setting of ‘Off’ is automatically applied for content controls.On initial set up of the Vodafone Broadband router, you will receive a splash screen whichwill give you the option to set up your content controls.3. If ‘Set up content controls’, is selected you will be directed to your ‘My account’ page.‘My Vodafone’ can be accessed at any time if you do not want to set up content controlsstraight-away or if you want to change them.4. Once logged in you need to click on‘Manage’ for your broadband servicewhich will take you through to thecontent controls menu. If you havemultiple broadband subscriptions,you will need to select eachbroadband subscription individuallyto manage the content controls.5. You can view your current contentcontrol settings at a high leveland can navigate to manage your‘Content profile’, ‘Block andallow lists’ and ‘Time controls’.VODAFONE BUSINESS BROADBAND USER GUIDE10
How to set up a Content profile1. Select ‘Content profile’ from the left hand navigator or the main ‘Manage content controls’menu and select the radio button for the profile you want and click on ‘Save’.2. If you select the ‘Custom’ profile, the menu will expand to allow you to tick on the categoriesyou want to block and click on ‘Save’.VODAFONE BUSINESS BROADBAND USER GUIDE11
Block and allow lists In addition to selecting a content control profile, you can set up block and allow lists tospecify certain URL’s you want to block or allow, regardless of the profile you have selected. For example, your profile may block all gambling sites, however, you might want to addnationallottery.co.uk to your allow list. The total you can have in each list is 10. We will block or allow the whole domain so if you block BBC news (bbc/news.co.uk)it will block the whole of www.bbc.co.uk site.How to amend/change block and allow lists1. Select ‘Block and allow lists’ from the left hand navigator or the main Manage ContentControls menu and enter the URL of the site you want to block or allow and then click on‘Add’ to add it to the list. Once you have completed your list, click on ‘Save’.Time controlsTime controls allow you to set when your content control settings will be activated.Including:Active – Content control profile and block and allow list are switched on.Watershed – C ontent control profile and block and allow list are switched on between 5am and 9pm.Custom – You can set up specific rules for when content controls will be switched on.Inactive – Content control profile and block and allow list are switched off. When you select a content profile for the first time, the time settings will be defaulted to ‘Active’.VODAFONE BUSINESS BROADBAND USER GUIDE12
Setting up Time controls1. Select ‘Time controls’ from the left hand navigator on the main Manage Content Controlsmenu and select the radio button for the profile you want and click on ‘Save’.2. If you select the ‘Custom’ option, the menu will expand to allow you to set up your own timecontrols. Once you select a rule you can click on ‘Add more times’. Once completed, click on ‘Save’.VODAFONE BUSINESS BROADBAND USER GUIDE13
Blocked contentIf you navigate to a site that is blocked by your content controls, you will receive a splashpage explaining why it was blocked and providing a link to My Vodafone so you can changeyour content control settings if required. There are some sites that are blocked by the IWF (Internet Watch Foundation) as well– sites we are required to block due to high court rulings that cannot be changed bycustomers through their content control settings. If a customer navigates to a site with one of these blocks, they will receive a splash pageexplaining why it is blocked. If a customer or website owner believes a site has been wrongly classified and blockedthey can email content-classification@vodafone.com3. Fixing issues with yourVodafone Broadband routerHere are some useful tips for the most common questions you might have. For further informationsee our FAQs on vodafone.co.uk/broadband. You can also call us on 08080 034 515 free fromlandlines and mobiles or 191 free from a Vodafone mobile.Devices not connecting to Wi-FiCheck that the Wi-Fi light on your Vodafone Broadband router is lit (you may need to hold yourhand over your Vodafone Broadband router). For information on what the different lights mean,please refer to the Simple setup guide that came with your Vodafone Broadband router.No lights showing on your routerDon’t worry – this is normal. You should see a constant red light at the bottom of yourVodafone Broadband router which shows it’s on and working. All other lights are set to beoff by default.Hold your hand over the top of the Vodafone Broadband router and the LED lights will come on.Both the Internet and Wi-Fi lights should be green. If this doesn’t work then check all your cablesare plugged in correctly and the power is on.VODAFONE BUSINESS BROADBAND USER GUIDE14
No internet access (flashing red Internet light)Your Vodafone Broadband router is looking for a signal which should take no longer than fiveminutes. This will happen every time you turn your Vodafone Broadband router on. If the problempersists, check all the cable connections are correct, using your Vodafone Broadband router’sSimple setup guide to help you.Wi-Fi not working (pulsing, flashing or no green Wi-Fi light)Check the Wi-Fi LED light is on by holding your hand over the top of your Vodafone Broadbandrouter – the Wi-Fi LED light should appear. If it’s off, check that the red LED power light at thebottom of the Vodafone Broadband router is on. If both lights are off please check all yourVodafone Broadband router cables are plugged in correctly and then try again. If the Wi-FiLED light is still off try pressing the Wi-Fi button on the left of the Vodafone Broadband router.Remember that each device connecting to your Wi-Fi must use the Wi-Fi password on the labelon the back of the Vodafone Broadband router. See also the section titled ‘Devices notconnecting to Wi-Fi’ above.If you’ve tried everything suggested but still can’t connect to your Wi-Fi or the internet,call us on 08080 034 515 free from landlines or 191 from a Vodafone mobile.VODAFONE BUSINESS BROADBAND USER GUIDE15
OB1804Copyright 2018 Vodafone Limited. All rights reserved to Vodafone or third-party licensors and materials may not be used inany way or copied in whole or part without prior written permission of Vodafone Limited. Vodafone and the Vodafone logo aretrademarks of Vodafone Group Plc or its associated companies.Charges exclude VAT which shall be charged at the standard rate. Charges may be subject to change in accordance with theterms of the Agreement.16
VODAFONE BUSINESS BROADBAND USER GUIDE 4 1.1 Connecting devices wirelessly to the internet Once your Vodafone Broadband router is set up and the Wi-Fi is working, you'll need the information on your Vodafone Broadband router's label to get devices like PCs, laptops, tablets and smartphones connected wirelessly to the internet.