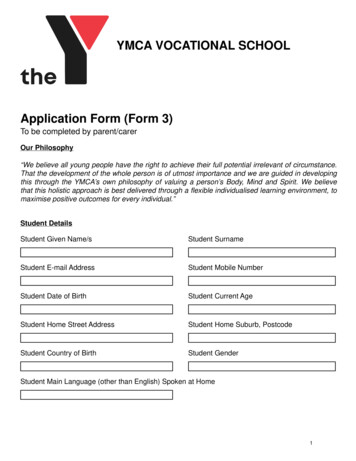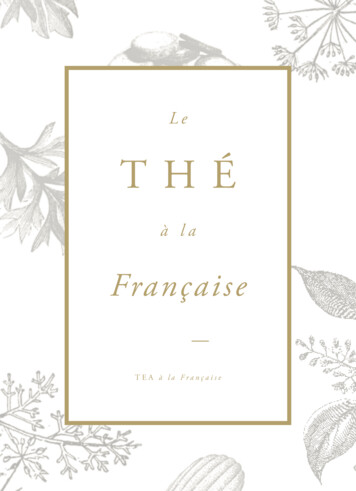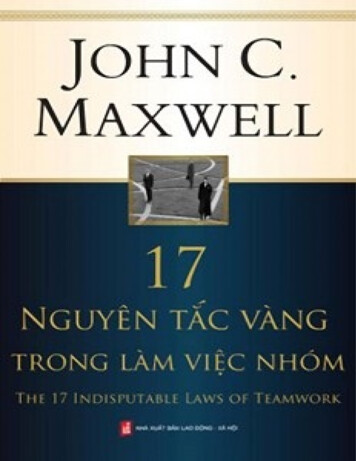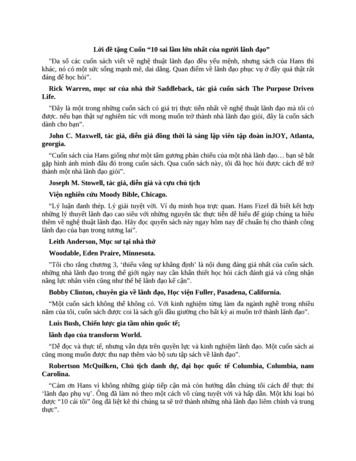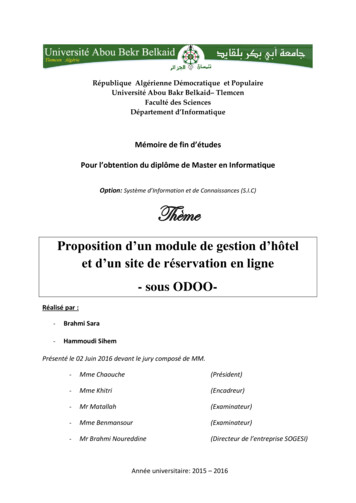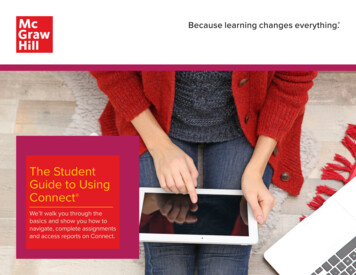
Transcription
The StudentGuide to UsingConnect We’ll walk you through thebasics and show you how tonavigate, complete assignmentsand access reports on Connect.McGraw-Hill The Student Guide to Using Connect1
Getting StartedMcGraw-Hill Connect is our digital assignment and assessment platform that helpsstudents (that’s you!) better connect withyour coursework and instructors, ultimatelysetting you up for future success.Through Connect, you’ll be able to manageand submit assignments online and accessengaging course-specific resources.Optimizing your ComputerMcGraw-Hill cares about your learning experience and wewant to make sure Connect and SmartBook will run smoothlyon your device.After you’ve logged into Connect, make sure your computeris optimized to run the program by leshoot.doTrouble logging in?Luckily, remembering your email and password doesn’tcount toward your grade. If you’re experiencing troubleaccessing Connect, ask yourself these questions: Am I using the same email address I used when Iregistered? If you forget which email you’re using, contactour support team for help: www.mheducation.ca/support-contact Did I forget my cryptic password? If so, click on theForgot Password link at your instructor’s Connect courseweb address and follow the prompts to reset itOnce you regain access to Connect, you can update youraccount info by navigating to your account at the top leftcorner of the menu.2The Student Guide to Using Connect McGraw-Hill
Navigating ConnectTo DoWhen you first log in to Connect, you will arrive at the To Dopage. This page provides you with a snapshot of upcomingassignments for all of your Connect courses, with the mosturgent at the top of the list. Connect helps you organize yourstudy time so you can tackle the assignments that needattention first.The navigation on the left of this page is always availablethrough Connect: My Account – see your McGraw-Hill account details To Do – see upcoming assignments Calendar – view assignment due dates by day, week ormonth Classes – access all Connect courses you are enrolled in Results – view status of assignments, progress and results Insight – visual display of how you are progressing in yourcourse Log out – log out of Connect Contact Support - access the Connect online helpdocumentationTo access an individual course, click on the section nameunderneath the Classes menu link.McGraw-Hill The Student Guide to Using Connect3
Course Section Home PageThe course section home page takes you into one specificcourse. From this view, you can see all assignments for thecourse and their due dates.You’ll also see information about your instructor, view anyfiles he or she has uploaded, and be able to access yourcourse eBook if available.4The Student Guide to Using Connect McGraw-Hill
Media BankWithin your course home page, you’ll see Media Bank on theleft-hand side. Here, you will find the Student Resources thatare available with your course, which may include additionalresources, cases, videos and other multimedia.You’ll also have the option to order a loose-leaf print copy ofyour textbook at an additional cost.McGraw-Hill The Student Guide to Using Connect5
AssignmentsActive assignments are those that have beenassigned by your instructor. Assignments can beinactive for a variety of reasons: The assignment is past due The assignment has a future start date You have used up all your available attempts I f your instructor has set a time limit, it may haverun out6You will find a list of the assignments given to you by yourinstructor on your Course Section Home Page.Assignments that are not yet available will be indicated witha lock icon. Any assignments with an arrow are available tobe completed. When you click on an assignment, the rightside of the screen displays the assignment details, includingstart and end date, point value, number of attempts allowedand more.The Student Guide to Using Connect McGraw-Hill
Taking an AssignmentOnce you’ve launched an assignment, there are severalfeatures to help navigate your way through it. Use the Prev/Next buttons to advance through the questions or use theQuestion Map at the bottom of the screen to quickly jump toa particular assignment question.Do not use the back and forward buttons on yourweb browser to navigate – you could lose some ofyour work.McGraw-Hill The Student Guide to Using Connect7
Save & Exit vs. Submit AssignmentIf you can’t finish your assignment in one sitting, use theSave & Exit button. Your work is saved and will not countas an attempt until you click the Submit Assignment button.However, if your assignment is timed, using the Save & Exitbutton will not pause the timer; you must finish theassignment within the allotted time frame.Once you are happy with your work, click the SubmitAssignment button to have your assignment graded.8The Student Guide to Using Connect McGraw-Hill
CalendarThe calendar offers an alternative view of assignments,allowing you to plan your study schedule around due dates inmultiple Connect courses. You can view the calendar by day,week, or month. Colour coding and assignment icons helpprioritize your work. The calendar view can also be filteredby class to view assignments for a single course or all yourcourses at once.ResultsUnder the Results tab in the main menu, click on a course toview all completed assignments for that class. Once you havesubmitted an assignment, your available results will be shownin this tab. Here, you can access details for each assignmentattempt by clicking the link below the assignment title.NOTE: Scores/feedback will only be available after anassignment is submitted and based on the instructor’sassignment policies.McGraw-Hill The Student Guide to Using Connect9
Insight Connect Insight reports allow you to quickly assess yourprogress within a course, with visual data providing at-aglance information about how you are performing. You caneasily switch between Connect courses to view your resultsfor that course, or filter by assignment type and date rangeto customize your view.How am I Progressing?This view displays your completed assignments for anoverall look at how your scores stack up over the durationof your course.10The Student Guide to Using Connect McGraw-Hill
How am I Doing?This view offers a snapshot of all your assignments, acrossall courses in a quadrant graph that compares scores vs. timespent on assignment. Data can be filtered by time spent orscore to see how your study time in Connect impacts results.Click on any assignment to see details on your exactscore and the time spent. Check out the “Do” section, which gives you suggestions on improving yourperformance.McGraw-Hill The Student Guide to Using Connect11
SMARTBOOK is a digital copy of yourcourse textbook, except smarter. Usingadaptive learning technology, SmartBookis able to tailor the content of the text tosuit your specific learning needs. For everyminute you study, it helps make that minutethe most high impact and productive sixtyseconds as possible. Let’s be honest:when studying, we don’t have time to waste!Let’s take a closer lookat SmartBookTo access SmartBook, login to Connect and proceed to yourcourse. Next, click on the LearnSmart adaptive assignmentwithin your Connect course’s homepage. A sidebar willload on the right-hand side of your screen with details of theLearnSmart assignment. Click Continue to load SmartBookand start your assignment.When SmartBook loads, you will be directed to the sectionthat has been assigned by your instructor.Wondering what the difference is betweenLearnSmart and SmartBook? Think of it like this:LearnSmart is the brains of SmartBook – the adaptivelearning technology that makes your experience inSmartBook unique to your learning needs.12The Student Guide to Using Connect McGraw-Hill
Table of ContentsSmartBook’s table of contents is exactly what it sounds like — the table of contents for the reading material. You can clickon each chapter or unit to easily find what you need to studyfor class. After selecting the correct chapter, you will be takento the content to read.ReadIn the Read Stage, you will be brought to the actual contentyou are required to read for class. When the content opens,the chapter outline will open automatically and the SmartBookversion of the textbook will be on the right. To close the tableof contents, click the icon in the top left corner. This will opena full-page view of SmartBook’s adaptive reading experience,allowing you to dive right into the content.McGraw-Hill The Student Guide to Using Connect13
Text Highlighting in the Read PhaseDuring the Read Stage, SmartBook creates a dynamicreading experience where the most important learningobjectives for the chapter have already been highlighted inyellow. As you progress through the Read & Practice stagesof SmartBook, the highlights will adapt to you. As you learnand master the material, the highlights will turn green. Theareas that you need to spend more time will remain yellowand the material that is less relevant at that time will bedimmed. These highlights help you to prioritize your studytime to ensure you’re being super-efficient.Let’s take a closer look at how this happensWhile reading for the first time in SmartBook, you willnotice text highlighted in yellow. This is the most importantinformation that you should be studying. Additionally,SmartBook identifies the less relevant content by dimmingthe text. The dimmed text will help you quickly andefficiently prioritize the most important content.14The Student Guide to Using Connect McGraw-Hill
Lastly, as you progress through the Read and PracticeStages, SmartBook will adapt the reading experience toreflect the content you have mastered and where you needto spend more time. Once you have mastered chapter learningobjectives, SmartBook will adapt and highlight the masteredcontent in green.If you don’t like the highlighting, you can always turn it off byclicking the icon in the bottom right corner of your screen.REMEMBER – the adaptive highlighting is designed toadapt to your learning needs and helps to ensure everyminute you spend studying is super-efficient.McGraw-Hill The Student Guide to Using Connect15
Practice StageBased on what you read in the Read Stage, SmartBookwill present questions that will help you master the contentand identify areas where you are struggling. This helps totransform what you’ve read from short-term memory tolong-term memory.Let’s take a closer look at how this happensWhile you’re reading, SmartBook will automatically determinethe best time to start practicing the content you’ve read. Inthe bottom left corner, the Practice button will begin flashingblue, letting you know you it’s time to practice the materialyou are reading. Just click the flashing blue icon to enter thePractice Stage.After you click the flashing blue icon, the Practice Stage willopen and SmartBook will present your first practice question.You’ll notice that SmartBook will ask you how confident youare in your answers.It’s extremely important that you answer all parts of thesequestions honestly. This helps SmartBook’s algorithm learnwhat you know, what you don’t know and how confidentyou are in your answers. All of these factors and more helpSmartBook tailor the learning experience to your uniqueneeds – helping you achieve better results in less time.16The Student Guide to Using Connect McGraw-Hill
SmartBook will continue to ask you questions until you’vedemonstrated mastery of the learning objective. However, ifSmartBook learns from your answers that you’re strugglingwith certain topics, you will be prompted to jump back intothe Read Stage to learn more by the flashing blue Read iconin the bottom left corner.REMEMBER: SmartBook will adapt the reading experiencebased on your mastery of the learning objectives.If at any point you need help deciding what to do next,click the coach icon in the bottom right corner to get helpfuladvice.AssignmentsYou can access any assignments your instructor has createdon the assignments tab on the Table of Contents page. Onthis page, you can see any assignments you are working onor those that have been completed.McGraw-Hill The Student Guide to Using Connect17
RechargeFor some courses, it is possible to recharge certain chaptersand assignments. The objective of this stage in SmartBook islong-term retention. The data that SmartBook has collectedabout you helps it determine what you are likely to forget.The recharge stage lets you practice areas that you’vestruggled with, helping you to further prioritize your studysessions.To access the Recharge Stage, you will need to click on acompleted chapter from the table of contents; you may betold the content is not available for recharge. Alternatively,you may be informed that recharge is available and asked ifyou wish to open it.Certain assignments will be available for recharge once thedue date for your assignment has passed or you achieve ascore of 100%. If you click on the original assignment fromthe course home page in Connect, you will be redirected toSmartBook and either be told there is nothing to recharge,or be taken directly to the recharge stage.REMEMBER: Recharging assignments won’t change youroriginal grade, but can help you study for future tests.18The Student Guide to Using Connect McGraw-Hill
ReportsIn the Reports section of SmartBook, there are six differentreports to help you determine how you’re performing.1. Current Learning Status: View how much you have left tolearn and what you need to review so that you don’t forget keycontent.2. Topic Scores: View the modules and sections you struggledwith the most. This will allow you to quickly identify areas youshould focus on before a big exam.3. Missed Questions: See frequently missed questions so youcan practice in areas where you’ve struggled.4. Most Challenging Learning Objectives: View the learningobjectives that are the hardest for you.5. Self-Assessment: View how aware you were of whether ornot you knew the answers. This report will help you study moreefficiently.6. Tree of Knowledge: Watch your tree grow as you learn.Keeping tabs on your performance can help you utilizeSmartBook more efficiently when you’re studying. Take alook through the different sections to see how you’re doingand find areas you might need to focus on in the future.McGraw-Hill The Student Guide to Using Connect19
Don’t contact your instructor for technical help –that’s what our Customer Experience Team is for!Need More Help?We all need more help sometimes.Learn MoreTechnical SupportTalk to UsYou can find great support materialslike tutorial videos and content in ourknowledge base on our support site:If you need technical support with Connect or have some questions, you canalso contact our Customer ExperienceTeam on our support site:Give us a cation.ca/support-contact1-800-565-5758
McGraw-Hill The Student Guide to Using Connect 13 Table of Contents SmartBook's table of contents is exactly what it sounds like — the table of contents for the reading material. You can click on each chapter or unit to easily find what you need to study for class. After selecting the correct chapter, you will be taken to the content to .