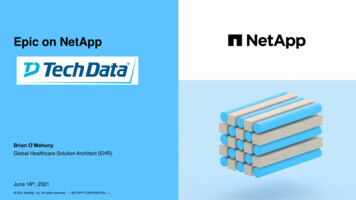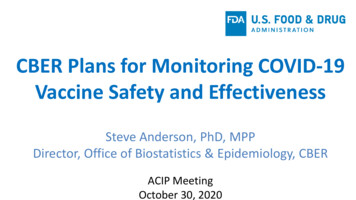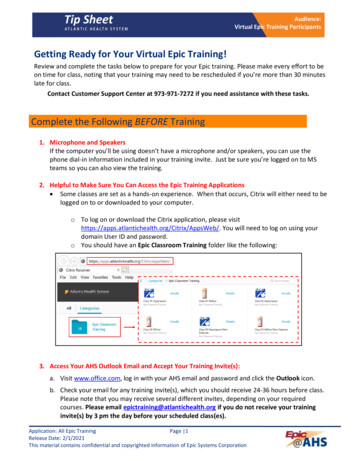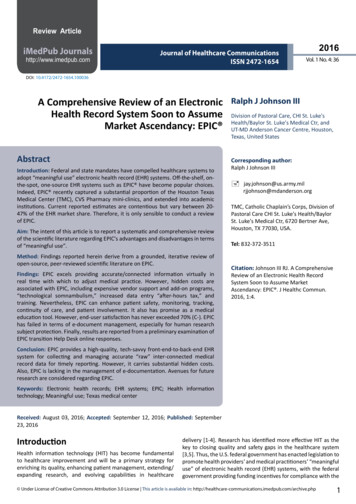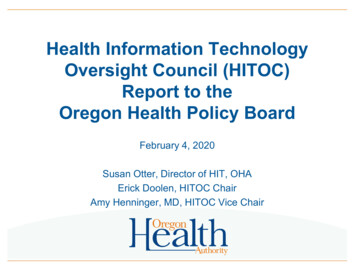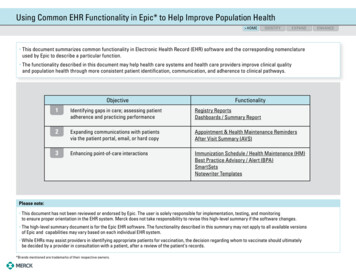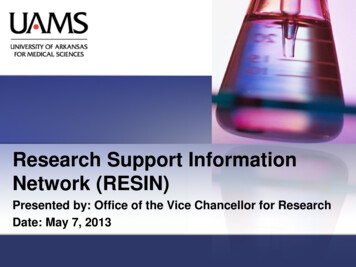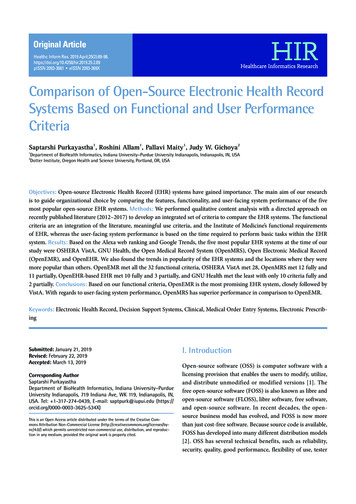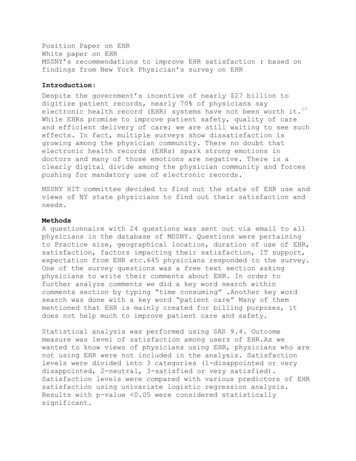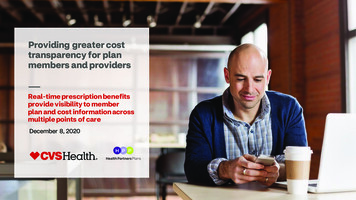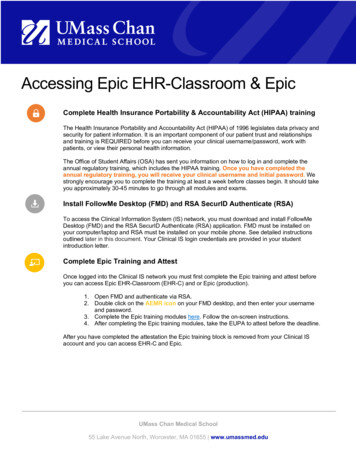
Transcription
Accessing Epic EHR-Classroom & EpicComplete Health Insurance Portability & Accountability Act (HIPAA) trainingThe Health Insurance Portability and Accountability Act (HIPAA) of 1996 legislates data privacy andsecurity for patient information. It is an important component of our patient trust and relationshipsand training is REQUIRED before you can receive your clinical username/password, work withpatients, or view their personal health information.The Office of Student Affairs (OSA) has sent you information on how to log in and complete theannual regulatory training, which includes the HIPAA training. Once you have completed theannual regulatory training, you will receive your clinical username and initial password. Westrongly encourage you to complete the training at least a week before classes begin. It should takeyou approximately 30-45 minutes to go through all modules and exams.Install FollowMe Desktop (FMD) and RSA SecurID Authenticate (RSA)To access the Clinical Information System (IS) network, you must download and install FollowMeDesktop (FMD) and the RSA SecurID Authenticate (RSA) application. FMD must be installed onyour computer/laptop and RSA must be installed on your mobile phone. See detailed instructionsoutlined later in this document. Your Clinical IS login credentials are provided in your studentintroduction letter.Complete Epic Training and AttestOnce logged into the Clinical IS network you must first complete the Epic training and attest beforeyou can access Epic EHR-Classroom (EHR-C) and or Epic (production).1. Open FMD and authenticate via RSA.2. Double click on theon your FMD desktop, and then enter your usernameand password.3. Complete the Epic training modules here. Follow the on-screen instructions.4. After completing the Epic training modules, take the EUPA to attest before the deadline.After you have completed the attestation the Epic training block is removed from your Clinical ISaccount and you can access EHR-C and Epic.UMass Chan Medical School55 Lake Avenue North, Worcester, MA 01655 www.umassmed.edu
Access Epic EHR-Classroom (EHR-C) or Epic (production)To access EHR-C or Epic follow the steps below.1. Open FMD and authenticate via RSA.2. To access EHR-C, double click on the AEMR icon on your FMD and enter yourusername and password.3. To access Epic, double click on the PRD Hyperspace icon on your FMD and enter yourusername and password.Getting HelpWhile the Clinical System (UMMH) and UMass Chan are close partners please note that they haveseparate help desks with different responsibilities and access.For EHR-C or Epic login issues, remote access issues (FMD or RSA), or Epic functionalityquestions, please contact the Clinical IS Support Center at (508) 334-8800.Password Reset: Call Clinical IS Support Center at (508) 334-8800, select option #1. You will need to provide the Clinical IS Support Center with your personal PIN which is thelast four digits of your UMass Chan student ID.For security purposes, Clinical IS requires that you change your password annually.Epic Support: Call Clinical IS Support Center at (508) 334-8800, select option #2.You may also enter a support ticket online via the UMMH IS Self Service. You will need to enter yourClinical user username and password to gain access to the portal.Forgotten PIN Verification: Call UMass Chan IT Helpdesk at (508) 856-8643.If you forget your PIN, the Clinical IS Support Center will need UMass Chan to verify as a student.Contact the UMass Chan IT Helpdesk and ask them to verify you with Clinical IS Support Center.Account Reactivation or New Account Request: Call UMass Chan IT Helpdesk at (508) 8568643.If you have not accessed your Clinical IS account for a period and it has been deactivated orremoved from the system, please contact the UMass Chan IT Helpdesk. A UMass Chanrepresentative with access to the Clinical IS system will need to submit an account reactivation ornew account request on your behalf. Class of 2020 or before: You need to access your Clinical IS account at least every 90days otherwise, it will be deactivated. After an additional 90 days it will be removed from thesystem/deleted and you will need a new Clinical IS account. Class of 2021 or later: You need to access your Clinical IS account at least once a year,otherwise, it will be deactivated. After an additional 90 days it will be removed from thesystem/deleted and you will need a new Clinical IS account.UMass Chan Medical School55 Lake Avenue North, Worcester, MA 01655 www.umassmed.edu
FollowMe Desktop (FMD)Remote Access InstructionsThis document provides instructions for accessing FollowMe Desktop (FMD) remotely from different devices(e.g. Microsoft Windows Computers, Apple iOS smartphones and tablets, Android smartphones and tabletsand MacOS Computers). If you have any questions about accessing FMD remotely, please contact the ISSupport Center at 508-334-4880 or ext. 48800.Please Note: UMass Memorial is not able to provide support for a personal (non-UMass Memorial owned)computer or device.Section Quick LinksFor Microsoft Windows ComputersFor Apple iOS Smartphones and TabletsFor Android Smartphones and TabletsFor MacOS computersMicrosoft Windows ComputersIf you are using a UMass Memorial-owned computer, please skip to Step 8 - in the “Connecting toFollowMe Desktop using Horizon View” section.If you are using a personal computer (a non-UMass Memorial owned computer), please follow the stepsbelow.1. Copy and paste the following URL into your internet browser: https://www.vmware.com/go/viewclients2. Find the correct Operating System for your computer and then click the link “Go to Downloads” to theright1FollowMe Desktop – Remote Access Instructions
3. Once you have verified the correct Operating System, click “Download”.4. The installer should begin downloading and once it has completed, you may receive the followingwarning validating that you do want to install the application. Please click “Run”.5. Choose “Typical” under “Choose the type of installation”. Then, click “I Agree & Install”.6. As the install runs, you will see the following screen.2FollowMe Desktop – Remote Access Instructions
7. Once the install has completed, click “Yes” to restart your computer.Connecting to FollowMe Desktop using Horizon View8. Click on the Start or Windows button on the bottom left of your screen.9. Click on “All Programs” then scroll to the VMWare folder. Click on the folder to open it Then, click onthe “VMware Horizon Client”.10. If a server is not listed, you will need to add it. Click “New Server” and type the following:view.umassmemorial.orgi. If a server is listed, check that it is “view.umassmemorial.org” and if it isn’t then you will need toadd it as noted above. The server name will be displayed on this screen.11. Enter your UMass Memorial network username and password. Make sure UMASSMEMEMORIAL isentered in the “Domain” field. Click “Login”. At this point you, you should automatically connect toFollowMe Desktop.12. After logging in, you will be provided icons depending on what you have access to. Select “FollowMeDesktop” to connect to the Clinical desktop.3FollowMe Desktop – Remote Access Instructions
Apple iOS Smartphones and Tablets1. On your iOS smartphone or tablet, open the AppStore and search for “VMware Horizon Client”. Once you havelocated the application, install it.2. Once the application has installed, go to your applications and open “Horizon”.3. Once the application has launched, select the Servers tab and “New”.4. Enter view.umassmemorial.org in the “Server Address” field. Then, click “Add Server”.5.Enter your UMass Memorial network username and password. Make sure UMASSMEMORIAL is entered in the“Domain” field. Click “Login”.6. After logging in, you will be provided icons depending on what you have access to. Select “FollowMe Desktopto connect to the Clinical desktop.4FollowMe Desktop – Remote Access Instructions
Android Smartphone and Tablets1. On your Android smartphone or tablet, open the Play Store andsearch for “VMware Horizon Client”. Once you have located theapplication, install it.2. Once the application has installed, go to your applications and open“VMware Horizon Client”.3. Once the application has launched for the first time, it will promptto add a server name.4. Enter view.umassmemorial.org in the “Server Name or Address”field. Then, click “Connect”. No description is necessary.(refer to top screen capture on the right)5. Enter your UMass Memorial username on the first line and yourpassword on the second line. Then, click “Connect”.(refer to bottom screen capture on the right)6. After logging in, you will be provided icons depending on what youhave access to, select FollowMe Desktop to connect to the Clinicaldesktop.5FollowMe Desktop – Remote Access Instructions
Mac OS Computers1. Copy and paste the following URL into your internet browser: https://www.vmware.com/go/viewclients2. You will see a list of available downloads. Click “Go to Downloads” to the right of “VMWare Horizon Client forMac”.3. Click “Download”4. When the download is complete, you will see the .DMG application launcher in your download folder. Doubleclick that icon to open the installer.5. Read the license agreement and click Agree to continue.6. Click on the VMware Horizon Client icon and drag it onto the Applications icon.6FollowMe Desktop – Remote Access Instructions
7. From the Finder Applications menu, double-click the “VMware Horizon Client” icon. You might be prompted toconfirm that you wanted to open this app, please click “Open” if so (depends on version of MacOS).8. Click “Add Server”.9. Enter view.umassmemorial.org in the field under enter the name of the Connection Server. Then, click“Connect”.10. Enter your UMass Memorial network username and password. Make sure UMASSMEMORIAL is entered in the“Domain” field. Click “Login”.11. After logging in, you will be provided icons depending on what you have access to, select FollowMe Desktop toconnect to the Clinical desktop.7FollowMe Desktop – Remote Access Instructions
JOB AIDINSTALLING AND ACTIVATING RSA SECURID AUTHENTICATEThis Job Aid provides instructions on enrolling an iPhone or Android smartphone in RSA. RSAprovides an additional authentication method (an 8-digit code) that must be entered whenworking remotely, off-site, or on a non-UMass Memorial network. It will soon be needed forO365 and mobile email access for UMass Memorial and Community Health Link users.1. Download the RSA SecurID Authenticate app on iOS or AndroidIf you do not own a smartphone, please contact the IS Support Center at 508-334-8800 for alternativeauthentication methods.2. Access the following website from a computer located at a UMass Memorial or Community Health Linkcampus/location. You are not able to complete this action from a non-UMass Memorial or non-CommunityHealth Link /mypage/#/loginNOTE: If you experience problems utilizing this link in Internet Explorer, copy and paste thelink into Google Chrome.3. Enter your UMass Memorial email address and click “Next”.NOTE: Community Health Link users, do NOT user your UMass Memorial email address, insteadenter the email address in the following format: username@communityhealthlink.org(Example: jsmith@communityhealthlink.org)1
JOB AIDINSTALLING AND ACTIVATING RSA SECURID AUTHENTICATE4. Enter your UMass Memorial or Community Health Link network password and click “Submit”.5. The browser will ask for permission to access your location. Click “OK” at the “Accessing your Location” screen.Then, click “Allow Once” at the next popup.6. Click “Remember this Browser”, and then “Continue”.2
JOB AIDINSTALLING AND ACTIVATING RSA SECURID AUTHENTICATE7. Click “Get Started” to begin registering the app on your smartphone.8. Open the RSA SecurID Authenticate app on your smartphone. You will be prompted to scan a QR code. Tap“Scan QR Code” and aim your device’s camera at the QR code displayed in your browser (scanning the QRcode in the example below will not work).3
JOB AIDINSTALLING AND ACTIVATING RSA SECURID AUTHENTICATE9. After scanning the QR code, registration will be complete.4
Complete Epic Training and Attest Once logged into the Clinical IS network you must first complete the Epic training and attest before you can access Epic EHR-Classroom (EHR-C) and or Epic (production). 1. Open FMD and authenticate via RSA. 2. Double click on the on your FMD desktop, and then enter your username and password. 3.