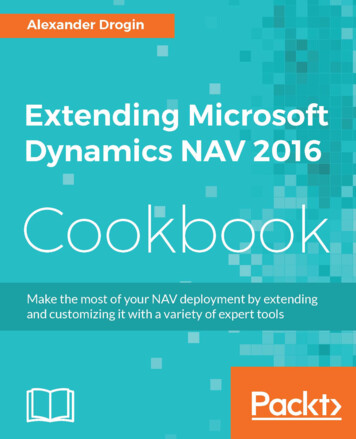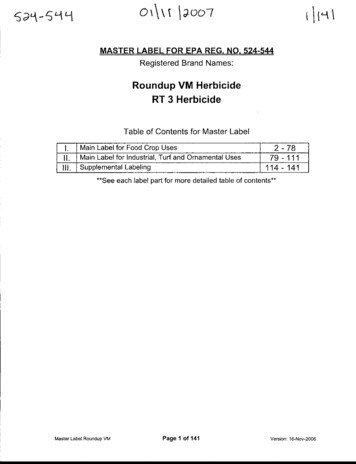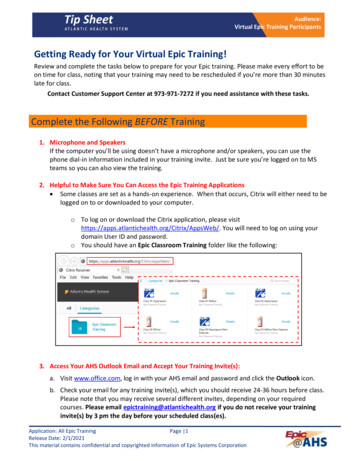
Transcription
Audience:Virtual Epic Training ParticipantsGetting Ready for Your Virtual Epic Training!Review and complete the tasks below to prepare for your Epic training. Please make every effort to beon time for class, noting that your training may need to be rescheduled if you’re more than 30 minuteslate for class.Contact Customer Support Center at 973-971-7272 if you need assistance with these tasks.Complete the Following BEFORE Training1. Microphone and SpeakersIf the computer you’ll be using doesn’t have a microphone and/or speakers, you can use thephone dial-in information included in your training invite. Just be sure you’re logged on to MSteams so you can also view the training.2. Helpful to Make Sure You Can Access the Epic Training Applications Some classes are set as a hands-on experience. When that occurs, Citrix will either need to belogged on to or downloaded to your computer.o To log on or download the Citrix application, please b/. You will need to log on using yourdomain User ID and password.o You should have an Epic Classroom Training folder like the following:3. Access Your AHS Outlook Email and Accept Your Training Invite(s):a. Visit www.office.com, log in with your AHS email and password and click the Outlook icon.b. Check your email for any training invite(s), which you should receive 24-36 hours before class.Please note that you may receive several different invites, depending on your requiredcourses. Please email epictraining@atlantichealth.org if you do not receive your traininginvite(s) by 3 pm the day before your scheduled class(es).Application: All Epic TrainingPage 1Release Date: 2/1/2021This material contains confidential and copyrighted information of Epic Systems Corporation
Audience:c. Once you’ve received any email(s) inviting you to class, open them and accept theinvitation(s), which adds the class(es) to your calendar and sends a confirmation to yourtrainer that you’ll be attending:4. Review Any Course Materials Provided with Your Training InviteYour training invite may include exercise books, Class Information Sheets with login info and othermaterials. These materials may also be sent AFTER class depending on the course structure.How to Join Your Class**Complete these steps 15-30 minutes before class starts to ensure you can connect to the training:1. When it’s time for class, double-click the meeting invite on your Outlook calendar and then clickthe Join Microsoft Teams Meeting link. Note that the dial-in information also displays in theevent your computer does not have a microphone and speakers:If you’re joining from an AHS computer, the meeting should automatically open and you can skipstep #2.2. If you’re joining from a non-AHS computer, click Join on the web instead, enter your name andthen click Join now:3. A settings window similar to the following displays. Adjust your audio and video settings and thenclick Join now. Please note that you can also click Phone audio and enter a phone number for thesystem to call if your phone instead of using your computer’s microphone and speakers:Page 2
Audience:Additional Notes: Unless you adjust your settings, you’ll automatically connect with your computer’s built-inaudio. If your computer doesn’t have a mic and speakers, dial into the meeting instead.Do not call in by phone AND join with your computer audio. This may cause echoes.Please mute yourself when you’re not actually speaking to minimize background noise.Once you adjust your settings and click Join now, the system should connect you to the meeting.Please note that some meetings may be configured so that attendees joining from outside theAHS network arrive in a virtual lobby until the presenter admits you to the session.How to Navigate the Teams Workspace During ClassOnce you’ve joined the Teams meeting, click anywhere within the Teams window to activate the floatingtoolbar. Remember to use the Microphone button to mute yourself when you’re not speaking:Page 3
Audience:Accessing Epic Training Environments During / After ClassFollow these steps to access Epic training environments during and/or after class:1. Open the AHS Citrix portal: https://apps.atlantichealth.org/Citrix/AppsWeb/. If you’re on a non-AHS computer, you’ll be prompted to enter your AHS credentials to access the Epic trainingenvironments:If you’re accessing an Epic training environment during class, launch theappropriate training environment and log in as directed by your instructor.Please note that you cannot log into Epic training environments with your personalAHS credentials – you must use the training ID and password provided by yourinstructor.If you’re logging in for after class practice, launch the Epic Playground icon andlog in using the credentials provided by your instructor. You cannot log in asyourself – you must use the training ID and password provided by your instructor.2. Unless your training materials direct you to make different selections, continue past anyDepartment, User Role and Message of the Day prompts that display. You’ll then be logged intoEpic Hyperspace!Compass Intranet SiteYou can also visit the Compass ning/roles.html) toselect your service line and role role-specific educational materials. Playground login info displays in thelower right-hand side of the page:Page 4
Audience:Page 5
Application: All Epic Training Page 1 Release Date: 2/1/2021 This material contains confidential and copyrighted information of Epic Systems Corporation Audience: Virtual Epic Training Participants Getting Ready for Your Virtual Epic Training! Review and complete the tasks below to prepare for your Epic training. Please make every effort to be