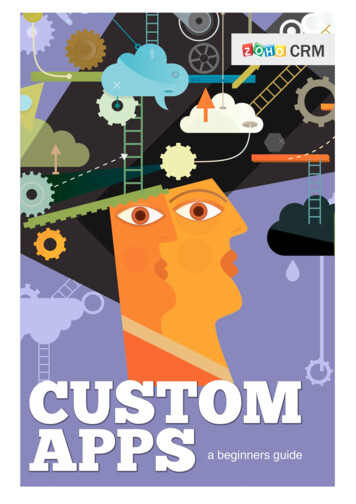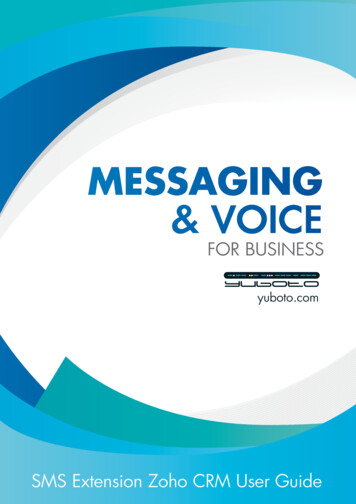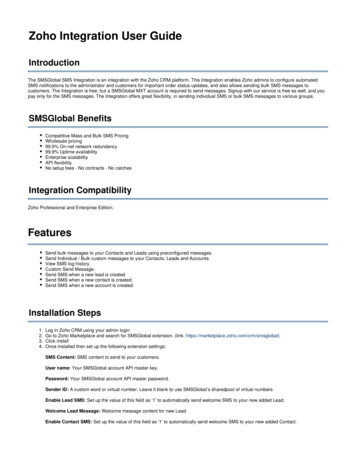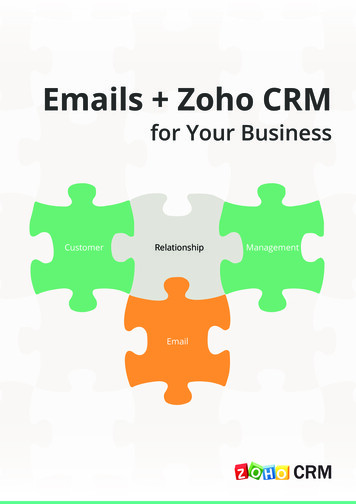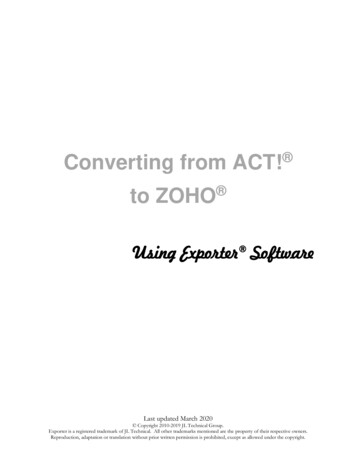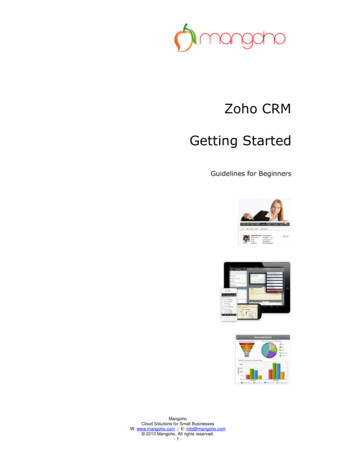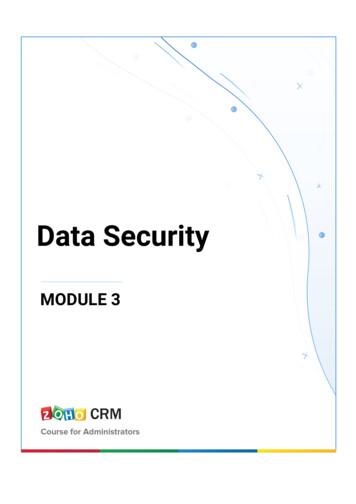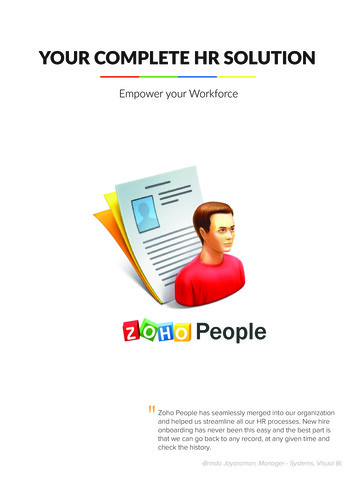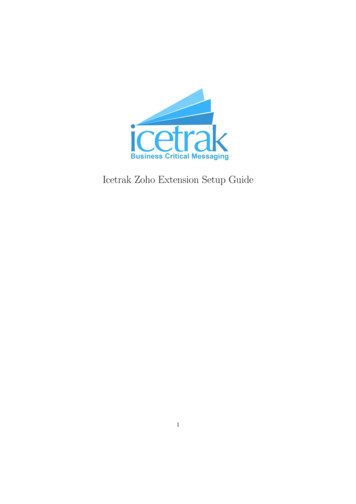
Transcription
Icetrak Zoho Extension Setup Guide1
Icetrak Zoho Extension Setup GuideContents1 Installing the Extension32 Extension Settings2.1 Finding the Extension settings . . . . . . . . . . . . . . . . . . . . . . . . . . . . . .2.2 Icetrak PIN Setting . . . . . . . . . . . . . . . . . . . . . . . . . . . . . . . . . . . . .5573 Setup Lead Conversion Mapping84 Using the Extension4.1 Extension Components . . . . . . . . . . . .4.1.1 Modules . . . . . . . . . . . . . . . .4.1.2 Buttons . . . . . . . . . . . . . . . .4.1.3 Workflows . . . . . . . . . . . . . . .4.1.4 Fields . . . . . . . . . . . . . . . . .4.2 Send an SMS to Multiple Contacts or Leads4.3 Send an SMS to a single Contact or Lead .5 Further Assistance.1111111111111215162
Icetrak Zoho Extension Setup Guide1Installing the Extension1. To Install the Icetrak SMS extension in your Zoho CRM first navigate to the Zoho extensionmarketplace by clicking the settings icon in the top right-hand corner of the screen2. Then, under the section Marketplace, select the All option.3
Icetrak Zoho Extension Setup Guide3. In the search bar on the right-hand side of the screen enter ‘Icetrak SMS ’ and select that optionfrom the list that appears.4. This takes you to the Icetrak SMS extension page. To install the extension click the orangeinstall button.This will take you through the installation process step by step and when it is finished willshow you the extension settings page.N.B. In order to send messages from the Icetrak Extension you will needto create an account with Icetrak by contacting us either by email at customer.services@icetrak.net or by phone on 01684 5686724
Icetrak Zoho Extension Setup Guide2Extension Settings2.1Finding the Extension settingsIf you have just followed Section 1 then you should already be at the extension settings page andyou can skip to Section 2.2. Otherwise:1. Navigate to the Zoho extension marketplace by clicking the settings icon in the top right-handcorner of the screen2. Then, under the section Marketplace, select the All option.5
Icetrak Zoho Extension Setup Guide3. From the tabs at the top of the page select installed4. Select the configure option on the Icetrak SMS extensionThis brings you to the extension settings page.6
Icetrak Zoho Extension Setup Guide2.2Icetrak PIN SettingN.B. To complete this part of the set-up you will need to create an account withIcetrak by contacting us either by email at customer.services@icetrak.net or by phoneon 01684 568672Once you have created an account with Icetrak we will send you a PIN. Enter this PIN into theIcetrak PIN option.7
Icetrak Zoho Extension Setup Guide3Setup Lead Conversion MappingFor Leads that are converted into contacts to retain records of SMS messages sent to them you needto set up the mapping of some fields from the lead onto the contact.1. To get to the lead conversion mapping settings go into the Zoho CRM settings by clicking thesettings icon in the top right-hand corner of the screen.2. Under the Customization section select Modules and FieldsThis will take you to the screen shown bellow8
Icetrak Zoho Extension Setup Guide3. Hovering the mouse to left of Leads will cause a menu to appear as shown bellow. From themenu select Lead Conversion MappingThis will take you to the lead conversion mapping settings. This allows you to tell Zoho howthe fields in a lead should be turned into a contact when you convert it. The lead conversionmapping settings are shown bellow.9
Icetrak Zoho Extension Setup Guide4. Scroll down on this screen until you find the SMS Migration ID field5. In the second column of boxes (labelled at the top Contact) select SMS Migration ID fromthe drop down list6. Repeat step 5 for the field SMS Opt Out (selecting SMS Opt Out from the drop down insteadof SMS Migration ID)This Completes the extension set-up. The extension is now ready to use. Continue to section4 for instructions on using the extension.10
Icetrak Zoho Extension Setup Guide4Using the Extension4.1Extension ComponentsThis section contains a list of all the components the extension adds to the CRM4.1.1Modules1. SMS Requests - This module contains one record per SMS Message sent and can act as ahistory of messages sent from your CRM. It contains the information that the extension usesto send messages and none of the fields should be manually edited. This Module can be hiddenfrom users if the administrator wishes.4.1.2Buttons1. Send SMS (List View) - This button is added on the List view in both Contacts and Leads.It will create an SMS messages that will be sent to all records selected in the list view. Formore information on using these buttons go to section 4.2.2. Send SMS (Details View) - This button is added on the Details view of each record in bothContacts and Leads. It will create and SMS message that will be sent to the Contact or Leadthat the view details. For more information on using these buttons go to section 4.3.4.1.3Workflows1. Migrate SMS - This Workflow handles moving the SMS history when a lead is convertedinto a contact.4.1.4Fields1. SMS Migration ID This field will be automatically filled in when a lead or contact hashad an SMS message sent to them. It is used by the Migrate SMS workflow to move theSMS history from a lead to a contact. This field should not be manually edited and it isrecommended that the visibility on this field is restricted to administrator accounts.2. SMS Opt Out This field is used to record if a contact or lead has opted out of receiving SMSmessages. Having this option checked will cause messages sent to that recipient to fail and anemail to be generated informing you of the failure.11
Icetrak Zoho Extension Setup Guide4.2Send an SMS to Multiple Contacts or Leads1. Select any number of Recipients from the list in either the Contacts or Leads modules andthen press the Send SMS at the top of the screen. If you have more than one custom button,either from another extension or that you have made yourself, then the Send SMS button mayappear in a drop down list.2. This will bring up the Send SMS dialogue box as shown below.12
Icetrak Zoho Extension Setup Guide3. At the bottom left of the dialogue is a summary of how many of the selected the recipientsthe message can actually be sent to, either because they have opted out, or because there isno mobile number present. Clicking the summary will show a more detailed report (Shownbelow)The summary will mark a record as red if there is no mobile phone number present in therecord and orange if the recipient has opted out of receiving SMS messages. If you try to sendthe message it will not be sent to records marked red or orange but will be sent to recordsmarked with green.4. Once you are happy with the recipients type your message in the text area containing Enteryour message here. There is a limit to the number of characters that can be sent per message,by default this limit is 160 (This can be changed by contacting us - see Section 5). When youget near the Character limit the counter will turn orange, notifying you that you don’t havemany characters left.13
Icetrak Zoho Extension Setup GuideIf you exceed the character the limit the character counter and the border will turn red.Trying to submit the message at this point will cause an message to appear telling you thatthe message cannot be submitted because it is too long.5. When you are done click the submit button. This will create a record of the message in ZohoCRM and submit the message to Icetrak for sending. A message will appear saying MessageSubmitted14
Icetrak Zoho Extension Setup Guide4.3Send an SMS to a single Contact or Lead1. From the details view of a lead or contact, click the Send SMS button in the top right-handside of the screen (If you have more than one custom button, either from other extensions orones that you have created yourself, then the Send SMS button may appear in a drop downlist).2. From there follow the steps in section 4.2 starting at step 215
Icetrak Zoho Extension Setup Guide5Further AssistanceIf you require any further assistance with our services feel free to email us at customer.services@icetrak.netor call us on 01684 56867216
To Install the Icetrak SMS extension in your Zoho CRM rst navigate to the Zoho extension marketplace by clicking the settings icon in the top right-hand corner of the screen 2. Then, under the section Marketplace, select the All option. 3. Icetrak Zoho Extension Setup Guide 3. In the search bar on the right-hand side of the screen enter .