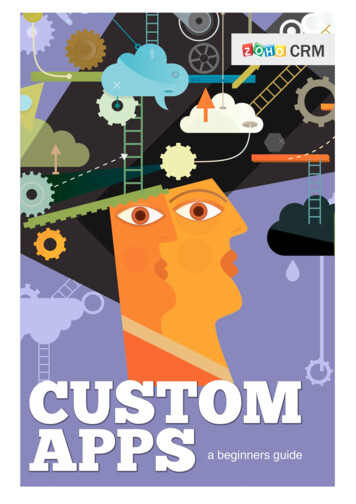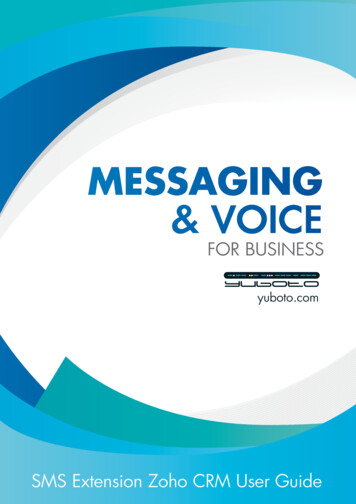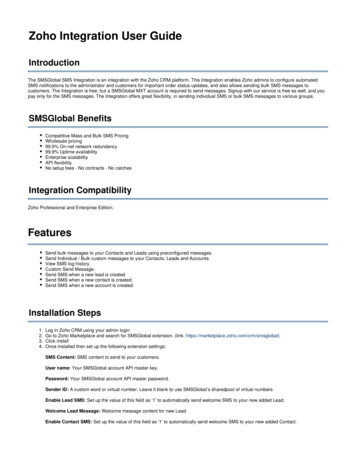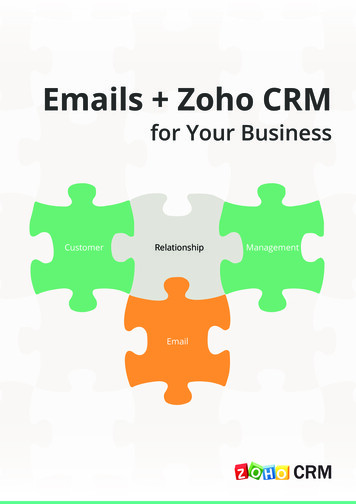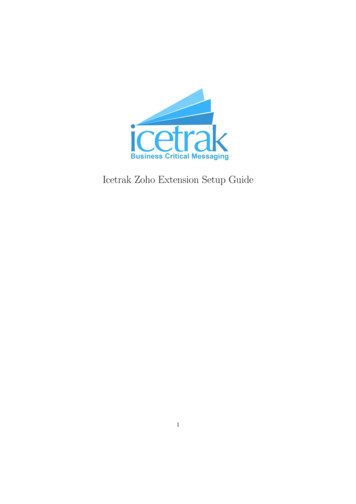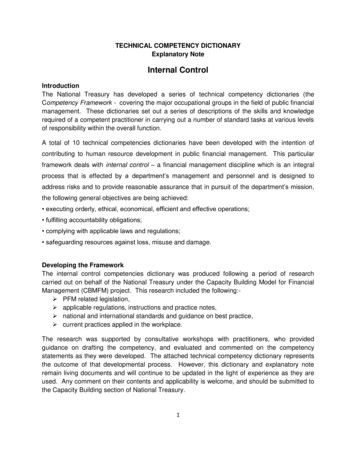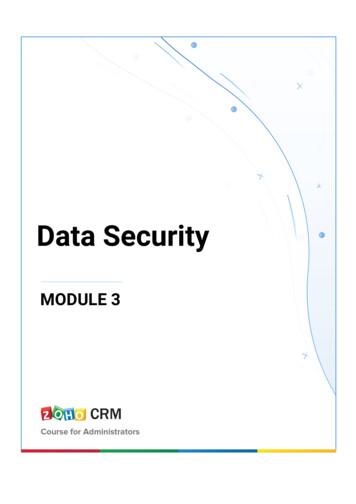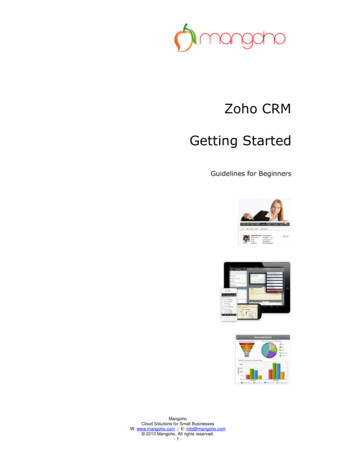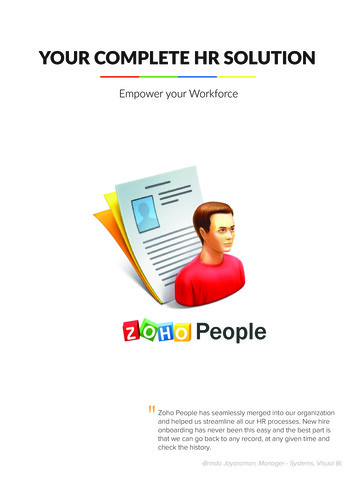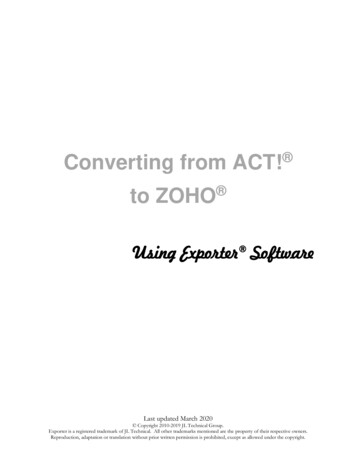
Transcription
Converting from ACT! to ZOHO Using Exporter SoftwareLast updated March 2020 Copyright 2010-2019 JL Technical Group.Exporter is a registered trademark of JL Technical. All other trademarks mentioned are the property of their respective owners.Reproduction, adaptation or translation without prior written permission is prohibited, except as allowed under the copyright.
ContentsGetting Ready . 1Data Clean-up . 1Analyze the Conversion Data. 1Export the ACT! Data . 2Setup Tab . 2Custom Controls Tab . 3Remap the ACT! Users. 4Apply Filters . 5CSV Tables . 6The ACT! IDs . 6ZOHO Setup . 7User Set-up . 7Migration Summary . 7Add User Defined Fields to ZOHO. . 8PickList.CSV . 8Import your data. 9Import Order . 9Field Mapping. 10Account Module. 11Contact Module . 11Note Module . 12Task Module. 12Undoing an Import . 12ACT! Cleanup Tools. 13Finding Duplicates. 13Remove the Old Data. 13Appendix B – How the differences are handled. 15Account Assignment . 15Blank Contacts . 15Account Addresses . 15Groups . 16Secondary Contacts (ACT! 2005 only) . 16
Getting ReadyData Clean-upIf you weren’t using the data in ACT!, you probably won’t be using the data in ZOHO.1.2.3.4.5.Remove duplicate recordsRemove records where the Contact and/or Company is blank.Make certain any picklist that you plan to move contains only valid data.Separate the data that will be imported. You can put it in groups and only export those groups.Clean up your Group list.Analyze the Conversion DataDecide what data will be imported from ACT! and where it will go in ZOHO. Here are fewquestions to address that can help set up your ZOHO org.1.2.3.4.Do you want to import everything? Or, can some of the really old data be filtered out.Do you want to use Leads and only import your qualified Contacts into the ZOHOAccounts/Contacts?How do you plan to deal with attachments? Our recommendation is to use Drop Box for yourexternal storage. There is a free Drop Box for ZOHO app.ACT! allows you to keep inactive users in the system. As you move into a new database, youmay not want to continue this practice. The Exporter software allows you to map your ACT!users to valid ZOHO users.1JLTechnical
Export the ACT! DataThere is a separate User Guide for the Exporter software. It is recommended that you read it beforeproceeding. The steps below are a summary to get you started.Depending on the size of your database, full extracts can take a while. We suggest that you first export asample of your database for testing.Setup Tab1. Select the version of your ACT! database.2.Select the ZOHO option.3.Browse to your ACT! database and select it.4.Select the SQL Server Instance you are using to read the database5.Browse to a folder to put the exported data and select it.This will auto-fill to the same folder as the database.2JLTechnical
Custom Controls TabSpecify how you want Accounts built.If you’re testing, here are some helpful settings--Select Run in Evaluation Mode and specify your sample size.--Set the “Drop Fields” limit to zero to force all fields to be exported.3JLTechnical
Remap the ACT! UsersSpecify how the ACT! contacts will be assigned in ZOHO. By remapping during export, you willsave a significant amount of time when preparing the records for import.In this example only Chris Huffman and Allison Mikola are moving to ZOHO. Allison will become the ownerof all records that don’t belong to Chris.4JLTechnical
Apply FiltersACT! creates a history record for numerous events – when you delete a contact, change a field, syncthe database, send a mass mailing etc. In some older databases this can be over 100K records. Wesuggest that you always set the “Recommended filters” on.For testing, we suggest that you use the Group filter to target your testing efforts to known contacts. Youcan build an ACT! group just for testing.5JLTechnical
Exporter OutputWhen the Exporter completes, there will be a folder named ZOHO located in the path specified inStep 5. There will be several files, all with a .csv extension and a folder named Auxiliary Tables. .CSV TablesThe ACT! IDsThe Exporter software puts a letter in front of each of the IDs to help identify the type.A Exporter Created AccountX Account that was an ACT! CompanyC ContactH HistoryN NoteO Opportunity6T ActivityQ Product/ServiceP ProductS Secondary ContactG GroupJLTechnical
ZOHO SetupUser Set-up – You DO NOT need to set up your users. The first .csv file you import will be theACT User file that will do this for you.The Exporter will allow you to reassign ACT! users to your ZOHO users. While you can use inactive users inZOHO, we do not recommend this and suggest that you delete them from the import file. You should alsocheck that the e-mail, first and last names are correct. And, if you have already added these to ZOHO matchthe existing records.Migration Summary. The Migration Summary is a list of the ACT! fields that DID NOT map toZOHO fields. If you plan to transfer these, you will need to add them to ZOHO.The Migration Summary also contains information about how your data is distributed. This mayhelp you decide if you would like to apply any filters to the data instead of importing everything.Any field that has been created by the Exporter and not part of the ACT! database will be prefacedby X . ACT! system fields the field will be prefaced by ACT .7JLTechnical
Add User Defined Fields to ZOHO. Using the Migration Summary, you need to determinewhich fields will transfer from ACT! to ZOHO. Please follow the instructions provided by ZOHOto add the fields.We recommend that when you create the new fields in ZOHO you match the names in ACT! This will allowthe import program to auto match your fields. If you want to change the names, you can do so after theimport is complete.We also recommend that you include the ID fields i.e. ACT LegacyID etc. These will allow you to link back toACT! should you need to retrieve data that may not have moved.PickList.CSV– This file contains a list of fields that have pick list (drop downs) in ACT!. If youwant to use the pick list in ZOHO, you can copy the values and when you define the field inZOHO, paste the list into the field.The ZOHO Migration Application provides the option of adding fields during the import process. This is OKfor standard fields but can make a mess of the pick lists.8JLTechnical
Import your dataThe order that you import your data is important. You must load the parent (top) level modulesfirst i.e. Accounts before Contacts.You will need to follow the ZOHO instructions to import your data. The Import application isfound in the Data Administration section of the Setup area.Go to the ZOHO Setup Page.Select Import in the Data Migration Section.Click the Other CRM option.Import Order1. Users (ACT USERS.CSV) import into Users2.Accounts (ACCOUNT.CSV) import into Account Module3.Contacts (CONTACT.CSV) import into Contact Module4.Opportunities (OPPORTUNITY.CSV) import into Opportunity Module5.Notes (NOTE.CSV) import into Notes Module6.History (HISTORY.CSV) import into Task Module7.Activities (ACTIVITY.CSV) import into Task Module8.Secondary Contacts (SECONDARY CONTACT.CSV) import into Contact ModuleDepending on the complexity of your ACT! database, there are several extended options that can beimported – Account Relationships, Opportunity Line Items etc. These files are found in the Auxiliary Tablesfolder. If you plan to use these files, you will need to consult the ZOHO documentation to migrate them.ZOHO does not allow date/times to be imported that need TimeZone adjustments. Because each ACT!activity must be TZ adjusted, the event times may be incorrect if not adjusted on import.9JLTechnical
Field MappingThe ACT! Fields are named by the Exporter so that they will auto map to the ZOHO system fields.The field with an * are important because they create the relation between the Parent and Childrecords i.e. the Contacts and their Notes.The following tables contain the standard fields. You will need to MapUser ModuleFrom ACT! FileMap to ZOHO FieldNotes*User IDUser eMailX First NameX Last NameCreated By IDUser IDEmail AddressFirst NameLast NameCreated by IDThe User table is a bitdifferent than the data tables.The import inserts the ACT!ID which allows records to beassociated to the proper user.If you have already added your users, make certain that the e-mail address in the input file matches the-email in the database. If it doesn’t ZOHO will create an additional user.10JLTechnical
Account ModuleContact ModuleFrom ACT! FileMap to ZOHO FieldFrom ACT! FileMap to ZOHO Field*Account IDAccount NameAccount Owner IDBilling CityBilling CodeBilling CountryBilling StateBilling StreetCreated By IDCreated TimeModified By IDModified TimePhoneShipping CityShipping CodeShipping CountryBilling StateShipping StreetWebsiteAccount IDAccount NameAccount Owner IDBilling CityBilling CodeBilling CountryBilling StateBilling StreetCreated by IDCreated TimeModified by IDModified TimePhoneShipping CityShipping CodeShipping CountryBilling StateShipping StreetWebsite*Account ID*Contact IDContact Owner IDCreated By IDCreated TimeDate of BirthDepartmentEmailFaxFirst NameHome PhoneLast NameMailing CityMailing Zip (Code)Mailing CountryMailing StateMailing StreetModified By IDModified TimeOther CityOther ZipOther CountryOther StateOther StreetPhoneSalutationTitleAccount IDContact IDContact Owner IDCreated by IDCreated TimeDate of BirthDepartmentEmailFaxFirst NameHome PhoneLast NameMailing CityMailing ZipMailing CountryMailing StateMailing StreetModified by IDModified TimeOther CityOther Zip (Code)Other CountryOther StateOther StreetPhoneSalutationTitleRecommended User AddedACT LegacyIDRecommended User AddedACT LegacyIDACT! allows 3 address lines. ZOHO has only one. If you have used, the additional lines, you must add thefields to accommodate them.11JLTechnical
Note ModuleTask ModuleFrom ACT! FileMap to ZOHO FieldFrom ACT! FileMap to ZOHO FieldCreated By IDCreated TimeModified By IDModified TimeNote ContentNote Title*NoteID*ParentIDCreated by IDCreated TimeModified by IDModified TimeNote ContentNote TitleNote IDParentID*Contact Name (ID)Created By IDCreated TimeDue DateDescriptionModified By IDModified TimeStatusSubjectTask IDTask Owner IDContact NameCreated by IDCreated TimeDue DateDescriptionModified by IDModified TimeStatusSubjectTask IDTask Owner IDThe Note Object does not allow you to add fields. If your Notes have Attachments and you are using theDropbox link, you will need to import these Notes as History records.Undoing an ImportZOHO has an Undo function if you find you have made an error with the import. You can undoup to 30 days after import. This is handy if you have made an error with mapping or relatingrecords. This is done from the Import History. You can find the option by rolling your mouse overthe import record. ZOHO seems to change the UI which sometimes makes it a bit difficult to findthings.12JLTechnical
ACT! Cleanup ToolsFinding DuplicatesACT 2005 : You can use ACT! to find these records. To do this, select Scan for Duplicatesfrom the Tools menu.Remove the Old Data.ACT! allows you to save a lot of “stuff” . Unfortunately, a lot the the “stuff” is really junk. So, youmight want to take some time and get rid of the data that you will never use.13JLTechnical
14JLTechnical
Appendix B – How the differences are handledThere are many differences in structure between the ACT! and ZOHO databases. The followingexplains how the Exporter deals with these:Account AssignmentZOHO uses Accounts which are like ACT! Companies. It is generally considered best practice tohave all Contacts assigned to an Account. Because ACT! has a ContactCentric structure, this oftenis not done. Therefore, the Exporter software will build Accounts using the rules below.If a contact belongs to an ACT! Company, the account information for that contact will be takenfrom the ACT! Company data. The UniqueID for the Company will be placed in the AccountIDfield in the Contact.csv file. This will begin with the letter X.If a contact does not belong to an ACT! Company and the Company Name is present in thecontact’s record, then this company name will be used to create a ZOHO account. All contacts withthe same Company Name will be assigned to the created Account. The AccountID for Accountscreated by the Exporter will begin the letter A. There are additional controls for building theAccounts available in the Custom Control tab.If a contact does not belong to an ACT! Company and does not have a company name in therecord, the contact will be assigned to a ZOHO Account called “Not Given”Blank ContactsIf the Contact name is blank and there is a Company name, then the contact will be named Contactat companyname.Account AddressesACT! Companies can have three address fields. ZOHO only has two. When ACT! company data isused to populate the ZOHO Account addresses the following rules are used:If the ACT! Company Billing Address field is blank, the Address is moved to the ZOHO BillingAddress.If both the ACT! Company and billing addresses contain data, the ACT! Company address is putinto a field which will need to be created labeled, ACT Company Address.15JLTechnical
GroupsThere are no groups in ZOHO. However, they can be simulated using ZOHO views. Exporterprovides a field labeled Group Membership which contains a list of all the groups the contactbelongs to. To use this in ZOHO, do the following:1. On the Contacts home page, click the Create a New View option.2. Give the view a name –e.g., the name of your ACT! Group3. Specify the filter for the groupa. In the Field dropdown, select the Group Membership field.b. In the Operator field, select containsc. In the Value field, enter the name of the group.Secondary Contacts (ACT! 2005 only)ZOHO does not have a similar function to ACT!’s secondary contacts. If you want to includesecondary contacts, you will need to load them separately. Secondary contacts will be linked totheir primary contact in ZOHO. You will see the primary ContactID in the Reporting To: field ofZOHO.16JLTechnical
The Exporter will allow you to reassign ACT! users to your ZOHO users. While you can use inactive users in ZOHO, we do not recommend this and suggest that you delete them from the import file. You should also check that the e-mail, first and last names are correct. And, if you have already added these to ZOHO match the existing records.