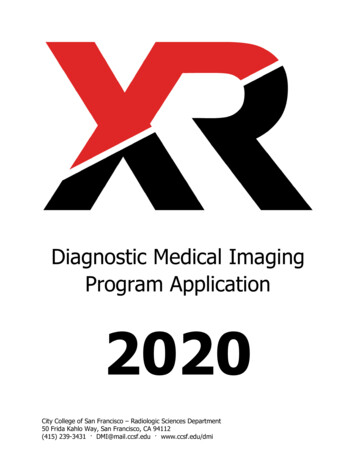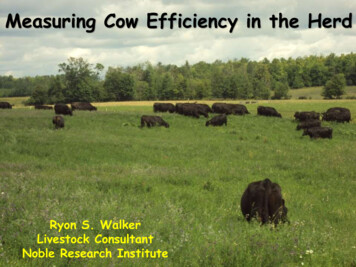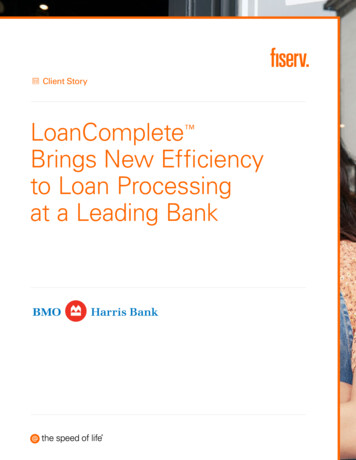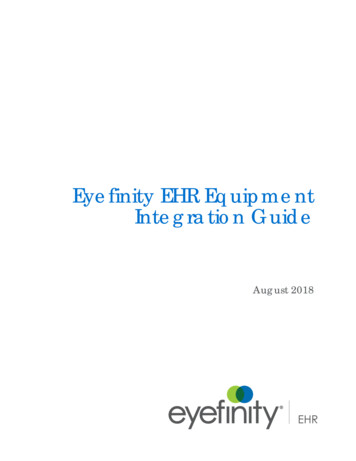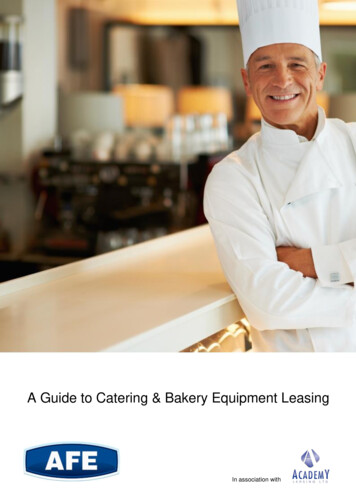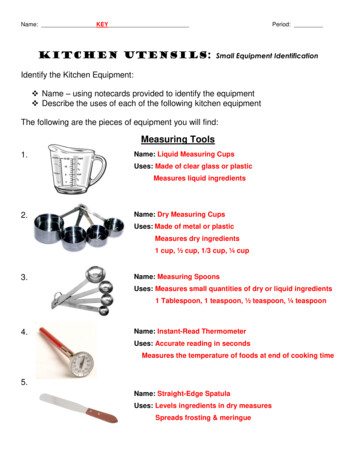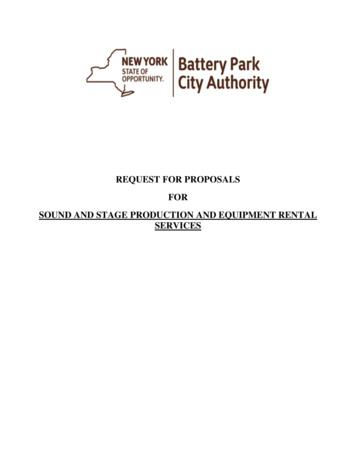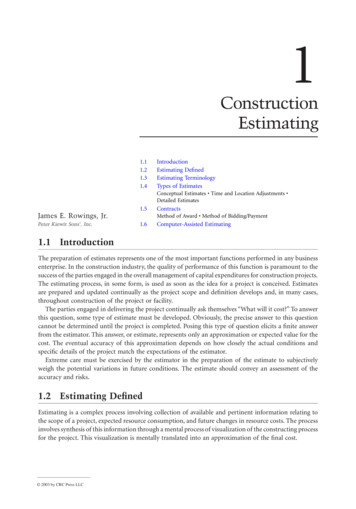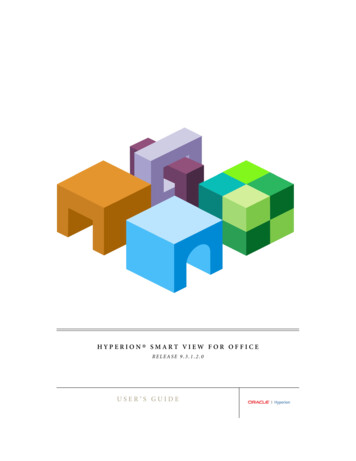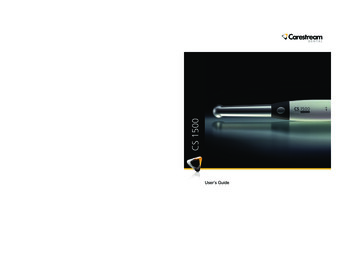
Transcription
User’s GuideCarestream DentalCS 1500A Division of Carestream Health, Inc.150 Verona St.Rochester, NY 14608USA Carestream Health, Inc., 2011.CS 1500For more information, visit: www.carestreamdental.comTo give documentation feedback, ck9H0951Ed012012-01User’s Guide
NoticeNo part of this publication may be reproduced, stored in a retrieval system, translated to anotherlanguage, or transmitted in any form by any means, electronic, mechanical, photocopied, recorded, orotherwise, without prior written permission.The information in this document is subject to change. Neither Carestream Health, Inc. nor any of itssubsidiaries shall be liable for errors contained herein or for incidental damages in conjunction with thefurnishing, performance, or use of this material.We recommend that you thoroughly familiarize yourself with this Guide in order to make the mosteffective use of your system.WARNING: We recommend that you consult the “SafetySheet” and the “Safety and Regulatory Guide” beforeusing the CS 1500 Systems.Carestream Health is a trademark of Carestream Health, Inc.All other trademarks and registered trademarks are the property of their respective holders.US Federal law restricts this device to sale by or on the order of a dentist.The CS 1500 intraoral camera is also marketed and sold as the WAVE PICT intraoral camera.Manual Name: CS 1500 Intraoral Camera User’s GuidePart Number: 9H0951Revision Number: 04Print Date: 2014-10
ContentsChapter 1 Conventions in This Guide . . . . . . . . . . . . . . . . . . . 1Conventions in ThisGuideChapter 2 CS 1500 System Description . . . . . . . . . . . . . . . . . 3CS 1500 SystemPackaging of the CS 1500 Camera . . . . . . . . . . . . . . 3PackagingChapter 3 Camera Overview. . . . . . . . . . . . . . . . . . . . . . . . 6CS 1500 IntraoralWired USB Camera Overview . . . . . . . . . . . . . . 6Camera OverviewWireless Camera Overview . . . . . . . . . . . . . . . . 7Camera Holder Components Overview . . . . . . . . . . . . 8Docking Station Components Overview (Wireless) . . . . . . 9Charge Station Components Overview (Wireless) . . . . . 10Rapid USB Cable Overview . . . . . . . . . . . . . . . . . 11Chapter 4 Minimum Computer System Requirements . . . . . . . . . 13CS 1500 SoftwareGeneral Software Overview . . . . . . . . . . . . . . . . . 13OverviewAcquisition Interface Overview . . . . . . . . . . . . . . . . 14Toolbar Overview. . . . . . . . . . . . . . . . . . . . . 14Video Toolbar . . . . . . . . . . . . . . . . . . . . 14Image Toolbar . . . . . . . . . . . . . . . . . . . . 15Common Video and Image Toolbar . . . . . . . . . 15Image Gallery Toolbar . . . . . . . . . . . . . . . . 16Dialog Box Overview. . . . . . . . . . . . . . . . . . . 16Image Processing Dialog Box. . . . . . . . . . . . 16Tooth Chart Dialog Box . . . . . . . . . . . . . . . 17Preferences Dialog Boxes Overview . . . . . . . . . . 18General Preferences . . . . . . . . . . . . . . . . 18Video Adjustment Preferences . . . . . . . . . . . 19Tools Preferences . . . . . . . . . . . . . . . . . . 19Chapter 5 CS 1500 Camera Configuration Options . . . . . . . . . . 21Setting Up the CSOption 1: Single Camera/Single Computer . . . . . . 211500 Intraoral Cam-Option 2: Single Camera/Several Computers . . . . . 22eraOption 3: Single Camera/Single Monitor . . . . . . . . 22CS 1500 Intraoral Camera User’s Guide (9H0951) Ed04iii
Installing the Software . . . . . . . . . . . . . . . . . . . . . 23Upgrading the Firmware. . . . . . . . . . . . . . . . . . . . 25Setting up the Wired USB Camera . . . . . . . . . . . . . . 29Setting up the Wireless Camera . . . . . . . . . . . . . . . 31Using the Charge Station as a Stand-Alone Device. . . 34Pairing the Wireless Camera to the Docking Station . . . . 35Installing the Camera Holder . . . . . . . . . . . . . . . . . 37Connecting the Docking Station to a Video Monitor . . . . . 39Video Monitor Equipment Status Icons . . . . . . . . . 41Chapter 6 Accessing the Acquisition Interface . . . . . . . . . . . . . 43Getting StartedSetting up Preferences . . . . . . . . . . . . . . . . . . . . 43Using Imaging Software with TWAIN . . . . . . . . . . . . . 44Starting the Imaging Software . . . . . . . . . . . . . . 44Setting Up Preferences. . . . . . . . . . . . . . . . . . 44Chapter 7 Recording Videoand Capturing ImagesPreparing for Acquisition . . . . . . . . . . . . . . . . . . . 45Preparing the Camera . . . . . . . . . . . . . . . . . . 45Recording Video and Capturing Images on a Computer. . . 46Recording and Viewing Videos . . . . . . . . . . . . . . 46Capturing and Viewing Images . . . . . . . . . . . . . . 47Acquiring Images Using Different Computers . . . . . . . . 48Acquiring Images Using a Video Monitor . . . . . . . . . . . 48Chapter 8 Cleaning and Disinfecting . . . . . . . . . . . . . . . . . . . 51MaintenanceChapter 9 Manufacturer’s Address . . . . . . . . . . . . . . . . . . . . 53Contact InformationAuthorized Representatives . . . . . . . . . . . . . . . . . . 53Authorized Representative in the European Community 53Importer for European Union . . . . . . . . . . . . . . . 53Representante no Brasil Carestream do Brasil Comércio eServiços de Produtos MédicosLtda. . . . . . . . . . . . 53iv
1Conventions in This GuideConventions in This GuideThe following messages emphasize information or indicate potential risk to personnel or equipment:WARNING: Warns you to avoid injury to yourself or others by followingthe safety instructions precisely.CAUTION: Alerts you to a condition that might cause serious damage.Important: Alerts you to a condition that might cause problems.Note: Emphasizes important information.Tip: Provides extra information and hints.CS 1500 Intraoral Camera User’s Guide (9H0951) Ed041
2Chapter 1 Conventions in This Guide
2CS 1500 System PackagingCS 1500 System DescriptionThe CS 1500 system is available in two configurations: Wired USBWirelessSee “Packaging of CS 1500 Camera”for the packaging components list. Inspect the packages of theCS 1500 intraoral camera after the shipment is received. If there are any signs of damage or missingparts, contact the shipping company and Carestream Health, Inc, immediately.Packaging of the CS 1500 CameraThe CS 1500 intraoral camera packaging is composed of the following boxes: Table 1Camera boxAccessories and components boxPackaging of CS 1500 CameraDescriptionQuantityCS 1500 intraoral camera handpiece1Docking station(Wireless ONLY)1Camera holder1Document and software package:Intraoral Camera Installation Wizard DVDDocuments on DVD: User’s Guide Safety and Regulatory Guide Safety Information Sheet Troubleshooting Guide Quick Start GuideDocuments Printed: E-Labeling Information Sheet Warranty Sheet Quick Start GuideCS 1500 Intraoral Camera User’s Guide (9H0951) Ed043
Table 1Packaging of CS 1500 CameraDescriptionCharge station(Wireless ONLY)Quantity1DC power cable and adapters(Wireless ONLY)Rechargeable batteries(Wireless ONLY)2Docking station antenna(Wireless ONLY)14G SD card(Wireless ONLY)1Charge station power cord(Wireless ONLY)1S-video cable(Wireless ONLY)1AV cable(Wireless ONLY)1Camera cable with one USB connection to the docking station(Wireless ONLY)4Rapid USB cable(Wired USB ONLY)11 additional USB cable with two USB connections. It is usedonly if the traditional USB cable with one USB connectioncannot provide enough power to the camera.1Protective sheaths20Chapter 2 CS 1500 System Packaging
3CS 1500 Intraoral Camera OverviewThe CS 1500 intraoral camera is a high quality dental imaging system, featuring 1mm-to-infinityauto-focus range, liquid lens technology, and breakthrough WiFi technology. The camera brings a newlevel of usability to dental professionals to plan treatment and guide patients to more informedtreatment decisions.The wired USB and wireless cameras, when connected to the computer, can do the following: Record videosCapture imagesView live video, recorded videos, and captured imagesStore recorded videos and captured imagesThe wireless camera, when connected to the monitor, can do the following: Captures imagesViews live video and captured imagesStores captured imagesCS 1500 Intraoral Camera User’s Guide (9H0951) Ed045
Camera OverviewWired USB Camera OverviewThe wired USB camera can be connected to the computer using a Rapid USB cable.Figure 1 Wired USB Camera Components Overview45612371LED and Lens window2Power ON/OFF buttonView white LEDs that illuminate the oral cavity. 3Cable Release button4Shutter Release buttonPress button and pull cable out. 566Press halfway down to perform auto focus.Press all the way down to capture an image.Press halfway down and release to return to preview mode.Power indicator indicates the power is ON. indicates the power is going to go Off. indicates the power is OFF. indicates the USB connection is normal.USB connection indicator 7Press 3 seconds to power ON.Press 5 seconds to power OFF.Rapid USB Cableindicates no connection.Insert one end of the cable into the bottom of the camera until itfits tightly in place; insert the USB end of the cable into thecomputer USB port tightly.Chapter 3 CS 1500 Intraoral Camera Overview
Wireless Camera OverviewFigure 2 Wireless Camera Components Overview45671231LED and Lens window2Power ON/OFF buttonView white LEDs that illuminate the oral cavity. 3Battery Release button4Shutter Release buttonPress 3 seconds to power ON.Press 5 seconds to power OFF.Press button and pull battery out. Press halfway down to perform auto focus.Press all the way down to capture an image.Press halfway down and release to return to video mode.Battery indicator567 indicates the battery is charged and working properly. indicates the battery is low. indicates the power is OFF. indicates the wireless connection is normal. indicates no connection.WiFi indicatorBatteryInsert rechargeable battery into the bottom of the camera until itfits tightly in place.CS 1500 Intraoral Camera User’s Guide (9H0951) Ed047
Camera Holder Components OverviewPlace the camera in the holder when you are not using the camera.Figure 3 Camera Holder Components Overview121Adhesive tape2Opening to fasten the holder securely to the surface using a screwNote: The camera reverts to sleep mode when it is in the holder. If thecamera is in the holder for more than 3 hours(default), it shuts down. Tochange the default automatic power-off time, see “General Preferences”.8Chapter 3 CS 1500 Intraoral Camera Overview
Docking Station Components Overview (Wireless)The docking station provides power to the camera and enables you to connect the camera to acomputer or a video monitor. The docking station contains the SD card socket and all the connectionsto use the camera.Figure 4 Docking Station Front, Back, and Bottom View Components6798101112512341USB connector to the camera2SD card socket3Power indicator4 indicates the power is ON. indicates the power is OFF. indicates the connection is normal. indicates no connection.WiFi indicator5Antenna connector6USB connector to the computer7VGA connector8S-video connector9AV-out connector10Power DC-in connector11DC-out connector12Output switch: NTSC, PAL, S-Video, VGACS 1500 Intraoral Camera User’s Guide (9H0951) Ed049
Charge Station Components Overview (Wireless)The charge station charges the battery in the wireless camera and the additional battery simultaneouslyor separately. You can use the charge station as a stand-alone unit or attach it to the docking station.The power for the charge station comes from the docking station or from the power adapter if it is usedas a stand-alone unit.It takes 2 hours to charge the battery. A fully charged battery lasts approximately 45 minutes.Important: As with all lithium-ion batteries, the discharge time willslowly decrease over time. When the discharge time becomes toolow to perform operations, the battery must be replaced.Figure 5 Charge Station (Wireless) Components Overview124351Camera port2Additional battery port3Power input4Camera indicator indicates the charging is completed. indicates the charging is in progress. indicates a poor contact. Re-insert the camera. indicates no camera or no power to the charge station.10 Chapter 3 CS 1500 Intraoral Camera Overview
5Battery indicator indicates the charging is completed. indicates the charging is in progress. indicates a poor contact. Re-insert the battery in place. indicates no battery or no power to the charge station.Note: The camera reverts to sleep mode when it is in the charge station.Note: If the camera is in the charge station for more than 3 hours (default),it shuts down. To change the default automatic power-off time, see“General Preferences”.Rapid USB Cable OverviewThe Rapid USB Cable is used for data transmission and uninterrupted power supply, with anembedded battery. It is intended to reduce the start-up time by avoiding the power-off and power-oncycle when moving the camera between computers or docking stations. When the cable is connectedto the computer or docking station, the USB power supply charges the embedded battery. When thecable is not connected to computer or docking station, the camera is powered by the embeddedbattery and kept in the power saving mode. If not connected to the computer or docking station within30 minutes, the camera turns off automatically. The cable can be used with the Intraoral Camera(Wired USB and Wireless models) with Firmware 1.1.5.X / 1.0.5.X or above.Figure 6 Rapid USB Cable Overview121Battery2Battery indicator indicates the battery is charged. indicates the battery charging is in progress. indicates the battery is not being charged.CS 1500 Intraoral Camera User’s Guide (9H0951) Ed0411
12 Chapter 3 CS 1500 Intraoral Camera Overview
4CS 1500 Software OverviewMinimum Computer System RequirementsFor the minimum computer system requirements, see the CS 1500 Intraoral Camera Safety andRegulatory Guide.Important: It is MANDATORY to check that your computer systemconfiguration is compatible with the computer system requirementsfor the CS 1500.General Software OverviewThe CS 1500 intraoral imaging system operates with the following software: Carestream's Dental Imaging SoftwareImaging software using TWAIN interfaceAcquisition interfaceCS 1500 Intraoral Camera User’s Guide (9H0951) Ed0413
Acquisition Interface OverviewThe Acquisition interface is a user-friendly working interface that was designed and developedspecifically for the CS 1500. It can acquire and review videos and images of the oral cavity and exportthem to the Dental Imaging Software for storage.Figure 7 Acquisition Interface Overview12341Title Bar:Displays the patient’s name.2Toolbar:See “Toolbar Overview.”3View Screen:Displays live video, selected captured image, or recorded video.4Image Gallery: Displays thumbnails of all captured images and recorded videos.Toolbar OverviewThe Toolbar enables you to manage the following features: Live video recording, viewing, and managing features.Image capturing, viewing, and managing features.Video ToolbarThe video toolbar enables you to launch, record, and play a live or recorded video.Video record button: Records a live video.Play button: Plays a recorded video.14 Chapter 4 CS 1500 Software Overview
Pause button: Pauses a recorded video.Stop button: Stops a recorded video.Image ToolbarThe image toolbar enables you to capture, view, and manage a still image.Capture button: Captures an image.Reset button: Clears all changes made to an image.Rotation button: Rotates an image 45 .Rotation button: Rotates an image 90 .Rotation button: Rotates an image anti-clockwise 90 .Common Video and Image ToolbarThe following buttons are shared by video and image screens:Live video button: Launches the live video.Review button: Reviews images and recorded videos.Tooth chart comment button: Accesses the tooth chart dialog box to associate atooth/teeth with the selected image and enables you to write comments in theComments field.Select a format button: Clickto access the last selected format. Clickaccess the Select a format dialog box to select a new display format.toMirror image and Video button: Mirror the live video and the captured images.Full screen button: Displays the live video, recorded video, and the captured images in fullscreen.Exit button: Closes the Acquisition interface.USB connection status icon: Displays the camera USB connection status.If the icon is red, the USB is disconnected.Preference button: Accesses the preference dialog box.Information button: Accesses information on the software version, firmware version, andcamera serial number.Online help button: Accesses the online help.CS 1500 Intraoral Camera User’s Guide (9H0951) Ed0415
Wireless connection status icon: Displays the wireless camera connection status. If theicon is red, the wireless camera is disconnected.Appears when the camera enters sleep mode.Image Gallery ToolbarThe image gallery toolbar enables you to manage videos and images displayed in the image gallery.Delete button: Deletes selected images and recorded videos.Delete all button: Deletes all images and recorded videos in the image gallery.Restore button: Restores the last deleted image or recorded video.Dialog Box OverviewImage Processing Dialog BoxThe image processing dialog box enables you to manage the image contrast and brightness.Figure 8 Image Processing Dialog BoxBrightness button: Adjusts the brightness of the image.Contrast button: Adjusts the contrast of the image.Scroll button: Increases or decreases the brightness and contrast of the image.Reset button: Clears all brightness and contrast changes made to the image.16 Chapter 4 CS 1500 Software Overview
Tooth Chart Dialog BoxThe tooth chart dialog box enables you to select tooth numbers associated with the image or video.Figure 9Tooth ChartComments field: Enables comments to be associated with an image or video.Dental arch: Enables tooth selection.Child dental arch: Enables tooth selection for a child.Reset button: Clears all tooth selections.Cancel button: Cancels all tooth selections.Save button: Saves tooth selections.CS 1500 Intraoral Camera User’s Guide (9H0951) Ed0417
Preferences Dialog Boxes OverviewThe preference dialog boxes enable you to select the camera and Acquisition software settings. Setup your preferences before using the camera.General PreferencesFigure 10 General PreferencesGeneral Preferences enable you to: Language: Select the menu language.Tooth numbering system: Select the tooth numbering system.2 Level capture: Enable/disable the two level capture feature.Frequency setting: Select the local electric frequency.Power off automatically: Select the automatic power off time, from 1-9 hours. Thedefault time for powering off automatically is 3 hours.Capture sound: Enable/disable the audio sound when an image is captured.Record sound: Enable/disable the audio sound when a video is recorded.Important: Ensure that the proper frequency setting is selected foryour region. The wrong setting can negatively impact image quality.18 Chapter 4 CS 1500 Software Overview
Video Adjustment PreferencesFigure 11 Video Adjustment PreferencesVideo Adjustment Preferences enable you to adjust the following settings: Brightness Setting: Select the video brightness setting.Contrast Setting: Select the video contrast setting.Tools PreferencesFigure 12 Tool PreferencesTool Preferences enable you to save log files for service information.CS 1500 Intraoral Camera User’s Guide (9H0951) Ed0419
20 Chapter 4 CS 1500 Software Overview
5Setting Up the CS 1500 IntraoralCameraCS 1500 Camera Configuration OptionsOption 1: Single Camera/Single Computer Single wired USB camera, directly connected to the computer configuration (see“Setting up the Wired USB Camera”). Single wireless camera, connected to the computer using the docking stationconfiguration (see “Setting up the Wireless Camera”).USBAC/DCCS 1500 Intraoral Camera User’s Guide (9H0951) Ed0421
Option 2: Single Camera/Several Computers Single wired USB camera, connected to several computers (one computer at a time)using a USB configuration (see “Setting up the Wired USB Camera”).USB / USBPC1 USB / USBUSB / USBSingle wireless camera, connected to several computers using the docking stationconfiguration (see “Pairing the Wireless Camera to the Docking Station”).USB / USBAC/DCAC/DCAC/DCUSB / USBUSB / USBOption 3: Single Camera/Single MonitorSingle wireless camera, connected to the monitor using the docking station configuration (see“Connecting the Docking Station to a Video Monitor”).AC/DCS-Video/AV/VGA22 Chapter 5 Setting Up the CS 1500 Intraoral Camera
Installing the SoftwareTo install the software on the computer, follow these steps:1Insert Carestream’s Dental Imaging Software Suite DVD to install the Dental Imaging Software(see the Dental Imaging Software installation guide).To install the imaging software using TWAIN interface, see your imaging software user guide.2Insert the Drivers DVD to install the Intraoral Camera driver. The Choose Setup Language dialogbox is displayed. Select the installation language and click OK.When you are prompted with the Choose Components screen, select CS 1200/ CS 1500/ CS1600.CS 1500 Intraoral Camera User’s Guide (9H0951) Ed0423
For TWAIN users, insert the CS Intraoral Cameras Installation Wizard DVD. If the DVD does notrun automatically, navigate to your DVD drive in Windows Explorer and double-click theLauncher.exe file.3Follow the on-screen instructions to install the Acquisition interface and set up the camera.If you are prompted with the following pop-up: Check Always trust software from “Carestream Health” and click Install.24 Chapter 5 Setting Up the CS 1500 Intraoral Camera
Upgrading the FirmwareIf you install a newer version of Acquisition Interface software, you may need to upgrade the firmware.To upgrade the firmware, follow these steps.123Connect the camera to the computer. For the wired USB camera, see “Setting up the Wired USB Camera”. For the wireless camera, connect the wireless camera to the docking station with the USBcable. For the docking station connection, see “Setting up the Wireless Camera”.Access the Acquisition Interface, see “Accessing the Acquisition Interface”. A message asks youto upgrade the firmware. Wired USB Camera Wireless CameraClick Yes. The firmware upgrade starts and the following windows are displayed.CS 1500 Intraoral Camera User’s Guide (9H0951) Ed0425
Wired USB Camera Wireless Camera26 Chapter 5 Setting Up the CS 1500 Intraoral Camera
456When the firmware upgrade is complete, you are prompted to restart the Acquisition Interface,camera, and docking station. Wired USB Camera Wireless CameraClick OK and then do one of the following. For the wired USB camera, restart the camera by unplugging the rapid USB cable end that isconnected with the camera. For the wireless camera, restart the camera by unplugging the USB cable and restart thedocking station by unplugging the power cable.Make sure that the firmware upgrade is successful. Reopen the Acquisition Interface to see a live video without the firmware upgrade notification.CS 1500 Intraoral Camera User’s Guide (9H0951) Ed0427
Open the Information panel, and make sure the firmware version has been updated. For thewireless configuration, the docking station and the camera should be the same firmwareversion.28 Chapter 5 Setting Up the CS 1500 Intraoral Camera
Setting up the Wired USB CameraYou can connect the wired USB camera directly to a computer, or several computers (one computer ata time).Important: Before connecting the camera and installing the cameranetwork driver, you must have a Windows Administrator account.To connect the camera directly to the computer, follow these steps:1Hold the camera in one hand and insert the cable end into the bottom of the camera.If you need to release the cable, press the Cable Release (A) button and gently pull the cable out.A2Make sure the cable is locked into place.3Insert the USB end of the cable into the USB port of the computer.CS 1500 Intraoral Camera User’s Guide (9H0951) Ed0429
Note: If you use a desktop computer, connect the camera cable to theUSB port located at the back of the computer.Note: If the traditional USB cable with one connection to the computercannot provide enough power to the wired USB camera, use theadditional dual USB cable with two connections that is provided.4Press for 3 seconds to power ON the camera.3 sec.30 Chapter 5 Setting Up the CS 1500 Intraoral Camera
Setting up the Wireless CameraTo set up the wireless camera to the computer using the docking station, follow these steps:1Screw the antenna into the connection on the right side of the docking station. Make sure theantenna is screwed tightly (not too tightly) into the connection.Important: A loose connection can negatively impact wireless rangefor the camera.2Connect the computer USB cable (A) to the docking station and the other end of the USB cableto the computer USB port (B). Connect the DC power supply (C) into the docking station. Insertthe DC power cord into the power outlet (D).The docking station power indicator on the front of the docking station turns green (E).CS 1500 Intraoral Camera User’s Guide (9H0951) Ed0431
3Remove the top cover (A) from the docking station. Place the charge station (B) on top of thedocking station. Verify the connections and align the section correctly. Press it into place.BAFor a stand-alone charge station setup, see “Using the Charge Station as a Stand-AloneDevice”.4Hold the camera in one hand, and with your other hand push the battery into the bottom of thecamera.If you need to release the battery, press the Battery Release button (A) and gently pull the batteryout.AMake sure the battery locks into place.32 Chapter 5 Setting Up the CS 1500 Intraoral Camera
5Place the camera into the charge station.6Place the additional battery in the charge station (A) and push it down (B) to hold in place. This willallow you to always have an additional charged battery to use.ACDBThe left LED indicator (C) displays the camera charging status; it becomes solid orange whencharging is in process.The right LED indicator (D) displays the battery charging status; it becomes solid orange whencharging is in process.When the left (C) or the right (D) LED indicator become solid green, the charging is completed.Important: If an indicator light is flashing, you must re-insert thecamera or the battery in place to the charge station.CS 1500 Intraoral Camera User’s Guide (9H0951) Ed0433
7Press on the ON/OFF button 3 seconds to power ON the camera. Make sure that the battery isinserted correctly.3 sec.Using the Charge Station as a Stand-Alone DeviceYou can use the charge station as a stand-alone device placed on a table. Make sure to place it in asafe and clean place, free from water, fire, and any magnetic field.To use the charge station as a stand-alone device, follow these steps:1Connect the power cable to the power input (A) of the charge station.2Connect the power plug to a wall outlet (B).CBDAC/DCEFA3Insert the camera (C) and the additional battery (D) into the charge station.The left LED indicator (E) displays the camera charging status; it becomes solid orange whencharging is in process.The right LED indicator (F) displays the camera charging status; it becomes solid orange whencharging is in process.The left (E) or right (F) LED indicators become solid green when the charge is complete.34 Chapter 5 Setting Up the CS 1500 Intraoral Camera
Pairing the Wireless Camera to the Docking StationWireless cameras are paired at the factory to the docking station that is shipped with the camera.You might have to pair a camera to a docking station again if You replace the original camera or the docking station. You want to use one camera with two or more docking stations that are connected tocomputers in individual operatories.Important: The pairing of one camera to two or more dockingstations can only be used when acquiring images using a computer,and not when acquiring images using a video monitor.To pair the camera and the docking station, follow these steps:1Insert one end of the camera cable into the wireless camera and the other end of the cable into thedocking station.USB2Insert the USB cable into the USB port of the docking station (A) and the other end into the USBport of the computer (B). Insert the DC power cable into the (C) docking station and the other endinto the power outlet (D).ABUSBCAC/DCD3Power ON the camera.CS 1500 Intraoral Camera User’s Guide (9H0951) Ed0435
4Open the Dental Imaging Software and the Acquisition interface to see live video on thecomputer.5Perform the pairing by continuously pressing down on both the camera Power On button and theShutter Release button for at least five seconds until the following message appears on thecomputer monitor: Docking station and Camera have paired successfully.5 sec.6To pair the camera to additional docking stations, power off the camera, and repeat steps 1 to 5for each docking station.Important: You must connect each docking station to one specificcomputer, before pairing one camera to several docking stations.7After pairing the docking station, power off the camera and replace the camera cable with acharged battery.8Restart the camera and operate the camera in the wireless mode.AC/DCBATo use different computers for the CS 1500 wireless camera, see “Acquiring Images Using DifferentComputers”.36 Chapter 5 Setting Up the CS 1500 Intraoral Camera
Installing the Camera HolderTo install the camera holder, follow these steps:1Choose a clean area on the wall that you can access easily.2Clean the surface on which you are going to fasten the camera holder.3Remove the adhesive tape protection from the support (A).4Place the taped side of the camera holder on
9H0951 Ed01 2012-01 Carestream Dental A Division of Carestream Health, Inc. 150 Verona St. Rochester, NY 14608 USA Carestream Health, Inc., 2011.