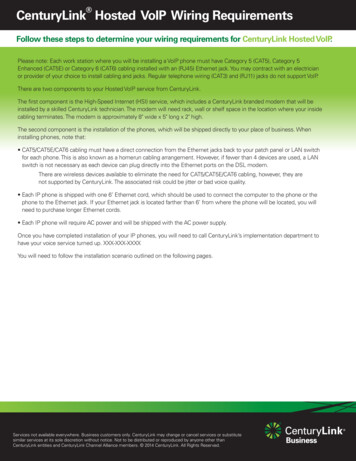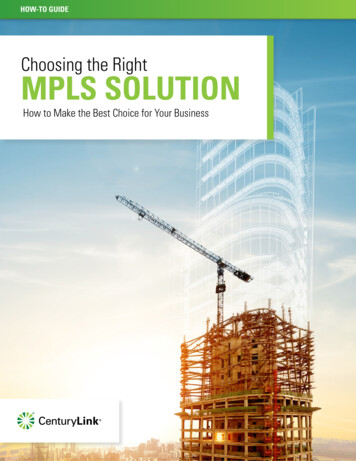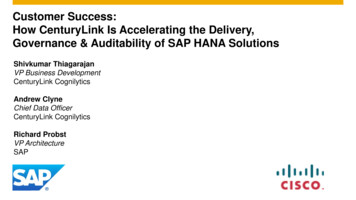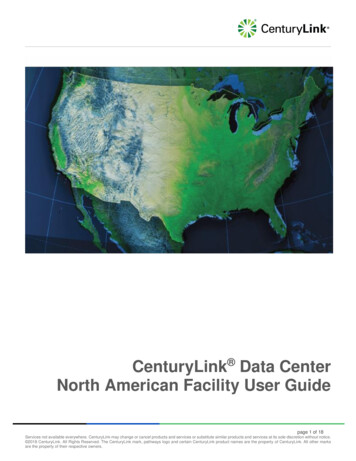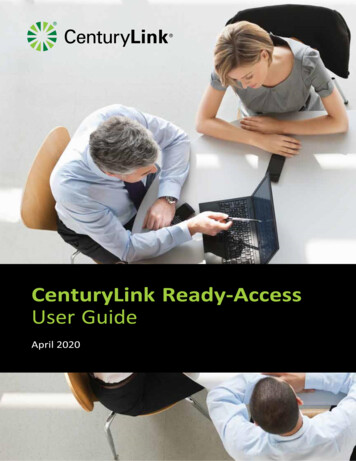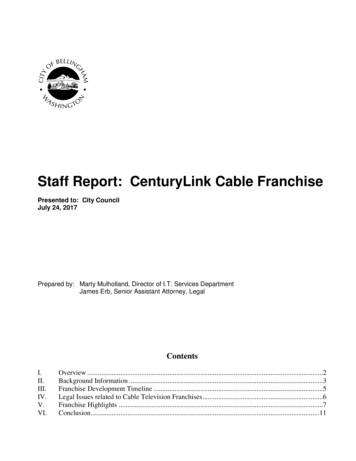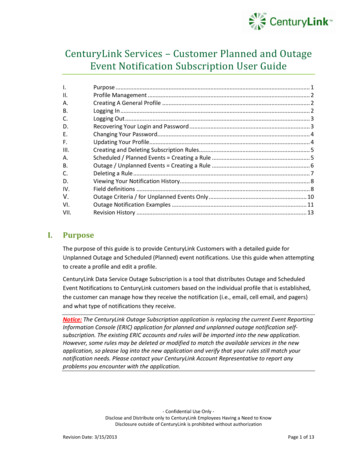Transcription
USER GUIDEVirtual Receptionistwith Call Manager
Welcome to Virtual ReceptionistVirtual Receptionist can help your business save money and time,and give your customers a much better experience when theycall. Whether you have one telephone number to manage,or many – your calls can be handled exactly the way you wantthem to be.Through the Call Manager Administrative portal, you’ll have totalflexibility to set up your office hours and holidays, and to defineall the menus callers will choose from and announcements theywill hear. Route calls automatically to any phone number and setup actions you want certain keys to perform.System Requirements A computer with one of the following browsers: Internet Explorer 7.0 andabove; Firefox 2.0 and above; Chrome 8.0 and above; Safari 4.0 and above;and MSN Explorer 9.0 and above. A computer that supports one of the above browsers and has the soundcard, speakers and software that can play audio files such as WindowsMedia Player or Apple QuickTime. A Small Business Control Center User ID and Password(go to sbcontrolcenter.centurylink.com to register).Table of ContentsLogging in.3Setup: Users.4-5About Virtual Receptionist / Helpful Tips .6-7Virtual Receptionist Main Page.8Turning Virtual Receptionist on and off.9Schedule.10-11Menus.12 General.13 Keys.14-15 Timeout.16 ed: Default and Error Settings.23-25Settings: Change Password, Change Name.26Troubleshooting.27iLook for this symbol throughout this guide and online fortips and information. High-speed Internet connectivity. CenturyLink Business High-Speed Internetwith 1.5 Mbps or higher is recommended.Services not available everywhere. CenturyLink may change or cancel services or substitute similar services at its sole discretion without notice. Subject to applicable restrictions, tariffs and service agreements. Contact CenturyLink for details.CenturyLinkTM Virtual Receptionist: Requires CenturyLink business phone line and acceptance of CenturyLink Call Manager terms and conditions. Also requires a CenturyLink Small Business Control Center User ID and password. Requires a computer withInternet Explorer 7.0 and above, Firefox 2.0 and above, Google Chrome 8.0 and above, Safari 4.0 and above, or MSN Explorer 9.0 and above. Sound card, speakers and software required to play audio files (voicemails). Not compatible with Hunting.1 800-350-1044 sbcontrolcenter.centurylink.comVirtual Receptionist 2
Login to Control Center How to get to the Call Manager portalto access and manage Virtual ReceptionistLet’s get started: Go to http://sbcontrolcenter.centurylink.com Sign in with your Small Business Control Center User ID and Password.If you are the Administrator for the business, and don’t already have aSmall Business Control Center User ID and Password, click the Registerbutton to sign up.If you are an Individual User, ask your Administrator to set up yourUser Profile and provide you with a User ID and Password.iThe person who is the designated Administrator for yourCenturyLink account should initiate your Virtual Receptionistservice and set up User IDs and access levels for eachIndividual User.The Administrator has overall responsibility for grantingaccess to the various Virtual Receptionist features.Individual Users will only be able to access the specificsections they have been given permission to manage.1 800-350-1044 sbcontrolcenter.centurylink.comVirtual Receptionist 3
Setup: Users Set up User ID and Passwords for each person or department Assign Administrator and User access levelsBefore you start using Virtual Receptionist, the designated Administrator foryour business must set up User IDs and Passwords for each person who willbe authorized to log in to use the service. Individual users can be assignedAdministrator or Non-Administrator status.Administrator InstructionsStep 1. Add Users to Call Manager You should be logged in to the Small Business Control Center. Choose Control Center Admin at the top, then choose Manage Users. Click Add an Authorized User. You will be asked to assign a unique UserID for each person. Click Check Availability to verify that no one else isusing that ID. If that ID is available, follow the screen and fill in the rest ofthat person’s information. Assign an initial password for this User. Make sure to make a note of itand provide the password to the person who will use it. Next, decide whether this User will have Administrator orNon-Administrator privileges, and whether they will be allowed toaccess the Call Manager portal to use the Virtual Receptionist features. Click Save when you are finished with this User. Continue adding all your other individual Users. Return to this screen at any time to add, edit or delete Users.1 800-350-1044 sbcontrolcenter.centurylink.comVirtual Receptionist 4
Setup: Users (continued) Assign Users to phone linesAfter all the Individual Users have been established with their User IDs,passwords and privileges, now the Administrator assigns Users to the phonelines they will be accessing and managing. Several Users can be assigned tothe same phone number. Users that are not assigned to specific numbers willbe able to log in and view information in Call Manager, but will only haveRead Only privileges.Administrator InstructionsStep 2. Assign Users to the line(s) they will access Log in to the Small Business Control Center. Choose Control Center Admin at the top, then chooseCall Manager Settings. You will see a list of all your CenturyLink accounts with the phonenumbers that belong to each. The business in this example screen hastwo locations. In the Features column, an iconindicates which lineshave Virtual Receptionist available. Click Edit next to the number you want to assign Users to. From the Edit Assigned Users pop-up list, choose the individuals whowill be using this number. The list should already include all the availableUsers that you set up in Step 1 on page 4. If you need to add another User at this point, you can also click theAdd a New User link on this page and it will take you back to the stepsoutlined on page 4. Return to Call Manager Settings at any time to add, edit or delete Usersfrom each line. Hint: You can also get to this Call Manager Settings screen via the link onthe Call Manager Home Page.1 800-350-1044 sbcontrolcenter.centurylink.comVirtual Receptionist 5
About Virtual Receptionist How to use Virtual Receptionist Setup ChecklistVirtual Receptionist is a self-managed automated phone attendant. When VirtualReceptionist is turned on, it answers your calls automatically, and offers yourcallers a list of options (a “menu”) that you define. You can allow your callers tolisten to messages (such as your opening times) or to be transferred to a realperson. Setup is completely flexible and can be edited at any time to suit theneeds of your business.Setting up Virtual Receptionist Step by StepSome examples of Virtual Receptionist in useM Build the Menu options that you want to offer your callers during thedifferent schedule periods that you have just created.“Welcome to Bob’s Tires. The store is now open. To hear directions to our store,press 1. To hear store hours, press 2. If you know the extension of the personyou’d like to reach, press 3, and then enter the extension followed by the poundkey. If you know the name of the person, press 43, and then enter their namefollowed by the pound key. Or, for any other inquiries please press 0.”You can create different menus for different times of the day and week that playaccording to the pre-defined schedules that you have created. See how theannouncement changes:“Welcome to Bob’s Tires. Our store is currently closed. To hear directions to ourstore, press 1. To hear our store hours, press 2. If you want to leave amessage, press 3, and we will get back to you as soon as possible.”Once you have set up Virtual Receptionist with your own schedules, menus andannouncements, it will automatically play callers the correct menu no matterwhat time they call.iYou may find it helpful to map out your Virtual Receptionist menuand schedules on paper first, particularly if you will have severalschedule periods and complex menu options. Plan out each optionthat you want to offer your callers, and decide which number keythey will press to access it.1 800-350-1044 sbcontrolcenter.centurylink.comUse this checklist to complete your setup:M Make sure you have set up Users first (see pages 4-5).M Set up your open, closed and holiday hours Schedule.M Now you are ready to record the Announcements that your callerswill hear for the menu options.M Configure any Extensions your callers can dial.M Change to any of the built-in key defaults on the Advanced tab orchange the way Virtual Receptionist handles caller error.M All set? Return to the Main tab and turn on Virtual Receptionist.iIMPORTANT: Do not turn Virtual Receptionist ON until you havecompleted the setup! If you turn on Virtual Receptionist and yoursetup is incomplete, callers to your business will hear a messagethat the number is unreachable. See page 9.Virtual Receptionist 6
Helpful Hints Things to remember when you’re using Virtual Receptionist Key to icons and warningsPay attention to the Intro and Help PanelsNames and DescriptionsThe Schedule, Menus, Announcements and Extensions tabs all have a green intropanel that you will see the first time you access the tab. This panel outlines thebasic tasks that you do in this section.Note that the Schedule tab only displays the intro panel the first time. As soon asyou save something on that page, the first-time hints expire. The Extensions tabonly displays the hints if no extensions have been set up yet. You may want toprint out or take a screen shot of the intro hints to save for later.Each element of Virtual Receptionist (schedules, menus, announcements,extensions) has a Name and Description, that you will be prompted to enter ina pop-up that appears once any Add New button is chosenNames and Descriptions can be changed or edited at any time. Any linksbetween menus will be automatically updated when you make a change.iYou can always clickfor help and tutorials at any time.Make sure to ApplyAt the bottom of each entry screen, there will be a row of buttons similar tothe diagram above. As you’re entering new information, the buttons on theleft will be active. Once you’ve made your entry, the Apply and Cancel buttonsbecome active instead.You will not be able to navigate away until you choose Apply or Cancel.Sometimes you will be entering information into a separate pop-up box whichwill say OK at the bottom. After the pop-up box closes, remember you will stillneed to click Apply on the main tab to complete your entry.1 800-350-1044 sbcontrolcenter.centurylink.com Name can be up to 40 characters long, and must be unique. It’s a good ideato choose a very specific name that reminds you what that menu is used for. Description can be up to 256 characters long. Remember, you always have to choose Apply after you assign or change aName or Description. Select and hover over any item in Virtual Receptionist to show a tooltip ofits Name or Description.Errorand WarningIconsAs you’re setting up Virtual Receptionist, you may encounter these icons alongwith a message alerting you to incorrect or missing information. You may also bewarned not to turn on Virtual Receptionist, and in some cases you won’t be ableto do so until your configuration is correct. The Main tab has a Service Status panel that states your current scheduleperiod and the menu that callers will hear. It also reports if you have errorsin any menus, or one or more announcements is missing audio. The Schedule and Menus pages use a banner line to report any errors.Virtual Receptionist 7
Virtual Receptionist Main Page Open the Call Manager portal Get acquainted with the Virtual Receptionist main pageOnce your Users are set up: Click Your Services in the top menu bar, then pull down and selectCall Manager.This will open up the Call Manager Home Page, which is theadministrative portal you use to access Virtual Receptionist. Click the Virtual Receptionist iconTake a moment to locate these sections:1 A list of all the phone lines associated with your account.1The number currently being viewed is highlighted in the list, and shownin bold at the left.2 The Virtual Receptionist Main screen.3 Activation/Service Status tells you if Virtual Receptionist is currently on or off,and shows any warning messages.244 Navigation Links to Virtual Receptionist features. You can use either the rowof tabs at the top or click on these easy-to-use icons.Schedule, where you set up and configure daily, weekly,holiday times for your business.3Menus defines what options your callers will be offered and theactions they can choose from.Announcements lets you record the greetings your callers willhear, or upload a sound file of your own.Extensions manages your internal phone numbers thatcallers can be transferred to.Advanced configures global settings that applyacross all your menus.1 800-350-1044 sbcontrolcenter.centurylink.comVirtual Receptionist 8
Virtual Receptionist On/Off Turning your system On and Off Forwarding Calls when the system is OffThe first time you login to Virtual Receptionist, your service will be turned OFF until youcomplete your setup and turn it ON. At any other time, you can turn Virtual Receptionistoff and on whenever you would like.When Virtual Receptionist is turned off, callers will either be played an announcementtelling them that the number is unreachable, or they can be forwarded to a number ofyour choice.Although many users choose to leave Virtual Receptionist turned on all the time, youmay prefer, for example, to turn off Virtual Receptionist during the day and forwardyour callers directly to a live receptionist instead. It’s all up to you – the system iscompletely flexible.How to turn Virtual Receptionist on/off On the Main Page, locate the Activation Status section. You will see a message thatindicates the current status of your system. Click on the button that will be labeled either Turn ON or Turn OFF(depending on the current status).How to Forward calls when Virtual Receptionist is offBy default, when Virtual Receptionist is turned off, callers will hear a message thatsays your number is unreachable. If you would like callers to be forwarded to analternate number instead, such as a Voice Mail mailbox or a live receptionist: Virtual Receptionist must be turned off. Your status will read either “Your Virtual Receptionist is currently OFF and callerswill be told that this number is unreachable” or “Your Virtual Receptionist iscurrently OFF and callers are being forwarded to number .” Click on the link in the status message to enter a forwarding phone numberor change the current one.1 800-350-1044 sbcontrolcenter.centurylink.comVirtual Receptionist 9
Schedule Set up schedule periods to govern what menus callers will hearVirtual Receptionist allows you to offer your callers different menus dependingupon the time of day or day of the week that they are calling.You can establish up to 8 different schedule periods, and each of those periodscan have a different menu played for callers. For example, you might create oneschedule for your normal business hours, another schedule to cover the lunchperiod and an out-of-hours schedule for when your business is closed.To get started, either: start with the built-in schedule that you can fine tune (recommended) start with a blank schedule (use this option to offer callers the same menu allof the time)The Built-In ScheduleEstablish your Schedule Periods If this is the first time you have opened the Schedule tab, start with the builtin example (show on this page) or create your own with a blank schedule(shown on page 11). Click the Add New Period button at the bottom to add to your schedule, orthe Rename button to change the name of any period. Configure the hours for each schedule period, for each day from Monday toSunday. Click the paintbrush in the left column and color in the grid by clickingon the appropriate cells. You can change several cells at once by clicking anddragging. Each schedule period is shown in a different color. Each schedule must have an associated menu before you will be permittedto turn on Virtual Receptionist. If this is the first time you’re setting up VirtualReceptionist, there will not be any menus available in the list yet. You’ll bedoing that on page 12.At any other time, choose an existing menu from the dropdown box or clickthe Create New Menuicon to add a one.1 800-350-1044 sbcontrolcenter.centurylink.comVirtual Receptionist 10
Schedule Set up schedule periods to govern what menus callers will hearEstablish your Schedule Periods, continuedIf you select Create New Menu, you’ll be prompted to enter a uniquename and a description for the menu. You can only use this option ifVirtual Receptionist is turned off. You will configure this menu and itsannouncements later in the set-up process. Once you have created them, schedules are shown in alphabetical orderin the Periods column on the left.If there are any errors or conflicts in any of these schedules, you willseealongside the schedule name. Examine your schedules and fixthe error or you won’t be able to turn on Virtual Receptionist. Once this schedule is complete, click Apply at the bottom. Return to this screen at any time to make edits to your schedules,rename or delete them.Preset All Other Times and Special Days Periods All Other Times, colored in white, is used at the times that are notdefined in any of your other schedules.Starting with a Blank Schedule Special Days covers public holidays and other special one-off dayswhen your business is closed. This schedule is always the last schedulein the list, and is colored in black.Select this schedule and use the calendar to configure any specific oneoff dates for your business. If you always close on public holidays, youcan easily select all of the public holidays for your locale by clicking onthe Add Public Holidays button. Be sure to choose Apply to save your changes. These two schedules cannot be deleted or renamed.1 800-350-1044 sbcontrolcenter.centurylink.comVirtual Receptionist 11
Menus: About Set up, name and describe your MenusCreating MenusVirtual Receptionist allows you to create and configure up to 150 different menus tooffer your callers. Each menu allows the following configuration: A name and description, to aid you in identifying the menu. An announcement, which tells callers which key presses are available. Actions for key presses, such as ringing a phone, playing an announcement orproceeding to another menu.The following instructions describe how to set up and edit your Virtual Receptionistmenus. You will need to repeat these steps for each menu that you create.The list of existing menus will always be visible in the left-hand panel of the screen.Always make sure that you have the correct menu selected before making any changes.About the Menus Tabs1 2 34Use the following tabs to set up and edit your Virtual Receptionist menus.1 Use the General tab to add a new menu, or edit or delete a menu once you haveselected it in the list on the left-hand side of the page.2 Use the Keys tab to assign actions to the keys that a caller can press to navigatethe menu.3 Use the Timeout tab if you want to override the default timeout behavior for thismenu only.4 If you are editing or deleting an existing menu, use the Reference tab if you wantto see if any other menus or periods make reference to this menu.1 800-350-1044 sbcontrolcenter.centurylink.comVirtual Receptionist 12
Menus: General Create, name and describe your MenusEstablish MenusUse the General tab to configure the menus to be associated with different scheduleperiods. Existing menus are listed on the left-hand side of the screen, and an icon willbe shown alongside any menus that have errors.iThe menu list can be up to 150 menus long. To find a specific menu moreeasily, use the Search box at the top of the left panel.To add a New Menu Click the Add New Menu button at the bottom of the screen. You will then be prompted to enter a unique name and a description for this menu. Specify the menu announcement to be used for this menu using the dropdown box.You can either choose an existing menu announcement or opt to create a new onefor this menu. You will record this announcement later in the setup process. Click the Apply button at the bottom.To edit an existing menu Select the menu that you want to edit from the list on left. Change the name, description and/or announcement selection. Click the Apply button at the bottom.To delete a menu Select the menu you want to delete, and click the Delete button below. You will see a pop-up asking for confirmation that you want to delete it. Click the Apply button at the bottom. If this menu is referenced by another menu or period, a pop-up will indicatewhich of your period(s) use this menu, and you won’t be able to delete it if VirtualReceptionist is turned on. You will need to change the menu associated with theseschedule period(s) before you can delete this menu.1 800-350-1044 sbcontrolcenter.centurylink.comVirtual Receptionist 13
Menus: Keys Specify the action that should happen whena caller selects a menu optionSet up Keys1 From the list on the left, select the menu you want to set up key presses for.2 From the dropdown box next to each key 1 through *, choose from:Use DefaultThe global default action for all keys on new menus, which is set using theAdvanced tab (see page 23). If you select this option, the default value (for instanceDo Nothing) will be shown to the right as a link. Clicking that link will take you tothe Default keys page if you want to change the default action.21Transfer to PhoneCaller is transferred to a phone number of your choice. For example, you might wantto allow callers to “press 4 to speak to a sales representative” or “press 1 to makean appointment.” Enter the phone number you want to transfer to in the box thatwill appear to the right of the dropdown. Enter the phone number exactly as youwould dial it from your phone, including any area code.Dial by ExtensionGives the callers options to find the person they want to speak to, such as dial thenumber if you know it or spell the person’s name. Click the ? to set up Extensionsand follow the instructions on page 22.Go to MenuCaller is transferred to another Virtual Receptionist menu. Select the menu youwant from the dropdown box to the right or choose Create New Menu, enteringa unique name and description for this menu in the pop-up that will appear.If you subsequently delete the menu associated with this key, the dropdown willsay Select Menu and the key action will be marked with an error.Return to Previous MenuReturns the caller to the most recent previous menu. If there is no Previous Menu toreturn to, Virtual Receptionist will simply replay the current menu.Replay MenuVirtual Receptionist replays the current menu.1 800-350-1044 sbcontrolcenter.centurylink.comVirtual Receptionist 14
Menus: Keys Specify what you want to happen when a caller pressesa key to choose a menu optionSet up Keys, continued2 From the dropdown box next to each key 1 through *, continued:Announcement - ReturnCaller will hear an announcement and then be returned to the menu. From thedropdown that appears to the right, choose the announcement to use for this key,or create a new one.2Announcement Hang-upCaller will hear an announcement and Virtual Receptionist will then hang up thecall. From the dropdown that appears to the right, choose the announcement to usefor this key, or create a new one.Hang-upVirtual Receptionist hangs up the call without playing an announcement.Do NothingThe caller will be told that the option is not recognized.3 When you are done assigning actions to each key, make sure to click the Apply3button at the bottom of the screen.iAfter you have set up your menu configuration, you can change it at anytime by reassigning keys or updating announcements. If you change theoptions that you offer to your callers, remember to re-record your openingannouncement as well!1 800-350-1044 sbcontrolcenter.centurylink.comVirtual Receptionist 15
Menus: Timeout Set Timeout behavior for certain menus to overridethe master timeout settingsTimeout OptionsVirtual Receptionist has a global Timeout setting that tells the entire system whatto do if a certain amount of time passes without the caller making a choice. Thismaster setting governs every menu. However, you may have a certain menu situation that doesn’t work well with the default Timeout behavior. If so, you can override the master Timeout on a per-menu basis.To override the master Timeout for a specific menu: Select the menu from the list on the left. Check the Override timeout behavior box. Set the new timeout duration. You can choose any value between0 and 10 seconds. From the dropdown box, choose the action to be taken if a caller fails to pressany key or make an entry during the specified time period. Click Apply to save your changes.To turn off Override and resume using the master Timeout: Select the menu from the list on the left. Uncheck the Override timeout behavior box. Click Apply.iTo review or reset the master Timeout behavior,visit the Advanced tab (see page 24).1 800-350-1044 sbcontrolcenter.centurylink.comVirtual Receptionist 16
Menus: References See which menus are associated with other menusand scheduled periodsReferencesThe References tab shows which menus and schedule periods make reference to themenu currently selected on the left-hand side.To check if a menu is referred to by another menu or schedule: Select the menu you want to check the references for. You will then see a list of all the menus and schedule periods that use this menu.You can click on these links to go to these menus and schedules, for example if youwant to change the menu that these reference. If there are no references, you will see the message “This menu is not referenced.”iThis feature is useful if you want to delete a menu, since menus that arereferenced by other menus or schedule periods can’t be deleted.1 800-350-1044 sbcontrolcenter.centurylink.comVirtual Receptionist 17
Announcements Create and record announcements to be used with your menus.The Announcements tab lists the names of any announcements that you have alreadycreated when setting up your menu configuration, and uses icons to indicate the statusof each one.Since you can have up to 300 different Announcements, there is a Search box you canuse to find the announcement(s) you want to work with, by typing in all or part of eitherthe name or description, or using the recording ID number.Note that the list of announcements contains only those for which the recording can bechanged. There are also system announcements, for instance the announcement playedwhen the user presses an invalid key, that cannot be changed.The icons used to the left of the Announcement name are:Indicates that a recording exists for this announcement. Clicking on the icon playsthe announcement.Indicates that a recording does not exist for this announcement.The icons on the right side indicate the following states:The announcement is referenced by one or more menus.The announcement is not referenced by a menu.The announcement is referenced by a menu but does not have a recording.1 800-350-1044 sbcontrolcenter.centurylink.comVirtual Receptionist 18
Create and record announcements to be used with your menus.AnnouncementsTo Create a New Announcement From the Announcements page, click on Add New Announcement button. Enter a unique name and description in the pop-up that will appear. This will also launch the Play/Record screen. You can go ahead and create youraudio now, or return and do it later. Click Add to add your new Announcement to the list.Creating the Audio for your Announcement:Record/Play Pop-UpThere are three ways you can record your announcement Record/Play lets you use the microphone on your computer, and listen to theannouncement via your computer’s speakers.- When you are ready to record your message, press thebutton.- Read your message into your microphone, and when you have finished, press thebutton.- Playback your message to check that it has recorded correctly by pressing thebutton. If there is a problem with the recording, e.g. you cannot hear it, or it is veryquiet, see the section on troubleshooting below.- If you are not happy with yo
Virtual Receptionist can help your business save money and time, and give your customers a much better experience when they call. Whether you have one telephone number to manage, . Virtual Receptionist is a self-managed automated phone attendant. When Virtual Receptionist is turned on, it answers your calls automatically, and offers your .