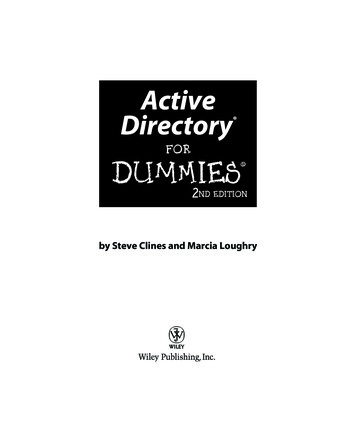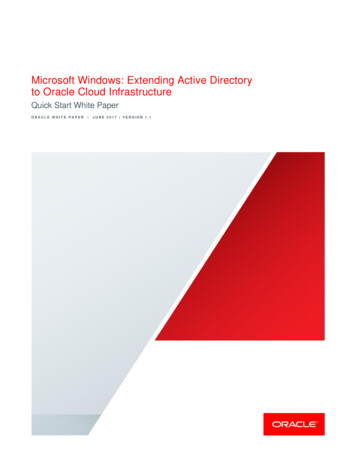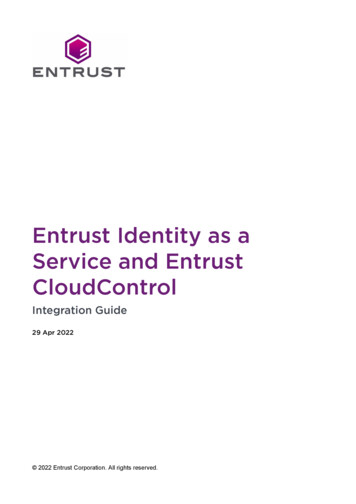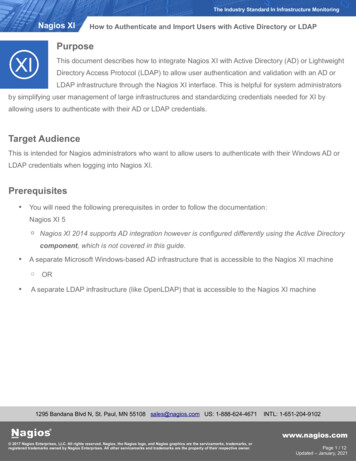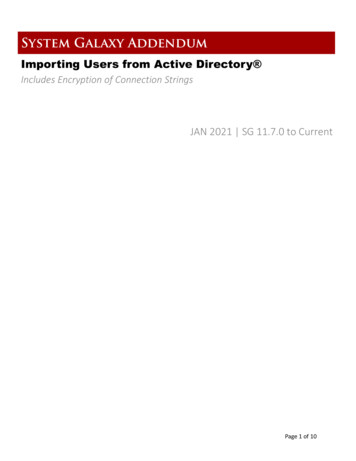
Transcription
System Galaxy AddendumImporting Users from Active Directory Includes Encryption of Connection StringsJAN 2021 SG 11.7.0 to CurrentPage 1 of 10
System Galaxy Version 11A How-To GuideFor Importing usersfrom Active DirectoryInformation in this document is subject to change without notice.Therefore, no claims are made as to the accuracy or completeness of this document.NOTICE: Galaxy is not supporting Win-7 or Server 2008r2 as of SG 11.2.0 Release, Oct 2019.3rd EditionCopyright 2019 Galaxy Control Systems All rights reservedNo part of this document may be reproduced, copied, adapted, or transmitted, in anyform or by any means, electronic or mechanical, for any purpose, without the expresswritten consent of Galaxy Control Systems. Copyright protection claims include allforms and matters of copyrighted material and information, including but not limitedto, material generated from the software programs, which are displayed on the screensuch as icons, look and feel, etc.TrademarksGalaxy Control Systems3 North Main StreetWalkersville MD 21793800.445.5560www .galaxysys. comMicrosoft , Windows , Active Directory and SQL Server are registered trademarks ofMicrosoft Corporation in the U.S. and other countries.Adobe , Acrobat are registered trademarks of Adobe Systems Inc.This PDF is created with Adobe.Graphics and illustrations by Candace Roberts, SQA & Technical Writer.Page 2 of 10
TABLE OF CONTENTSSystem Galaxy 11.x Active Directory Integration Notes . 4Requirements . 4How to Configure User Domain Permissions . 5How to Enable the 'Use AD' option in SG Settings Editor . 5About Mapping AD fields to SG fields . 6Configuration . 7GCSActiveDirectoryChangeMonitor tool . 7GCSActiveDirectoryService. 8Encryption . 9Revision / DateSG 10.3SG 10.5.1SG 11.2.0/ OCT 2019 ReleaseChangesAD Support introduced, using MS Server 2008 R2 operating system.2ND Edition – changes include:1. Update cover 10.5.1,2. update OS support for 2008 R2 “(OR LATER)”.3. Notice that changes in software provide greater scope of support forAD, transparent to user setup instruction document(this guide).3RD Edition – SG no longer supports Win-7 and Server 2008r2/2008 support.Page 3 of 10
System Galaxy 11 Active Directory IntegrationSummary: The integration allows user accounts in Active Directory to be pushed into the System Galaxydatabase manually or automatically. Along with textual data the user account can be assigned access profilesand badge templates. Any changes in Active Directory after that point can be pushed into the System Galaxydatabase automatically.There are two new applications that support the active directory capabilities:GCSActiveDirectoryChangeMonitor Windows application for importing users as well as changes from active directory into the SystemGalaxy database. It also will set the parameters needed in the GCSActiveDirectoryService service.GCSActiveDirectoryService Windows service that polls active directory for changes (new additions, updates and deleted users)Configuring Domain User Permissions:Requirements1) This integration is only supported using Active Directory provided with Windows Server 2008 R2 (or later) and System Galaxy10 or higher. Any attempts to use this feature with other versions of SG and AD may work, but will not be supported byGalaxy Control Systems.2) NOTICE: Server 2008 R2 is no longer supported as of SG 11.2 Release Oct 2019.3) GCSDataloader service must be running for AD changes to take affect in SG.4) Contact Galaxy Control Systems Certified Dealer for Questions.Page 4 of 10
How to Configuring Domain User Permissions:1) The computer must already be joined to the network domain and the SG Operator must have a valid/active user domain login.2) In order to operate the GCSActiveDirectoryChangeMonitor program, the SG Operator must have their User domain permissionsconfigured to "allow" the Replicating Directory Changes property, which is found on the Security tab.3) The domain user account must be assigned to the GCSActiveDirectoryService service and must have "replication directorychanges" permissions in AD. Go to root of domain to assign Replicating Directory Changes to the account.How to Enable the 'Use AD' option in SG Settings Editor:1) the Using Active Directory option must be enabled in SG Settings Editor Utility. Set the Using Actie Directory value to 1.Notice: You do not need to register SG for Active Directory integration.Page 5 of 10
About Mapping AD fields to SG fields:(Optional) You can Map fields between SG database and AD database from System Galaxy. In the Configuremenu, open the System Settings screen and select the Cardholder Options tab.The following fields are already mapped:FirstNameLastNameHomePhonePhoneStateZip CodeAddress 1Address 2Note - use the GCSActiveDirectoryChangeMonitor tool to see the AD column header names.Page 6 of 10
ConfigurationGCSActiveDirectoryChangeMonitor toolSummary: Use the tool to initially push desired cardholder accounts from AD into the System Galaxydatabase. Afterward, the GCSActiveDirectoryService service will add/modify/disable cardholder recordsautomatically.1) Launch the GCSActiveDirectoryChangeMonitor tool - %system ectory\ and logon using SG credentials.2) Click on [Read All AD Users] to list all AD user accounts. It is possible to filter by column so only selectedrecords will be pushed to the System Galaxy database. Click on on the filter icon next to the column headername and select desired records.3) Verify settings for [Default Card Options:] section. There are three important settings to choose from in thissection pertaining to access assignment.a) [Use person's active directory primary group as their access profile]. This option will automaticallycreate an access profile within System Galaxy with the same name as the primary group for the useraccount in Active Directory. The default primary group for all user accounts in AD is domain users.b) [Always assign default access profile]. This option will assign all selected user accounts a default accessprofile that is created in System Galaxy. You must choose a default profile to assign from the [SelectDefault Access Profile] dropdown list. This list will only populate if access profiles were created in SGbeforehand.c) [Do not assign any access profile]. No profiles will be assigned to selected user accounts.4) Click on [Edit Settings] for the GCSActiveDirectoryService service. Additional settings need to be configuredbefore they can be saved the service itself.a) The default location for the log and cookie will work in most cases. Change to desired path ifnecessary.b) Fill in the username and password field and click [ok] to save settings.5) Determine how frequently the GCSActiveDirectoryService service will look for changes and click on [SaveSettings For Service] button to save all the configuration parameters for the service.6) Verify the correct user accounts are shown in the list and click on [Push AD Users to System Galaxy DB] button.Check within the System Galaxy to verify user account have come across with the proper information.7)(Optional) Edit an Active Directory user account to make sure the changes are updating within the specifiedtime set for the GCSActiveDirectoryService service.Page 7 of 10
GCSActiveDirectoryServiceSummary: Service will automatically add/modify/disable user accounts from Active Directory to the System Galaxy database.1) The GCS Active Directory Service will install automatically with Part 3 of the Galaxy Software install and will beset to startup MANUALLY.2) Verify service has installed properly, in the Windows service manager screen. You must edit the serviceproperties and configure it to start/run AUTOMATICALLY.a) Assign a domain user to the service.Page 8 of 10
EncryptionSummary: You can encrypt and decrypt the data in a configuration file's configuration sections. A configuration sectioncontains the configuration information for an application block.The Microsoft Enterprise Library Configuration Tool, located on disk2, must be used to edit and encrypt the databaseconnection string. The file location is %optical drive%:\Components\Microsoft Enterprise Library 5:1) Execute the Enterprise Library configuration utility (EntLibConfig.NET4.exe or EntLibConfig.NET4-32.exe)Open the application configuration file and select the desired AD configuration files:Page 9 of 10
2) Expand the desired section to be encrypted; in the example DATABASE SETTINGS is selected. Click on thedouble arrow icon highlighted below.3) Choose the desired encryption method (refer to Encrypting Configuration Data)4) Save the configuration file.5) Open the configuration file with notepad and verify the appropriate sections are encrypted.Page 10 of 10
Active Directory Integration : Summary: The integration allows user accounts in Active Directory to be pushed into the System Galaxy database manually or automatically. Along with textual data the user account can be assigned access profiles and badge templates. Any changes in Active Directory after that point can be pushed into the System Galaxy
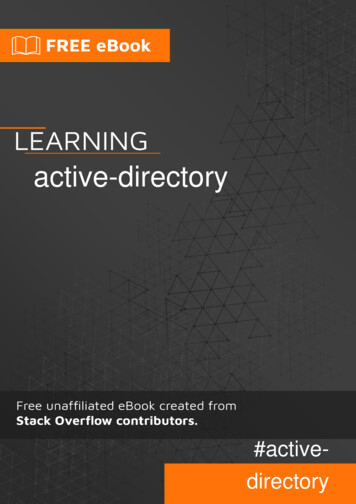
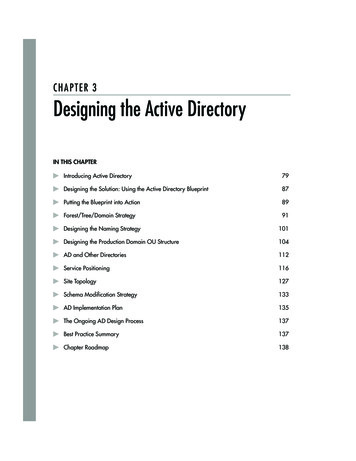

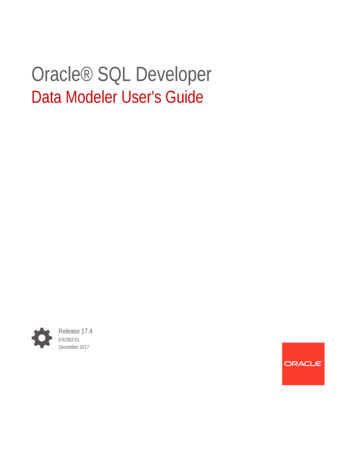
![[MS-ADFSOD]: Active Directory Federation Services (AD FS .](/img/1/5bms-adfsod-5d.jpg)