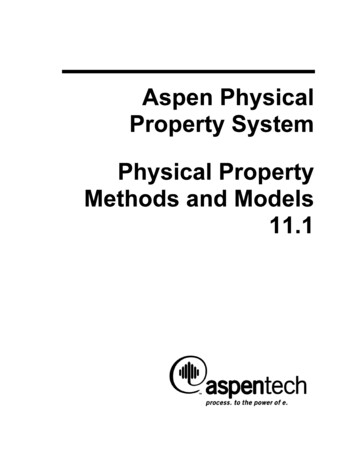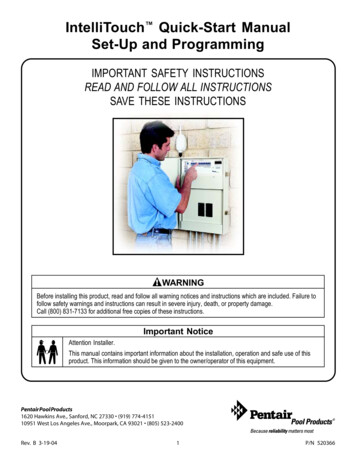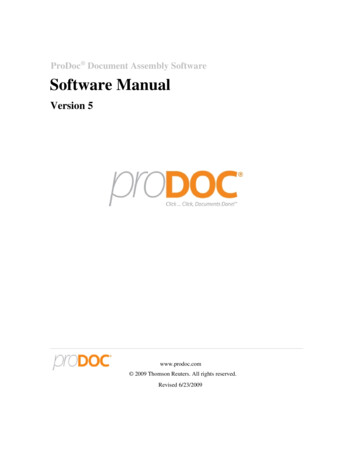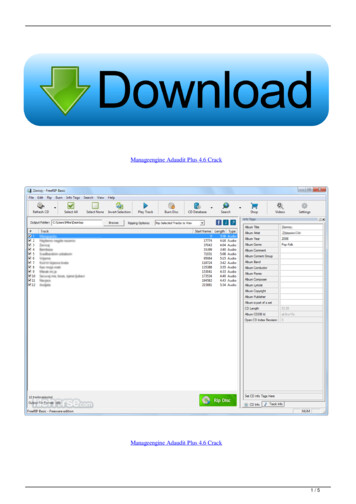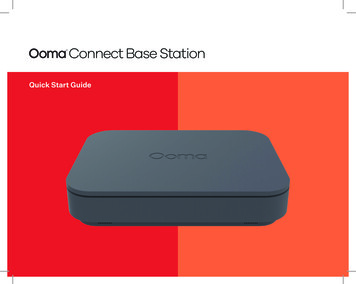
Transcription
Quick Start Guide
ContentsWhat’s in the Box . 4Activate Your Ooma Office Account .5Connect to the Internet. 6Power on Your Base Station . 7Wait for Bootup and Software Update. 7LED Lights Reference. 8Connect Phones. 9Connect Additional Devices. 10Customer Support. 113
What’s in the BoxOoma Connect Base StationEthernet CablePower Adapter4
STEP 1Activate Your Ooma Office AccountIf you purchased the Ooma Connect Base Station through a qualified Ooma salesperson, it shouldalready be activated. You should have received an email from Ooma with your account details,including the main phone number and administrator password.If you purchased the Ooma Connect Base Station through a retailer or secondhand, you mayneed to start by activating your Ooma Office Account. To do so:1. Go to office.ooma.com on your computer2. Choose “Sign Up for Ooma Office”3. Follow the instructions to create a new accountAccount InformationOnce you have activated your Ooma Office account, feel free to enter your key information here:Main Phone Number:Other Notes:Administrator Password Hint:5
STEP 2Connect to the InternetChoose one or both of the followingways to connect your Base Stationto the Internet:Ooma WirelessAdapter1. Use the included Ethernet cableto connect your Base Station toyour router. Insert one end of thecable into the WAN port on theback of your Base Station. Insertthe other end into an open porton your router.AND / OR2. If you have purchased anOoma Wireless Adapter, connectit to the LTE port on the back ofthe Base Station.The OomaWireless Adapter can provideeither a primary or a backupInternet connection.6Routeror ModemInternetWANLTEOoma Connect Base Station
STEP 3Power on Your Base StationPlug the small end of the power adapter in to the Base Station and the other end in to anAC wall outlet.LTESTEP 4Wait for Bootup and Software UpdateYour Ooma Connect Base Station will take a few minutes to start up. The left light on the front willbe solid red or blinking red during this period.If the Base Station requires a software update, it may blink purple while it is downloading the newsoftware and updating. The device may also reboot during the software update.Do not disturb the device until it has completed its updates. When the updates are complete andready to use, the left LED will remain solid blue for more than five minutes.7
LED Lights ReferenceLeft LightSolid Blue – System is operationalOff – Wireless adapter is not connectedSolid Red – System is booting upSolid Green –System is actively using LTE connectionBlinking Red – System is not operationalor is booting upBlinking Purple – New software isbeing downloaded8Right Light
Connect PhonesYou can connect three types of phones to the Ooma Connect Base Station:1. Traditional Analog Phones – Plug these into the phone jack labeled‘PHONE’ on the back of the Base Station.Analog PhoneOoma Connect Base StationPHONE2. Ooma DECT Devices – Refer to the instructions provided with your DECTdevices like the DP1-0 or Linx device.3. IP Phones – Refer to the instructions on p. 109
Connect Additional DevicesUse the LAN port on the back of the Ooma Connect Base Station to connectadditional devices to the Internet. If you are using a single device, connect itdirectly to the LAN port. If you are using multiple devices, first connect arouter or a switch, as pictured:Ooma Connect Base StationLANRouter or SwitchAccess PointOoma IP PhoneWi-Fi Connected Devices10Computers, Point of Sale Terminals, and OtherInternet Connected Devices
Customer SupportNeed help? Ooma has a wealth of available resourcesto help if you need assistance.Support Articles and User Manuals. Access our comprehensive knowledge baseat support.ooma.com/office.Live Customer Care. Speak with a support specialist at 1-866-939-6662 (US)or 1-877-948-6662 (Canada).11
For warranty, safety, and other legal information, visit ooma.com/legalThis device complies with part 15 of the FCC rules. Operation is subject to the following two conditions: (1) This device manynot cause harmful interference, and (2) This device must accept any interference received, including interference that maycause undesired operation. P/N: 700-0204-100
If you purchased the Ooma Connect Base Station through a retailer or secondhand, you may need to start by activating your Ooma Office Account. To do so: 1. Go to office.ooma.com on your computer 2. Choose "Sign Up for Ooma Office" 3. Follow the instructions to create a new account STEP 1 Account Information